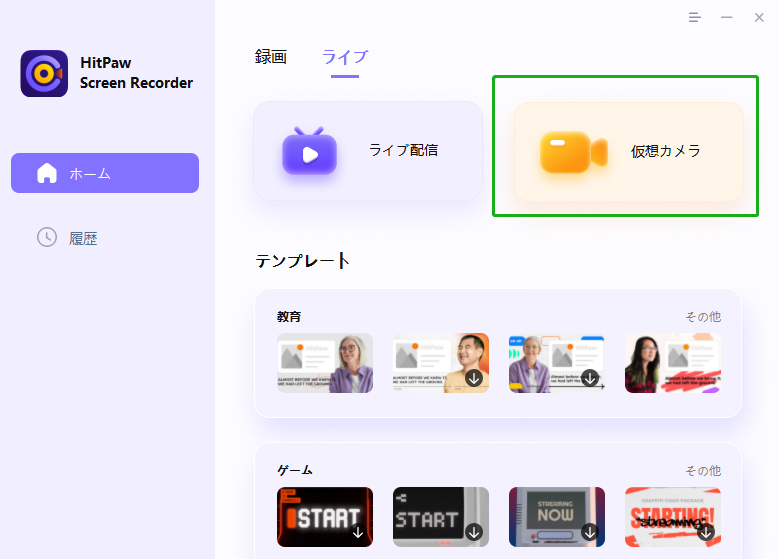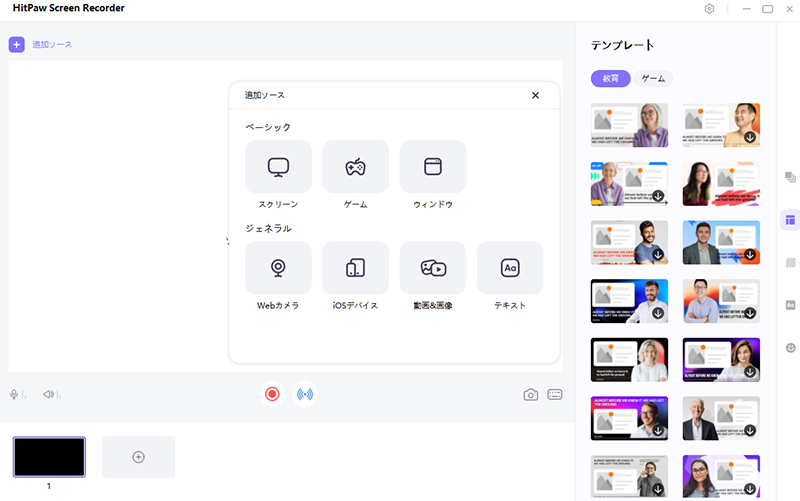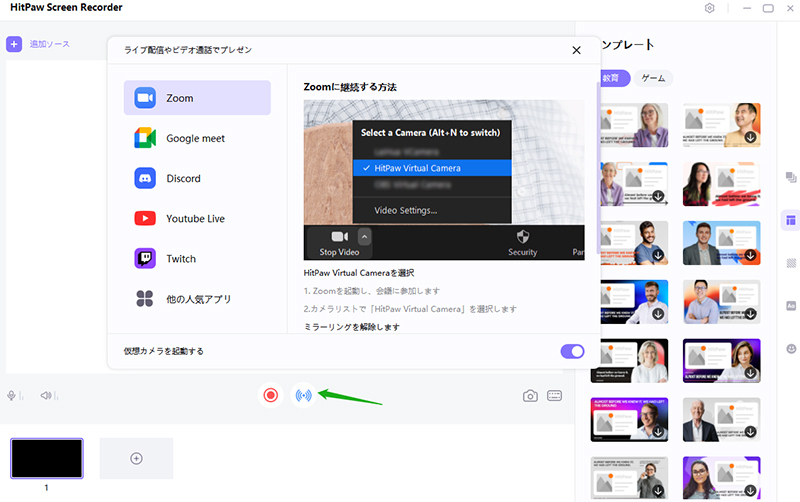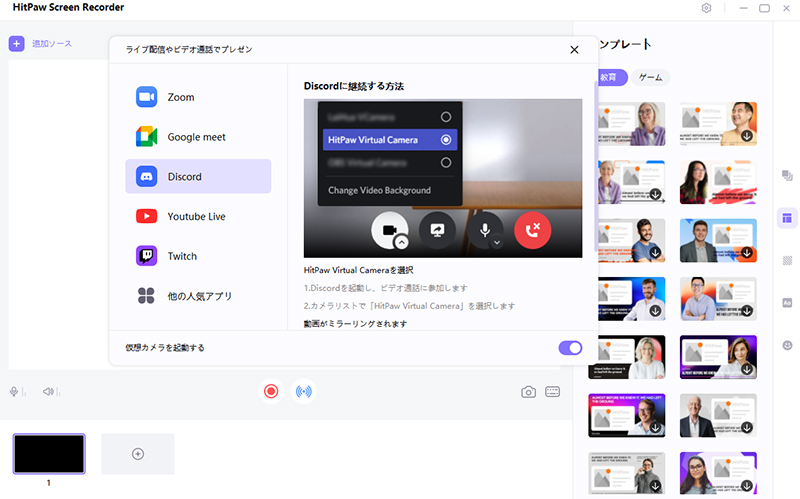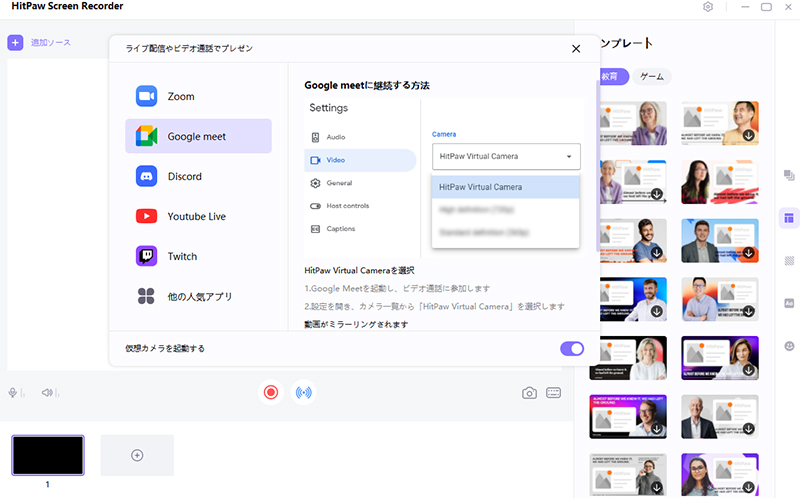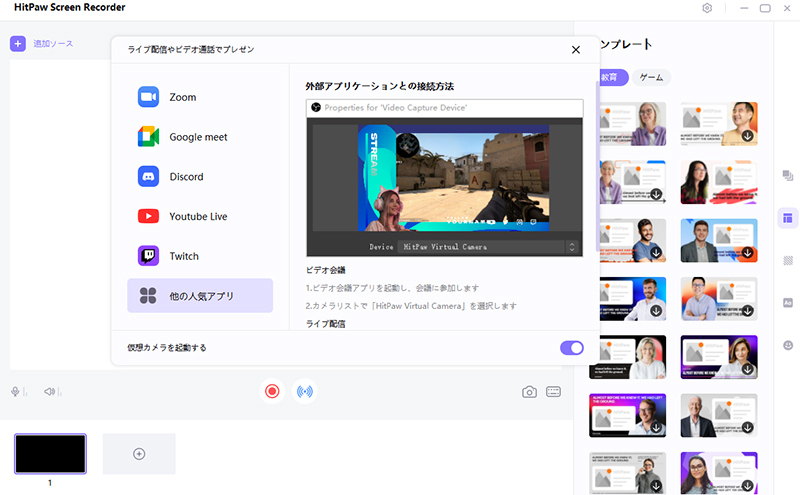仮想カメラを録画する方法
-
仮想カメラの使用方法
1. ビデオ会議に参加し、保護を行い、背景を置き換え、ステッカーなどのブロッカーを追加します。
2.講師はオンライン授業で、画面を共有し、バーチャルカメラに講義資料を追加し、講義をより面白くします。
3.Discordのようにリアルタイムで友達とゲームを共有します。
オンラインビデオ会議アプリケーションのサポート
Zoom, Google Meet, Microsoft Teams, Webex, Goto Meeting, gotowebinar, BlueJeans Meetings, join.me, Zoho Meeting.
オンラインチャットアプリケーションのサポート
Discord, Skype, Slack, Telegram, WhatsApp, Line, Kakaotalk, QQ, WeChat
使い方:
メインインターフェイスで[バーチャルカメラ]をクリックします。
画面、ゲーム、ウェブカメラ、画像、テキストなど、表示したいソースを追加します。
ビデオ会議ソフトウェアを開き、カメラソースで[HitPawカメラ]を選択します。


Zoom:
Discord:
Google meet:
その他の人気アプリ:
1. Zoomを起動して、会議に参加します。
2. カメラリストから「HitPaw Camera」を選択します。

1.Discordを起動し、ビデオ通話に参加します。
2.カメラリストから「HitPaw Camera」を選択します。

1.Google Meetを起動して、会議に参加します。
2.[設定]をクリックし、[ビデオ]の下で、カメラリストから[HitPawカメラ]を選択します。