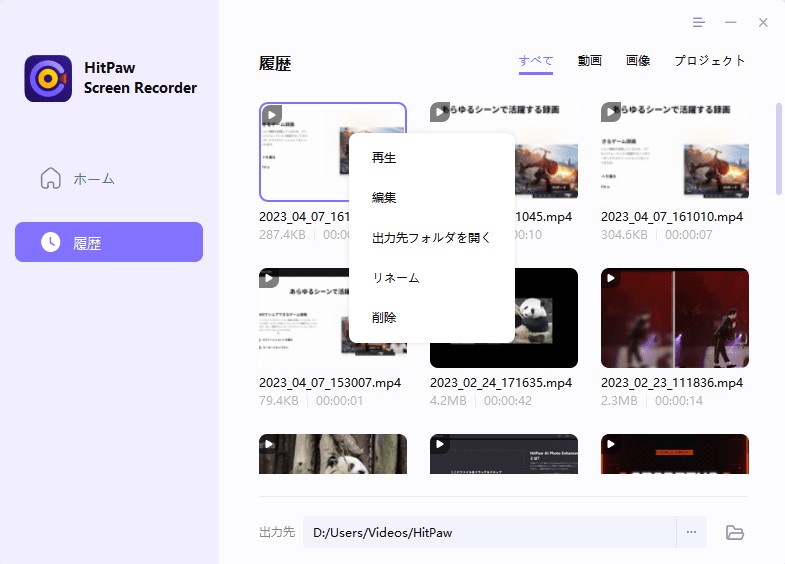HitPawでピクチャーインピクチャー録画する方法
HitPaw Screen Recorder を使って、ピクチャー・イン・ピクチャー・ビデオを録画するには、いくつかのステップがありますので、以下のガイドに従ってください。
ステップ1: ダウンロードとインストール
お使いのコンピュータにHitPaw Screen Recorderをダウンロードしてインストールするには、以下のダウンロードボタンをクリックするだけです。
ステップ2:録画領域の選択
「画面録画」オプションをクリックしてから、マウスの左ボタンを押しながらドラッグして、録画の領域を選択できます。 [ゲーム録画]オプションを選択した場合は、ドロップダウンボックスからゲームを選択して開始します。
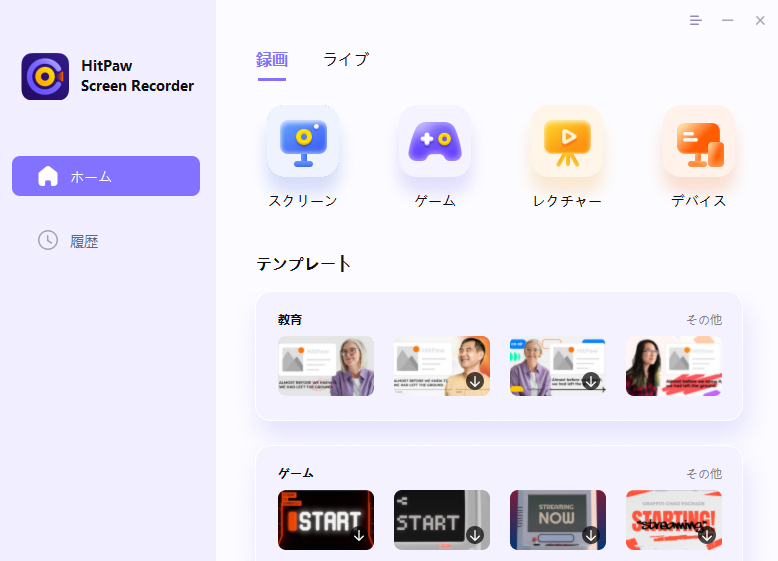
ステップ3: 録画の開始
録画ボタンをクリックすると、録画が開始されます。録画中に、必要に応じてPIPの位置とサイズを切り替えることができます。
ノート:
1.ピクチャーモードには2つのクイックピクチャーがあります。 1つ目はScreen+Webcamで、2つ目はWebcam+Screenです。 1つ目を選択すると、ウェブカメラは画面の右下に小さいサイズで表示されます。 2つ目を選択すると、Webカメラが画面の右下に小さいサイズで表示されます。
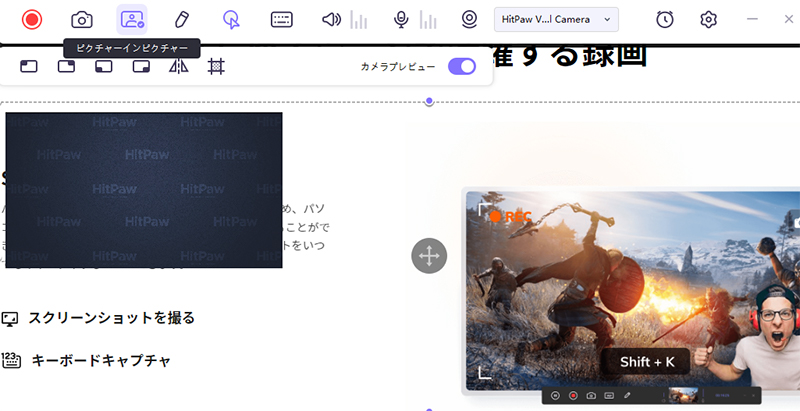
2.[位置]ボタンを選択すると、PIPを別の位置に配置できます。 4つのポジションがあります。
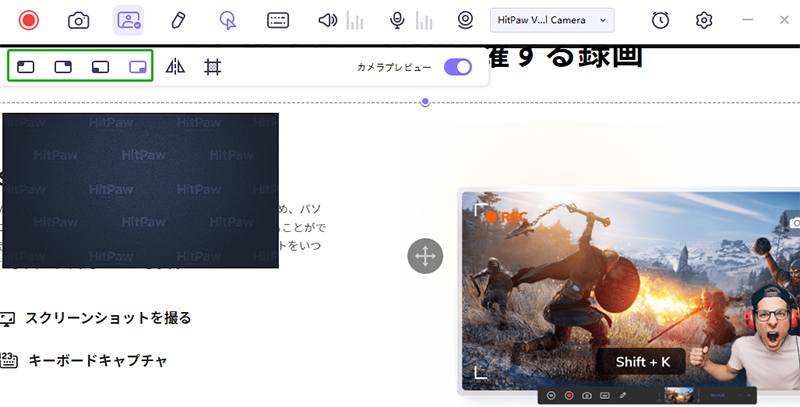
3.背景を削除できます。 AIバックグラウンドリムーバーには、より高いCPUパフォーマンスが必要です。 録画が不安定な場合は、下のオプションにチェックマークを付けると、緑色の画面に切り替えることができます。
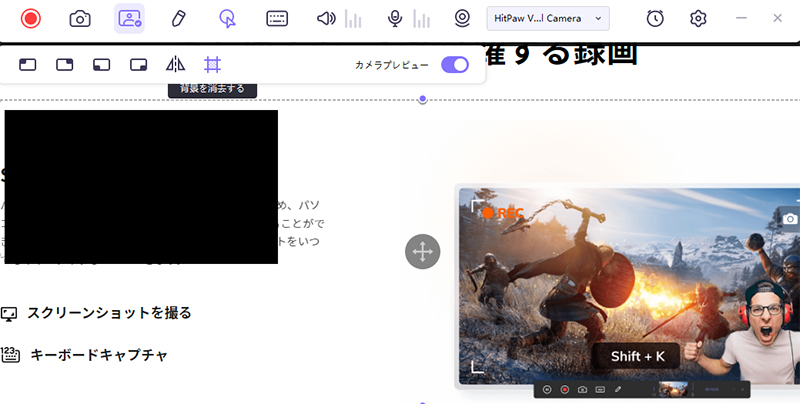
4.PIPをミラーリングできます。
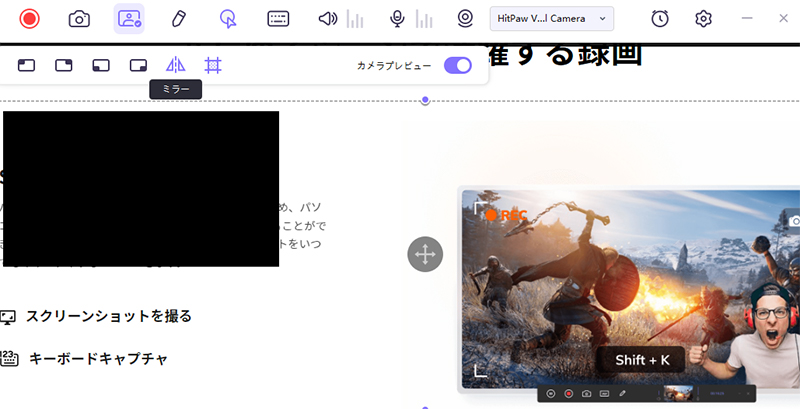
5.PIP中に、コンピューターのWebカメラだけでなく別のカメラを選択することもできます。PIPとしてiPhone/iPadを選択することができます。
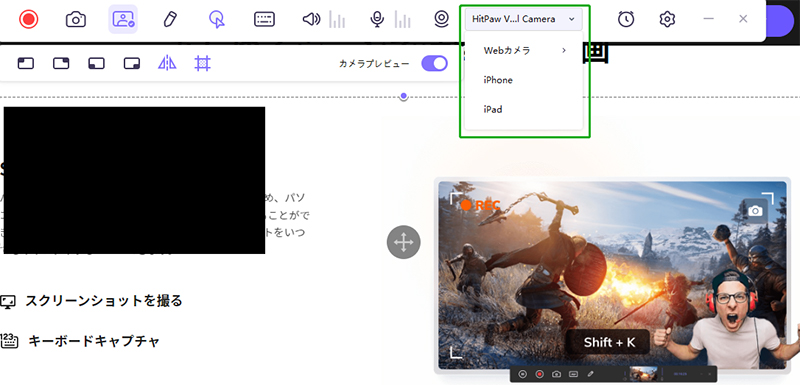
ステップ4: 録画の終了とビデオの編集
停止ボタンをクリックして、録画が終了します。ソフトウェアは録画を終了し、録画したビデオをトリミングするクイックオプションを提供します。それは画面の右下隅にあります。再生アイコンをクリックしてプレビューし、必要な長さにビデオをカットすることができます。あなたがビデオを編集する必要がない場合は、単に出力フォルダを開き、ビデオをチェックするために、右側のアイコンをクリックすることができます。
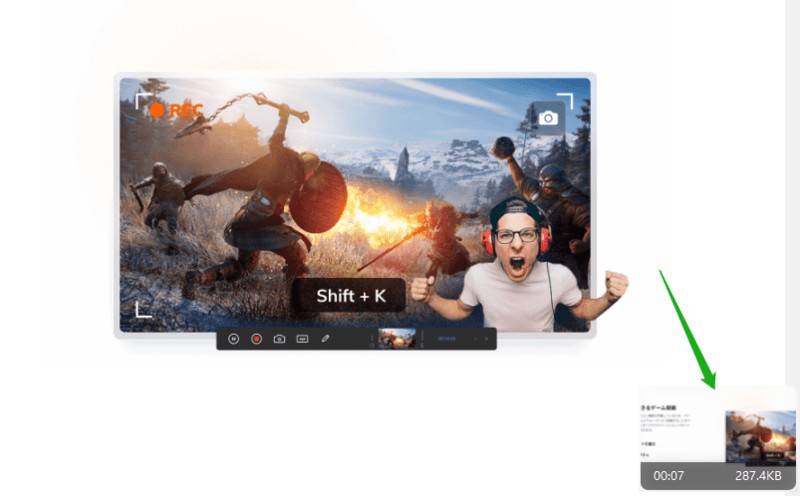
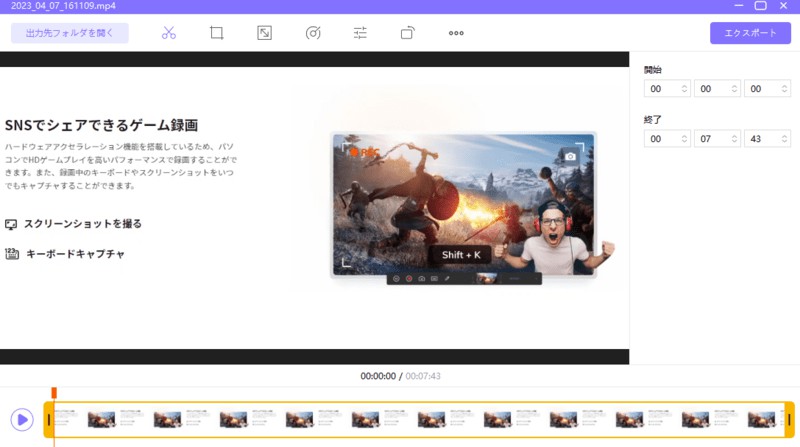
または、ホームインターフェイスに移動して、「履歴」をクリックして、画面のビデオを見つけることができます。マウスを右クリックして、編集、出力フォルダを開く、名前を変更またはビデオを削除することを選択します。