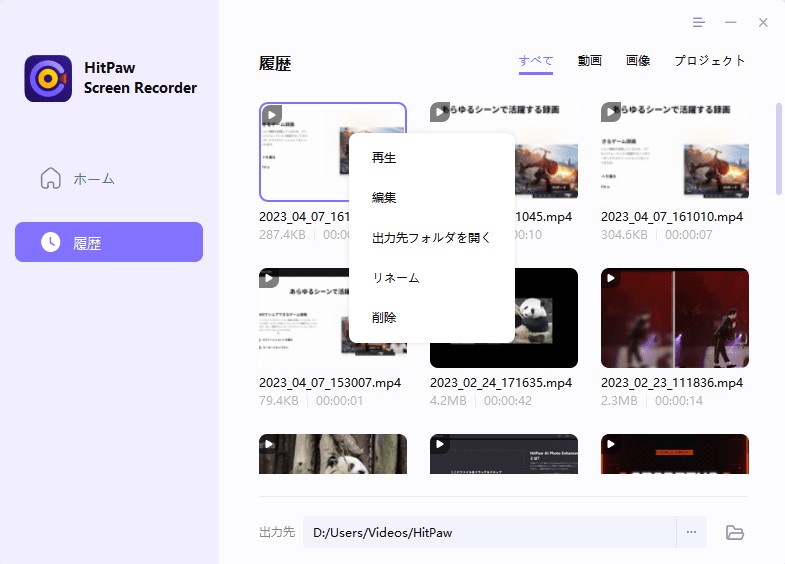HitPawでゲーム録画する方法
PC / Macでのゲームプレイの録画方法をお探しの場合は、HitPaw game recorderを強くお勧めします。HitPaw Screen Recorderは、すばらしいソリューションによって、ゲームプレイを録画するのに役立ちます。録画中でもキーストロークを簡単にキャプチャできます。 次に、詳細な手順について説明します。
ステップ1: Download and Install
まず、「HitPaw Screen Recorder」をダウンロードし、パソコンにインストールする必要があります。このプログラムはWindows 10/8/7 64bit、MacOS 10.13以降のバージョンに対応しています。ソフトをダウンロードするには、以下のボタンをクリックしてください。
ステップ2: ゲームを選択する
次に、メインインターフェイスに戻り、ゲームをクリックします。ツールバーがポップアップしますので、ドロップダウンボックスをクリックし、録画したいゲームを選択します。また、記録プロセス中にゲームウィンドウ/アプリケーションウィンドウを開いたままにする必要があります(つまり、それを最小化しないでください)。
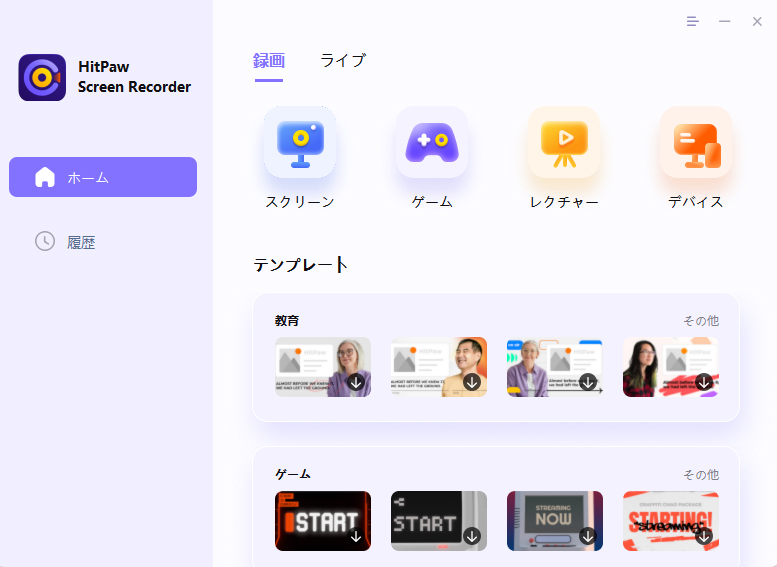
注意:ソフトにゲームが表示されない場合、ゲームがプログラムと異なるグラフィックカードに読み込まれる可能性があるので、HitPaw Screen Recorderを再起動して、もう一度試してみてください。再起動すると、問題が解決されます。
ステップ3: キーストロークを有効にする
右下隅に表示される設定アイコンをクリックしたら、キーストロークをキャプチャできます。[効果]オプションに移動し、[キーストロークの表示]機能を有効にして、好みのスタイルを選択します。
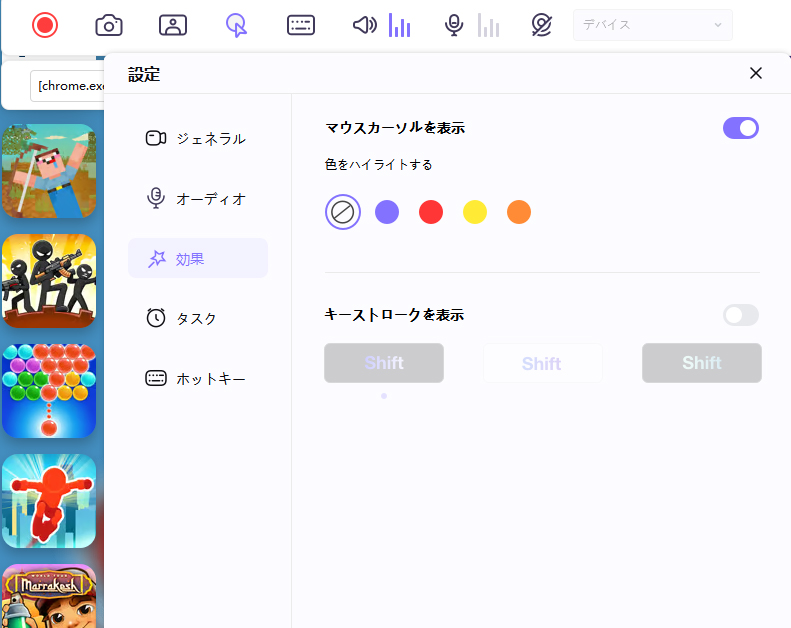
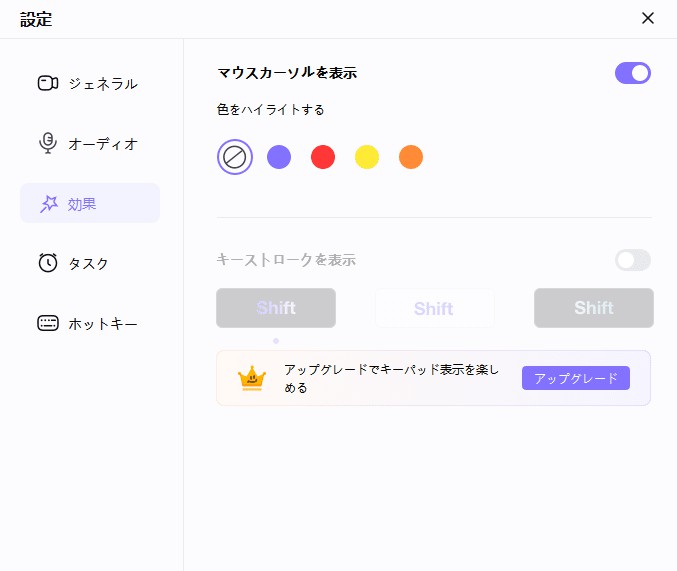
ステップ4: 録画の開始
次に、モニターを確認します。モニターをクリックすると、より大きなインターフェイスが表示されます。問題がなかったら、[スタート]ボタンをクリックしてゲームを録画するか、また設定したホットキーをクリックして録画を開始/停止することができます。
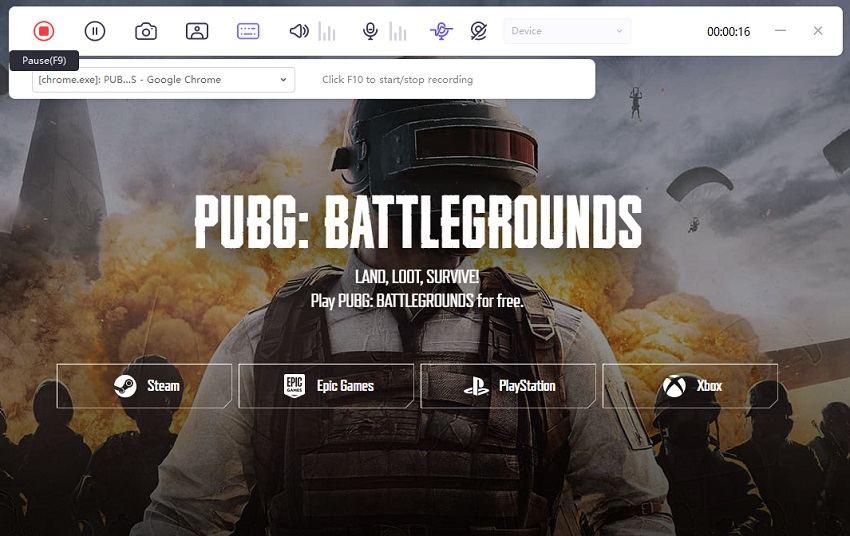
注:ゲーム録画中にWebカメラを録画したい場合には、PIPオプションをクリックして特定のピップの位置とサイズを選択するだけで、ソフトウェアがゲーム画面とWebカメラを一緒に記録します。
ステップ5: 録画の終了と編集の開始
もう一度[停止]ボタンをクリックして録画を終了すると、ソフトウェアは録画されたビデオをトリミングするためのクイックオプションを提供します。再生アイコンをクリックして、ビデオをプレビューし、必要な長さにカットできます。
全体のプロセスを終了した後、ホームインターフェイスに移動して、「履歴」をクリックして、画面のビデオを見つけることができます。マウスを右クリックして、編集、出力フォルダを開く、リネームまたは動画を削除することを選択します。