【必見】動画高画質化ツール:AI高画質ソフト5選

テクノロジーはこの10年で大きく進歩してきました。動画のクオリティが現在よりかなり劣っていた10年前とは異なり、人々は高画質な動画にすっかり慣れているため、昔の動画を見たときにあまりの画質の粗さに驚いてしまうのも無理はありません。ですが、家族の古いホームビデオを表情までくっきりと高画質化することができたら、いかがでしょうか?また、子供の頃大好きだったアニメの動画を集めてAIで高画質化させて見ることができたら?楽しみはますます広がっていくでしょう。AI技術はますます急速に発展しており、その応用シーンも拡大しています。 それでは、AIによる動画高画質化の効果を見てみましょう。
動画の画質を上げる操作は、決して難しいものではありません。この記事のパート1では、動画を簡単に高画質化することができるVideo Enhance AIをリストにしてご紹介していきます。その中には初心者ユーザー向けの動画高画質化ソフトもありますのでご安心ください。また、パート2では、動画を高画質にする方法を具体的にお伝えしていきます。
おすすめの動画AI高画質化ツール一覧
動画をAIで高画質化するソフトはオンライン上にいくらでもあります。特に、初めて動画を高画質化してみようという初心者ユーザーには、どれをダウンロードすればいいのか分からず困ってしまいますよね。以下に、信頼できるVideo Enhance AIを5つリストアップしていきますので、早速見ていきましょう。
Video Enhance AI①‐ HitPaw VikPea
動画を高画質化するソフトはいくつもありますが、初めてチャレンジする初心者ユーザーにおすすめなのは、HitPaw VikPeaです。HitPaw VikPeaをおすすめする1番の理由は、そのシンプルな構造です。AIが自動で動画を高画質化してくれるため、初心者ユーザーでも操作に迷うことはないでしょう。ジェネラルデノイズモデル、アニメ動画に特化したアニメ専用モデル、人の表情修復に特化したポートレート専用モデル、白黒動画を着色モデルと4つのAIモデルを搭載しており、あらゆる種類の動画に対応可能です。
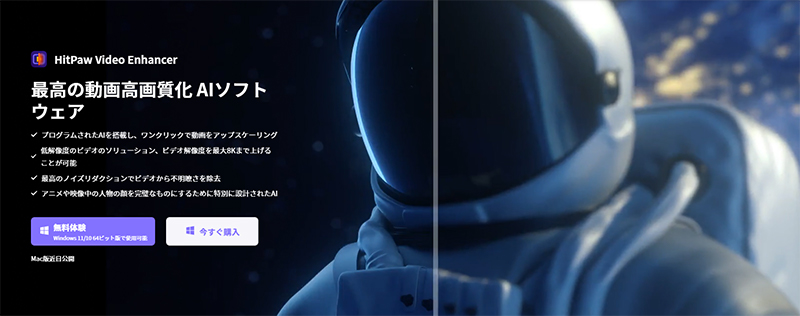
- 日本語対応:対応済み
- 開発元:HitPaw
- 対応OS:Windows/Mac
- 価格:6,600/月
- 高画質後の効果が抜群、AIモデル4つ搭載
- 白黒動画のカラー化
- gifのインポート/エクスポートに対応
【HitPaw AI動画高画質化ツールの使用ガイド】
ステップ 02 高画質化したい動画をドラッグアンドドロップでアップロードします。動画の種類に基づき、4つのAIモデルから希望のモデルを選択します。ジェネラルデノイズモデルを利用すると、およそ全ての動画に対応可能です。
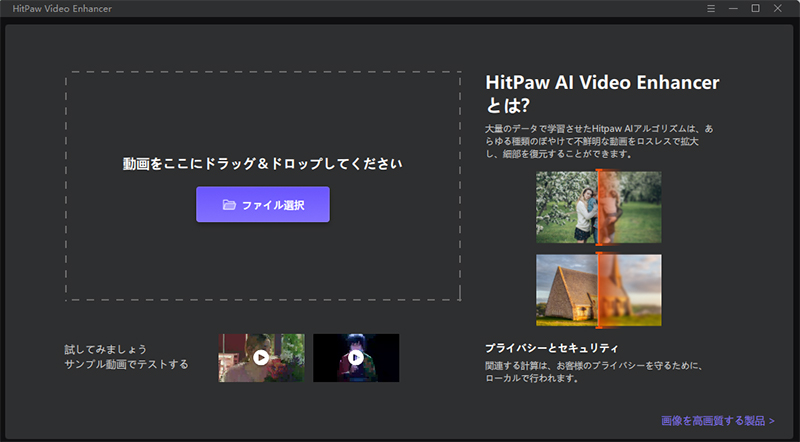
ステップ 03 動画の高画質化が完了したら、エフェクトをプレビューで確認します。
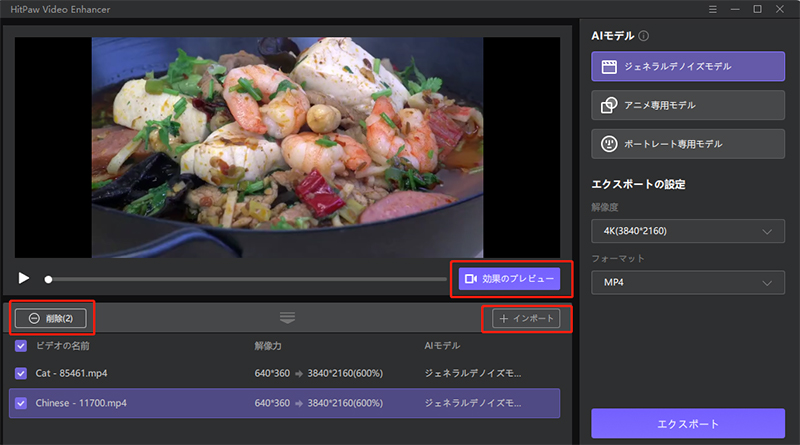
ステップ 04 画質が上がった動画をプレビューして(画面の拡大・縮小可能)保存します。
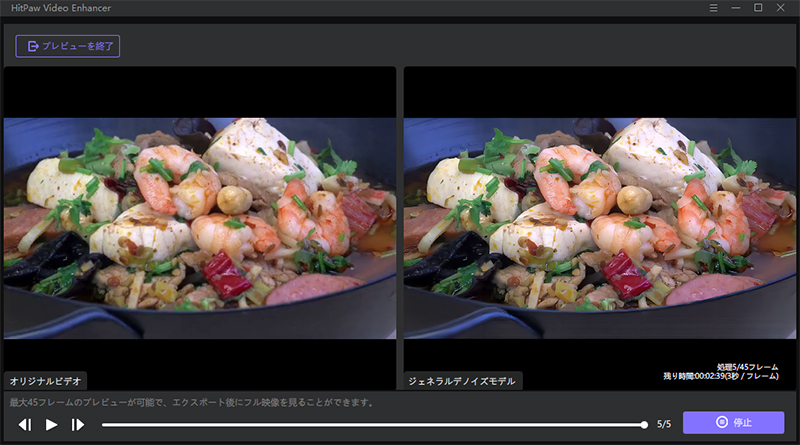
Video Enhance AI②‐ Topaz Video Enhance AI
低画質の動画をAIでピクセル補間して高画質化するソフトの中でクオリティ面ではトップクラスと言えるソフトです。アーティファクトを加えることなく圧縮した動画や古い動画を高画質化し、より自然で精細な映像に復元することができます。クオリティ面では大変おすすめできるソフトですが、高額であり、日本語対応していない点をデメリットと感じるユーザーもいるかもしれません。
- 日本語対応:対応なし
- 開発元:Topaz Labs
- 対応OS:Windows/MacOS
- 価格:$299
【Topaz Video Enhance AIの使用ガイド】
ステップ 01 Tapaz Labsの公式サイトよりソフトをダウンロードし、AIで高画質化したい動画ファイルをドラッグアンドドロップでアップロードします。
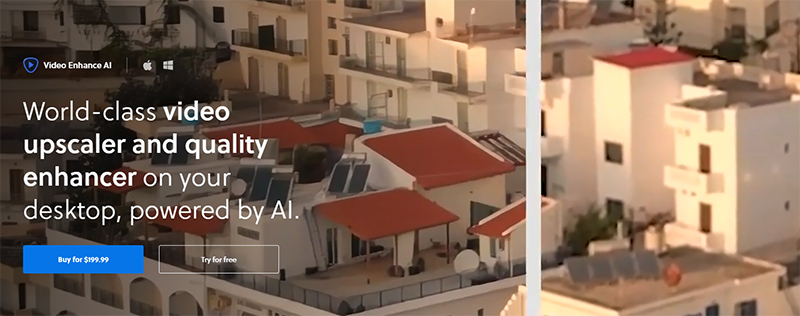
ステップ 02 簡単な設定を済ませ、「Start Processing」をクリックして、動画の高画質化を開始し、プレビューを確認します。

注:
AIによって高画質化された動画を保存します。初期設定では元の動画と同じ場所に保存されますが、「Preference」から保存場所の変更も可能です。
Video Enhance AI③‐ AVCLabs Video Enhancer AI
2021年に発表された比較的新しいVideo Enhancer AIソフトです。AI技術で動画を自動的に高画質化します。具体的には、480pから1080p、720pから2K、1080pから4K、4Kから8Kまで、解像度を向上させることができます。新しいソフトのためレビューが少ない傾向にあり、また、PCのスペックを要求するソフトであるため、安価な月間プラン、もしくは試用版から初める方が良いでしょう。
- 日本語対応:対応済み
- 開発元:Anvsoft, Inc.
- 対応OS:Windows/MacOS
- 価格:5,280円/月
【AVCLabs Video Enhancer AIの使用ガイド】
ステップ 01 AVCLabsの公式サイトよりソフトをダウンロードし、メイン画面にて「追加」をクリックしてご希望の動画をアップロードします。
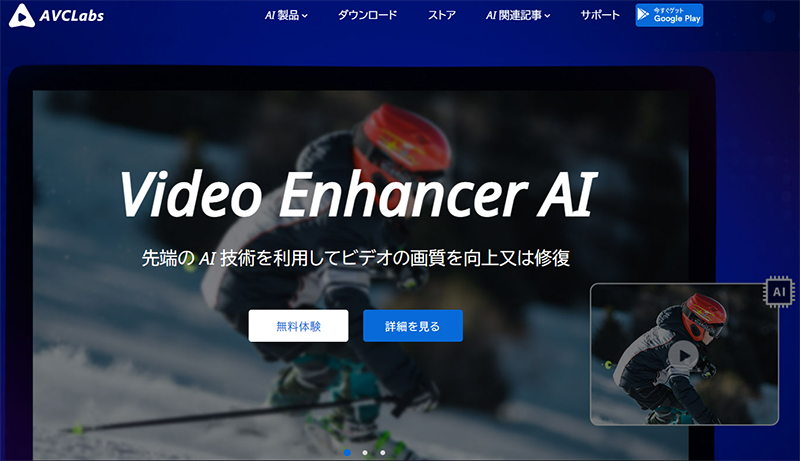
ステップ 02 簡単な設定を済ませ、「処理を開始する」をクリックして、動画の高画質化を開始し、プレビューを確認します。
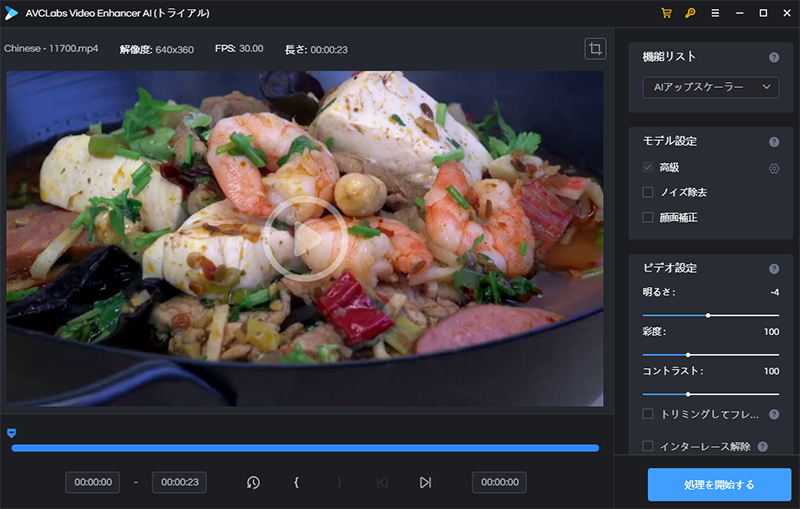
ステップ 03 無料プレビュー版には透かしが入っており、画像が拡大されるため、あまり効果が目立たず、やや不自然な感じになります。最後は、AIによって高画質化された動画を保存します。
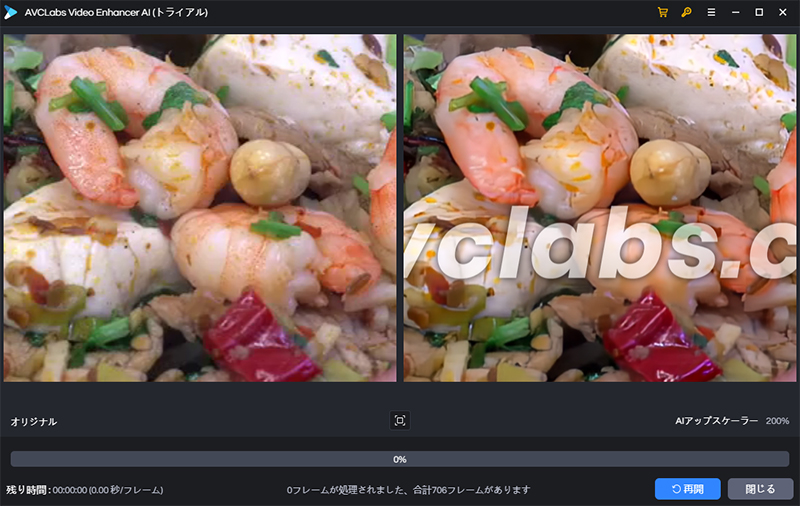
Video Enhance AI④‐ DVDFab動画加工AI
アップロードした動画を高画質にする方法として、業界初のディープラーニング機能を活用し、様々な人の動きや物の動きにつきアルゴリズム処理を行って、最適解を導き出すことを大きな特徴としています。また、同社の他のソフトとの連携で利用の幅が広がります。ただ、処理が始まると最大値で動作するため動画の高画質化に時間を要します。
- 日本語対応:対応済み
- 開発元:DVDFab Software
- 対応OS:Windows/MacOS
- 価格:7,079円/月
【DVDFab動画加工AIの使用ガイド】
ステップ 01 DVDFab公式サイトからDVDFab動画加工AIをお使いのPCでダウンロードし、+ボタンをクリックして、ご希望の動画をアップロードします。
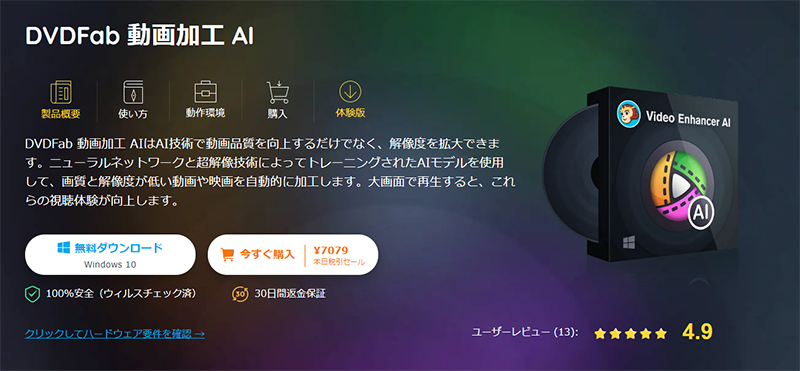
ステップ 02 ご希望のフォーマットをMKVもしくはMP4から選択して「AIプレビュー」をクリックし効果を確認できます。
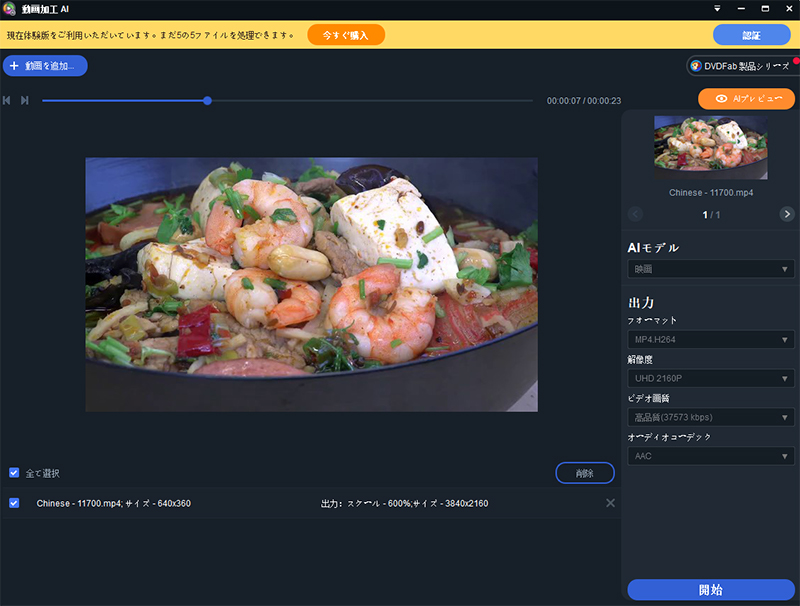
ステップ 03 「AIプレビュー」画面では、動画を拡大したり縮小したりする操作はできませんけど、映像のエンハンスメントが非常に優れていることがわかります。「開始」ボタンをクリックすると、高画質化された動画を保存します。
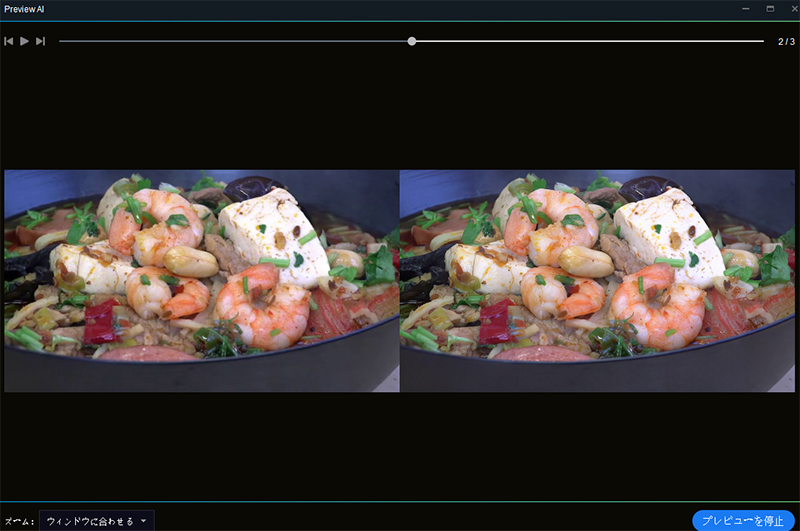
Video Enhance AI⑤‐ Aiseesoft 動画強化
スマホ等で撮影する際に起こる動画の小さな手振れを解消する機能を備え、映像をよりはっきりと表現することにより、動画の高画質化を叶えるビデオエンハンサーです。また、クロップ、トリミング機能も優れておりサイズ変更も容易なため、SNS等への投稿にも適しています。比較的試しやすい価格帯であることも魅力の一つです。
- 日本語対応:対応済み
- 開発元:Aiseesoft
- 対応OS:Windows/MacOS
- 価格:4,080円/年
【Aiseesoft 動画強化の使用ガイド】
ステップ 01 Aiseesoftの公式サイトよりAiseesoft動画強化をダウンロードし、起動します。「ファイルを追加」ボタンをクリックして、編集したい動画ファイルを追加します。
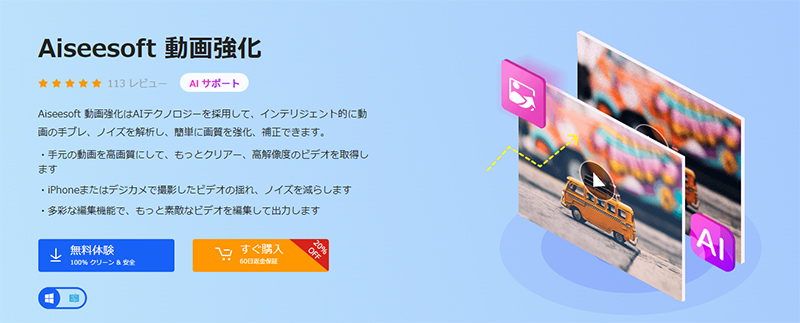
ステップ 02 「強化」ボタンをクリックし、動画の画質を上げる処理を開始します。ここで、解像度を変更することも可能です。
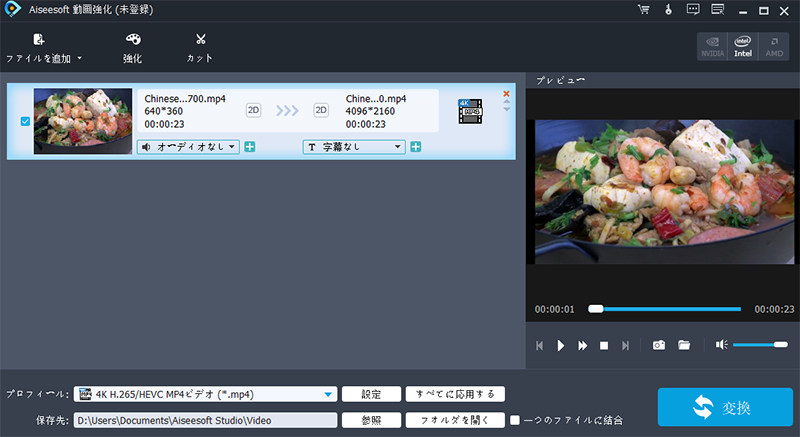
ステップ 03 「プロフィール」で4k動画など、動画の解像度をお好みで設定できます。しかし、基本的にAiseesoftは他の4つの動画強化ソフトとは異なり、フォーマット変換ソフトです。
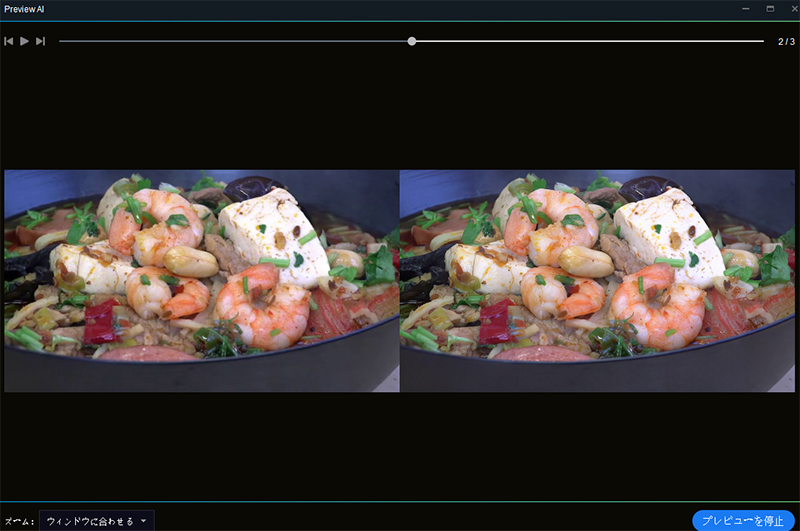
まとめ
今回は、動画をAIで高画質化してくれるおすすめのVideo Enhance AI5つと、その特徴や操作方法をご紹介してきました。特に初心者ユーザーには、インターフェースが大変シンプルでわかりやすいHitPaw VikPeaをおすすめしますが、用途・予算・出力スピード・仕上がりのクオリティなど、重視するポイントを踏まえて是非比較検討してみてください。この記事を参考に、目的にあった最適なVideo Enhanceを選択し、古い動画を高画質化する第一歩をスタートさせてみてはいかがでしょうか?HitPaw VikPeaについて、詳しく知りたい方は以下の動画もぜひご覧ください。
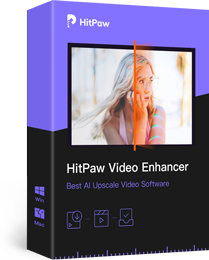
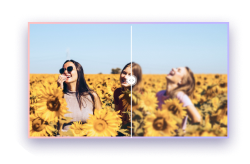









ご感想を聞かせてください。
コメントを書く
製品また記事に関するコメントを書きましょう。