【解決済】フリーソフトとサイトでmp4からmp3に変換する方法まとめ!
動画ファイルを音声に変換する現在テクノロジーに精通したプロセスは遠い昔のことです。今では、簡単にmp4からmp3に変換する便利な変換フリーソフトが非常に多く存在しますが、全てのものに価値があるとは限りません。
読者のお手伝いのために、mp4からmp3への変換に最適なフリーソフトとサイトを紹介します。これらのソフト特徴および、長所と短所についても解説します。さらに、この記事では、アプリとオンラインサイトでmp4をmp3に変換する方法についても解説していきます。
しかし、これらの方法の中でも特に注目すべきは、HitPaw Univdというフリーソフトです。このソフトは、ユーザーフレンドリーなインターフェースと高効率の変換機能を持ち合わせており、mp4からmp3への変換において優れたパフォーマンスを発揮します。HitPaw Univdを使用することで、簡単にかつ迅速に音声ファイルを作成することができます。
・【WindowsとMac両対応】HitPaw Univdアプリでmp4からmp3に変換する
多くのツールがwindows media playerへの最良な代替品として競っていますが、mp4をmp3に変換するとなると、どれもHitPaw Univdに近づくことすら出来ないでしょう。このシンプルかつ多機能なソフトウェアは、元の音質を失うことなく、mp4 mp3一括変換することが、とんでもなく簡単にできます。
他の製品と違って、HitPaw Univdは、GPUを利用して変換速度を60倍にも増加します。その上、複数の動画ファイルを一度に変換することができます(mp4 mp3一括変換)。この機能だけでも、多くのユーザーにとって人気の選択肢だと言う事です。
また、HitPaw UnivdにはAI 技術を搭載したボーカル抽出やノイズ除去や音声を文字に変換機能も搭載しているため、動画を変換した後、ちょっとした編集に使うことができます。
HitPaw Univdの特徴
HitPaw Univd - Windows&Mac両対応のオールインワン動画ソリューション
セキュリティ検証済み|254,145人がダウンロードしました。
- 高速変換:大量のMP4・MP3などの動画や音声ファイルファイルも短時間で処理することができる。
- 高音質のMP3変換:変換後のMP3ファイルは、音質を損なうことなく、元の音声品質をそのまま保持。
- 多様な形式に対応:MP4、AVI、MKV、MOVなど、さまざまな動画・音声形式をMP3に変換可能。
- 簡単な操作:直感的なインターフェースで、わずかな手順でMP3への変換が完了します。。
セキュリティ検証済み|254,145人がダウンロードしました。
この強力なツールを使用して、無料でmp4をmp3に変換する方法をチェックしてみてください。
手順01まず、ダウンロードボタンをクリックして、ソフトウェアを安全にダウンロードします。インストール後、PC上でHitPaw Univdを起動します。
手順02「コンバーター」タブの下の、「ファイルを添付」をクリックし、変換したいmp4ファイルをインポートします。

手順03ここで、「mp4‐ソースと同じ」の隣にあるドロップダウン矢印をクリックします。ポップアップ・ウィンドウで、「オーディオ」タブの下のmp3フォーマットを選択します。

手順04右上のハードウェア・アクセラレーションを有効にすると、変換速度を向上させることができます。

手順05mp3変換処理が完了したら、「変換済み」タブで変換された動画にアクセスして、保存先を指定してファイルを保存します。

動画を見てもっと学ぶ
・Windows media playerアプリを使用してPC上でmp4をmp3に変換する方法
windows media playerはマイクロソフト社提供のメディアプレイヤーです。mp4をmp3に変換するだけでなく、無料の動画および、オーディオの再生も可能です。このプログラムの最大の魅力は、すべてのWindowsユーザーに無料で提供されることです。
【windows media playerでmp4をmp3に変換する手順】
手順01まずは、windows media playerを起動します。変換したいmp4ファイルを開きます。
手順02ここで、右上のツールバーから[整理] > [オプション]を選択します。

手順03写新しいダイアログボックスがポップアップ表示されます。[音楽の取り込み]>[変更]をクリックし、変換されたmp3ファイルのフォルダを選択します。

手順04そこで、[形式]の下のドロップダウン矢印をクリックし、[mp3]を選択します。[OK]をクリックして進みます。

mp4ファイルのサイズによっては、mp3に変換するのに多少時間がかかる場合があります。
【windows media playerの短所】:
windows media playerコンバーターを使用する最大のデメリットは、以下の通りです:
windows media player短所
- 変換されたファイルの音声品質が損なわれるというユーザーからの不満が挙げられています
- mp4ファイルをmp3を含む9種類だけフォーマットに変換できます
- wmpファイルのフォーマット、または出力設定を変更することはできません
- 特に大きな動画ファイルでは、処理が遅すぎる場合があります
このため、ユーザーはwindows10でmp4をmp3に変換するために、より専門的なツールを入手する傾向があります。
・【オンライン】mp4をmp3に変換サイト3選
お金を使わずにmp4をmp3に変換することをオンラインサイトでできるツールをお望みですか?ここでは三つの無料でmp4から音声を抽出するオンラインサイト を紹介します。
HitPaw online video converter
オンライン動画コンバータHitPaw online video converterは、すべてのブラウザと互換性があり、クリックスルーでmp4ファイルのフォーマットを変更する処理ができます。
ここでは、このプログラムの使用方法について説明します:
手順01オンライン動画コンバータに向かって、「今すぐ動画を変換」を押します。

手順02動画ファイルをアップロードしたら、「変換先」の下から「オーディオ」のmp3フォーマットを選択します。「変換」をクリックし、処理を開始します。

手順03ファイル変換のプログラム終了後、「ダウンロード」を押して、ファイルをコンピューターに保存します。

Convertio
Convertioは、ブラウザで直接に利用可能なシンプルなMP4をMP3に変換サイトです。ログイン不要で、100MB以下のMP4動画ファイルをページにドラッグ&ドロップするだけで簡単にMP3音声ファイルへ変換できます。
さらに、MP3変換だけでなく画像・Eブック・文書など300種類以上のファイル形式に対応します。操作が直感的でパソコン操作に不慣れな初心者にも最適な、便利性の高いmp4変換サイトです。
以下では、オンラインサイトConvertioでmp4をmp3に変換する方法を紹介します。手順01mp4をmp3に変換するページを開きます。
手順02変換したい動画ファイルをアップロードします。DropboxとGoogle Driveからファイルをアップロードできます。

手順03「変換」ボタンをクリックして、変換が始めます。

手順04少しだけお待ちください。変換が完了しました。「ダウンロード」ボタンをクリックして、変換されたファイルを保存します。

Convertioツールの長所と短所
- mp4をmp3に変換することを無料で直接オンライン変換
- 300種類以上のファイル形式にサポート
- 直感的なインターフェース
- 広告が表示される
- ファイルサイズ(100MB)に制限がある
オーディオコンバータ
オーディオコンバーターは、無料で利用できるMP4からMP3へのオンライン変換ツールです。MP3、WAV、FLACを含む多様なオーディオ形式の相互変換に対応し、動画から直接音声を抽出して変換することが可能です。操作が簡単で変換速度が速いため、大量のファイル処理に特に適しています。
ユーザーはビットレート、サンプリングレート、チャンネル数など、音質パラメータを自由に設定でき、業務での細かいニーズに対応できます。
最大の特徴は、アップロードされた全てのファイルが数時間後にサーバーから自動的に完全削除される仕組みで、厳格なデータ消去プロセスによりビジネス利用におけるファイルの安全性を確保。実用性とセキュリティを兼ね備えたMP4-MP3変換ツールとして利用できます。
手順01変換サイトへ移動します。
手順02MP4ファイルを開きます。

手順03変換したい形式を選択して、ここでは「MP3」をクリックして、そして変換ボタンをクリックします。

手順04変換が完了したら、MP3ファイルをダウンロードします。

オーディオコンバータ動画変換ツールの長所と短所
- mp4をmp3に変換することを無料で直接オンライン変換
- 変換のためのプラグインをインストールする必要はない
- ファイルはサーバー上に保存されないため安全性がある
- ポップアップ広告が表示される
- ほんの数本の動画とオーディオフォーマットしかサポートされない
- デスクトップ版ほど出力は良くない
・MP4をMP3に変換に関するよくある質問
Q1. 拡張子を変更すればMP4をMP3に変換できるのでしょうか?
A1. いいえ、拡張子を変更するだけでは実際の変換は行われません。MP4とMP3は異なるファイル形式であり、変換ソフトウェアを使用する必要があります。
Q2. MP4をMP3に変換するサイトは安全ですか
A2. 多くのオンライン変換サイトは安全ですが、信頼性には差があります。知名度の高いサイトや口コミを確認し、プライバシーに配慮することが重要です。
Q3. MP4をMP3に変換後の音質は損失がありますか
A3. MP4からMP3に変換すると、音質に一部の損失が生じることがあります。MP3は圧縮された形式であり、元の音質に比べてデータが削減されるためです。
・まとめ
この記事を最後まで読めば、mp4をmp3に変換する方法5選、どのような問題にも直面することはないでしょう。この記事では、現在テクノロジーに精通した作業を経ることなく、あらゆるmp4動画をmp3に変換するためのフリーソフトとサイトを提供してきました。
その結果、HitPaw Univdは変換処理を行うための最も望ましい選択肢であると結論付けました。超高速、効率的、簡単なインストールおよび、使用、そして耳を楽しませる最高品質の出来高を提供します。
HitPaw Univdを使って、mp4mp3の変換することだけでなく、arf mp4変換、cpi mp4変換など、様々な形式の変換することもできます。ご質問がありましたらお気軽にお尋ねください。








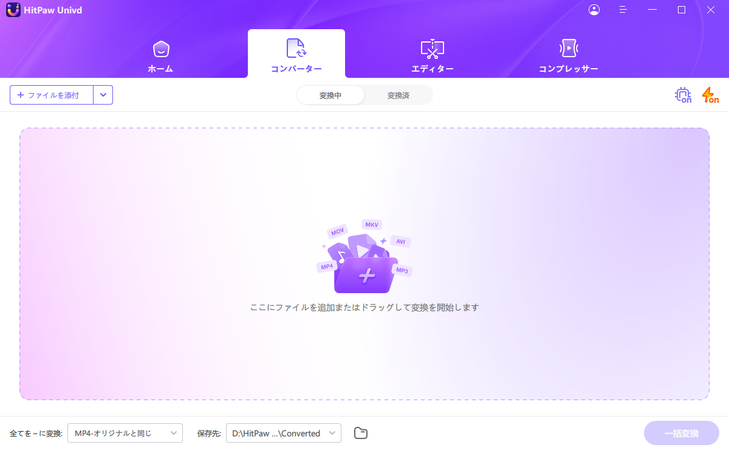
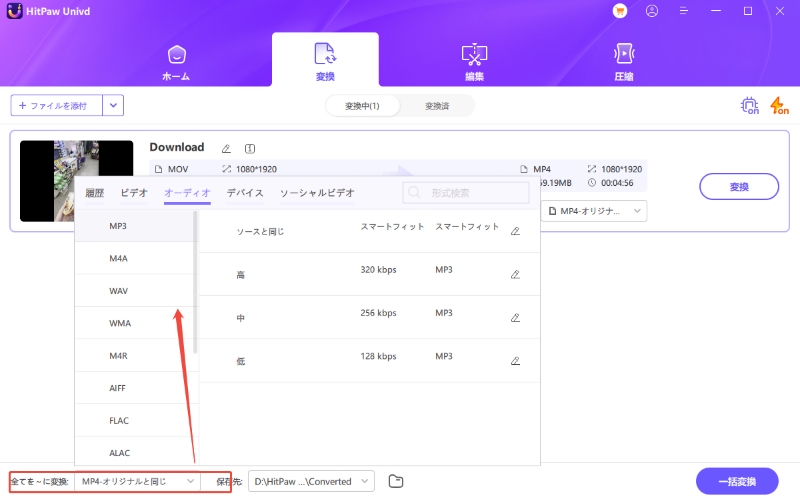
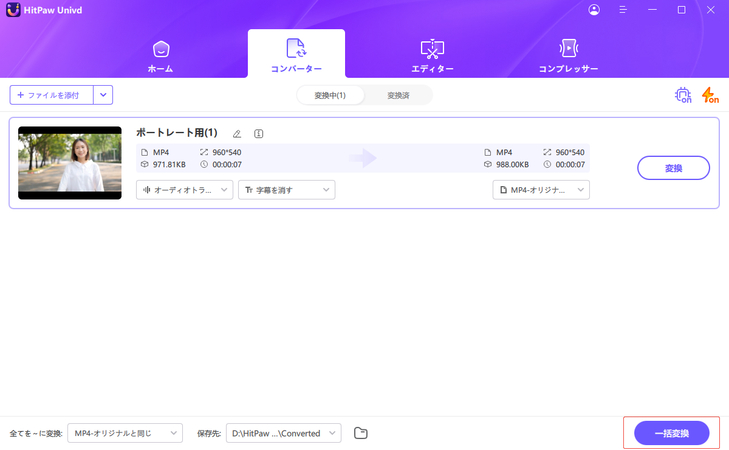
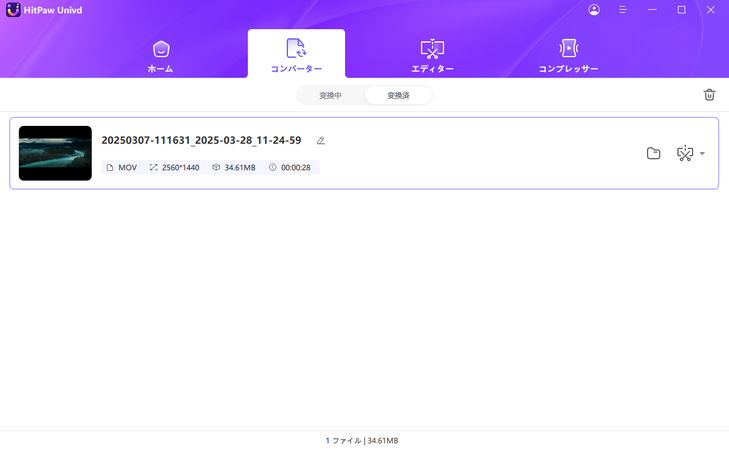
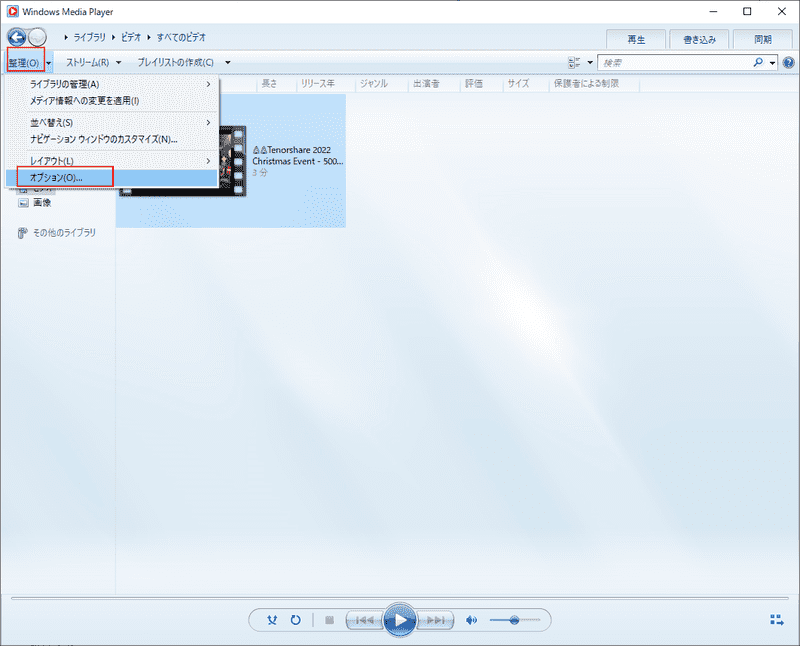
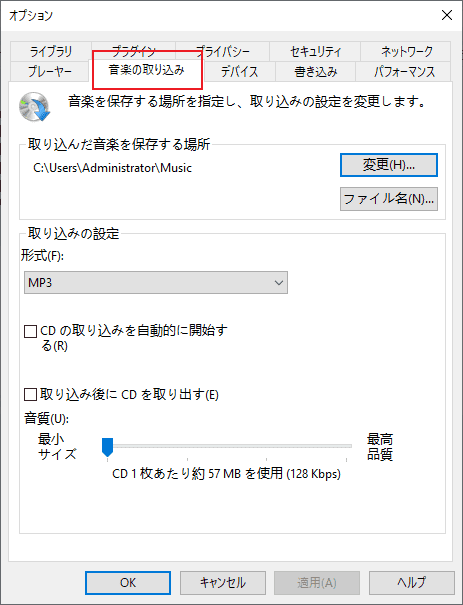
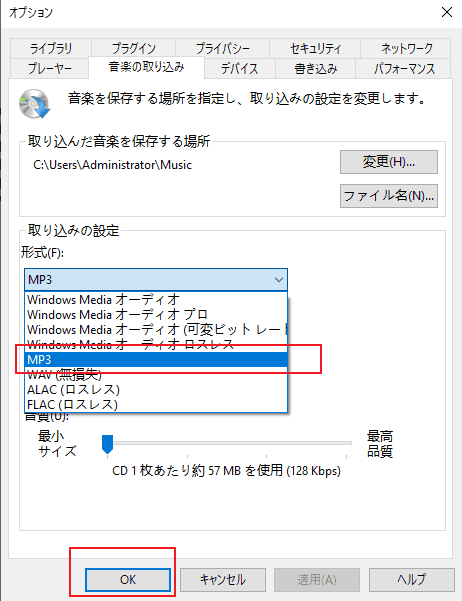



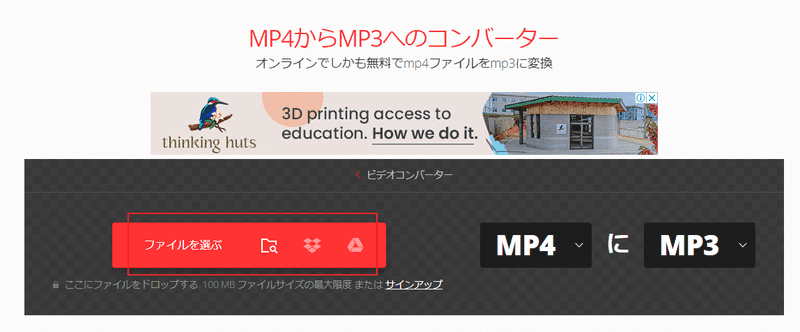


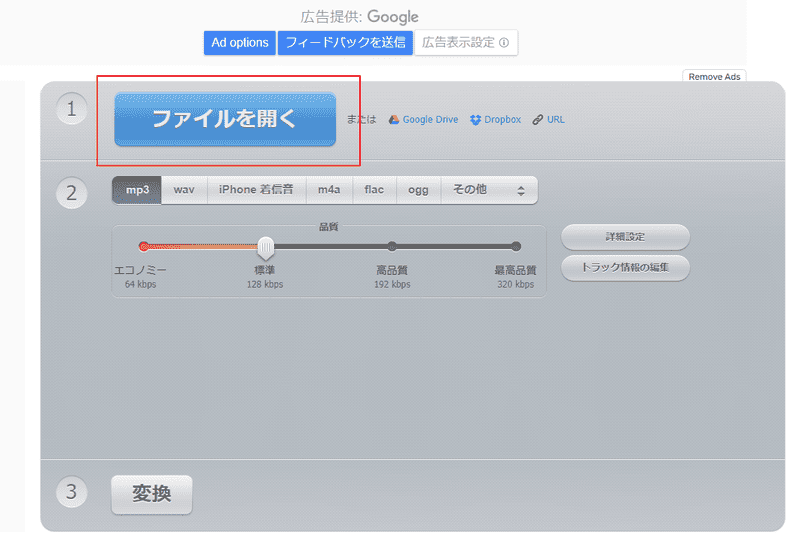
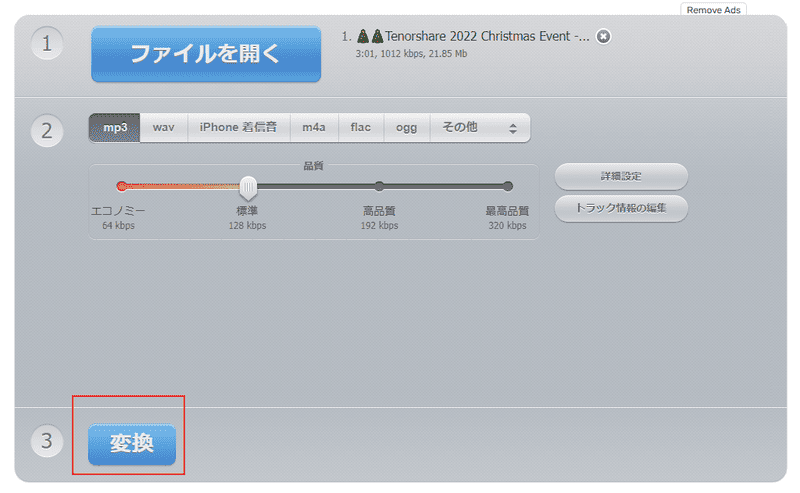
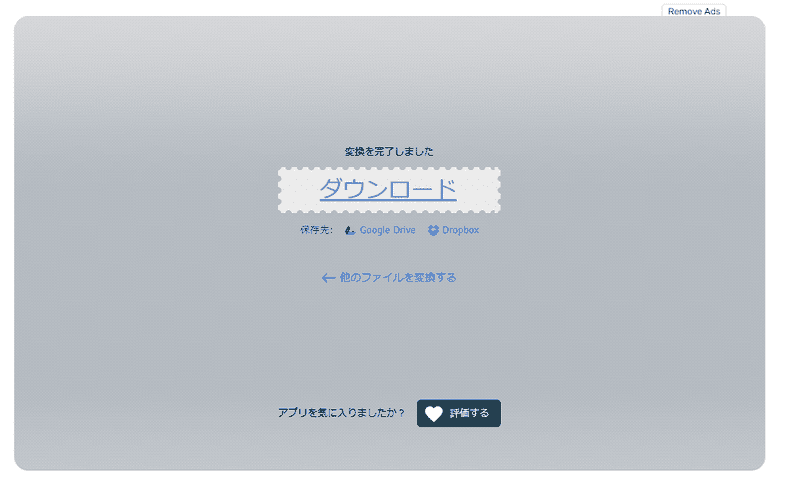

 HitPaw Video Enhancer
HitPaw Video Enhancer HitPaw Edimakor
HitPaw Edimakor
この記事をシェアする:
「評価」をお選びください:
松井祐介
編集長
フリーランスとして5年以上働いています。新しいことや最新の知識を見つけたときは、いつも感動します。人生は無限だと思いますが、私はその無限を知りません。
すべての記事を表示コメントを書く
製品また記事に関するコメントを書きましょう。