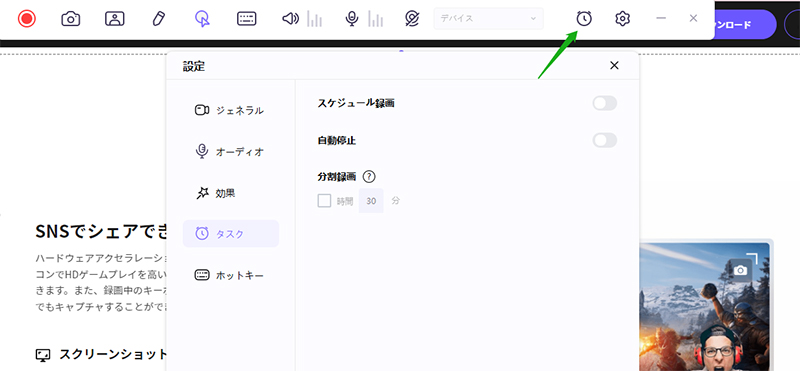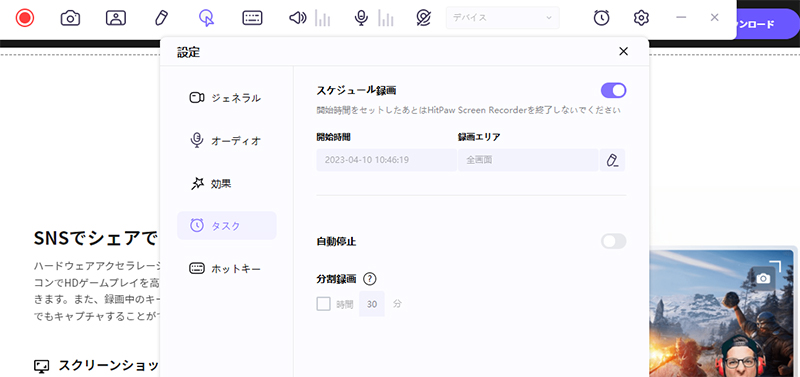HitPawでセグメント・スケジュール録画する方法
オンライン講座を録画したり、重要な会議を録画したり、他の作業を同時に行ったりする必要がある場合があります。しかし、問題となるのは、録画時間の設定方法です。どのように必要な時間だけを記録しますか?
HitPaw Screen Recorderによって簡単にこれらの質問を解決することができます。では、HitPaw Screen Recorderでセグメント・スケジュール録画する方法を紹介します。
ステップ・バイ・ステップ:
公式サイトまたは下記のダウンロードボタンからHitPaw Screen Recorderをダウンロードします。
- ソフトウェアを起動すると、メインインターフェイスに3つの録画モードがあることがわかります。
[スクリーン]または[ゲーム]をクリックして、必要なコンテンツの録画を開始します。ソフトウェアは、30分ごとに録画ビデオを自動的に保存します。次に、ツールバーで[タスク]をクリックして、セグメント・スケジュール録画ができます。

- セグメント記録を有効にするには、毎回録画したい時間を設定し、自動保存機能にチェックを入れます。
スケジュール録画を有効にするには、録画開始時刻を設定し、コンピュータの保存先を選択する必要があります。録画を自動的に停止する必要がない場合は、[確認]ボタンをクリックしてください。録画時間の開始を知らせるためのカウントダウンが実施されます。一定時間内に録画を停止したい場合、自動停止ができます。30分間と60分間の2つの選択肢があります。録音時間の長さをカスタマイズすることも可能です。