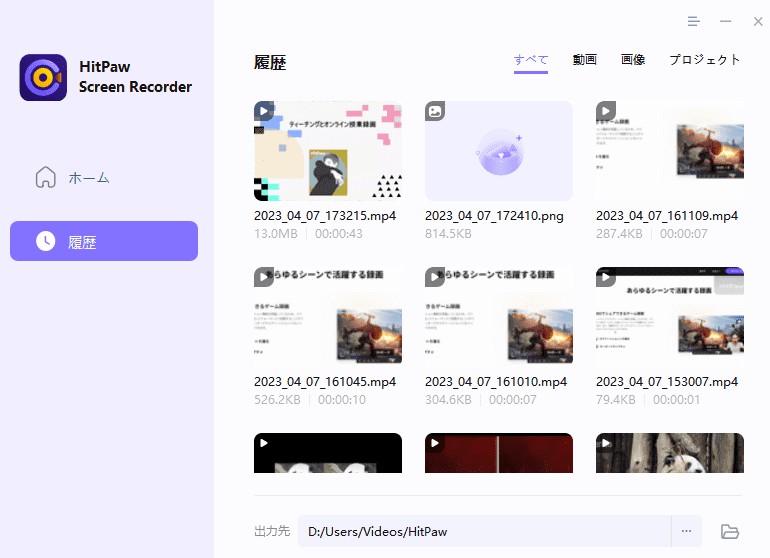HitPaw Screen Recorderでレクチャーを録画する方法
講義を録画するためのベストな方法を探しているなら、HitPaw Screen Recorderは間違いなくあなたにとって一番良い選択です。HitPaw Screen Recorderで講義を録画する方法を知りたいですか?こちらで写真付きの詳細な手順をご覧ください。
ステップ1: ダウンロードしてインストールする
まず初めに、HitPaw Screen Recorderをダウンロードし、コンピュータへインストール後、ソフトウェアを起動します。
ステップ2: 「レクチャー」を選択する
メインインターフェースから「レクチャー」を選択すると、自動的に画面インターフェースに移動します。
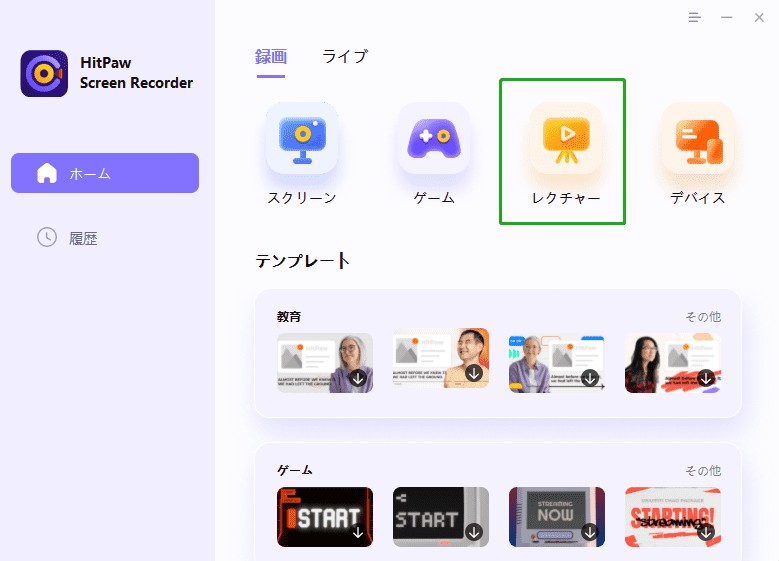
ステップ3: 録画の準備
-
ご利用いただける素晴らしいテンプレートが沢山あります。テンプレートを適用することで、講義をより魅力的にし、教育効果を高めることもできます。画面の右側にあるテンプレートをクリックして、好きなテンプレートを選択し、[テンプレートを使用]をクリックするだけです。
次に、ソースを追加する必要があります。PowerPointのウィンドウ、画面、画像、テキストを追加できます。ここでは、最初に画像を追加する例を取り上げます。
Webカメラを追加し、その配置を移動させることもできます。 [ソースの追加]をクリックして、Webカメラを追加します。
テキストを押し、単語の入力ができます。いくつかテキスト設定があります。フォントのスタイル、サイズ、色、その他の選択肢を変更できます。
次に、講義を録画する際に、必要に応じて複数の写真を追加できます。 画面下部の「+」ボタンをクリックして、写真を追加してください。複数の画像を記録するには、クリックして次の画像に手動で切り替える必要があります。
講義をより魅力的で鮮やかなものにするために、テキストやステッカーを追加できます。さまざまな形式のテキストやステッカーがあります。ステッカーはインターネットでも人気がある3D_elements、Animal_Emoji、Bullet_journalなど、自由に使えるものを豊富に取り揃えています。 画面右側のステッカーボタンをクリックして、お好きなステッカーを追加してください。配置を変えることも可能です。
屋内、屋外、モーションなど、さまざまなスタイルの背景が使用可能です。
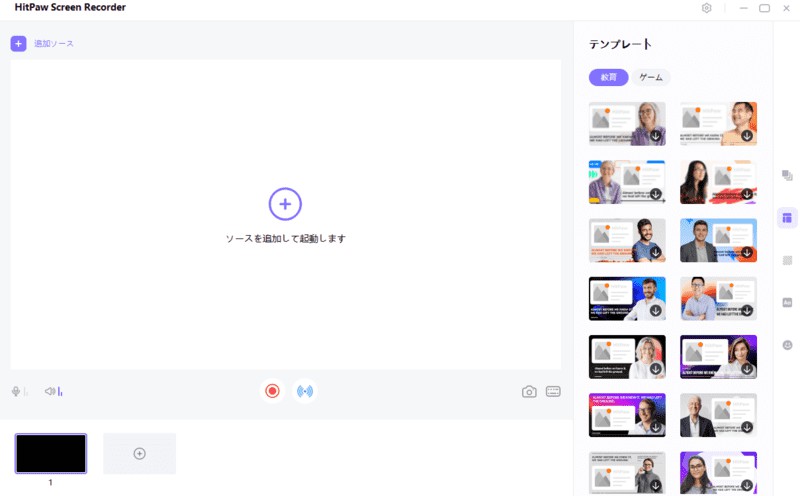
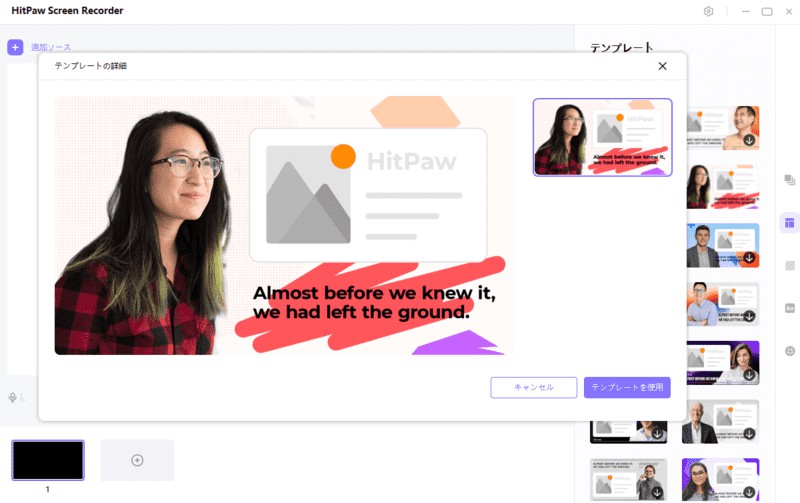
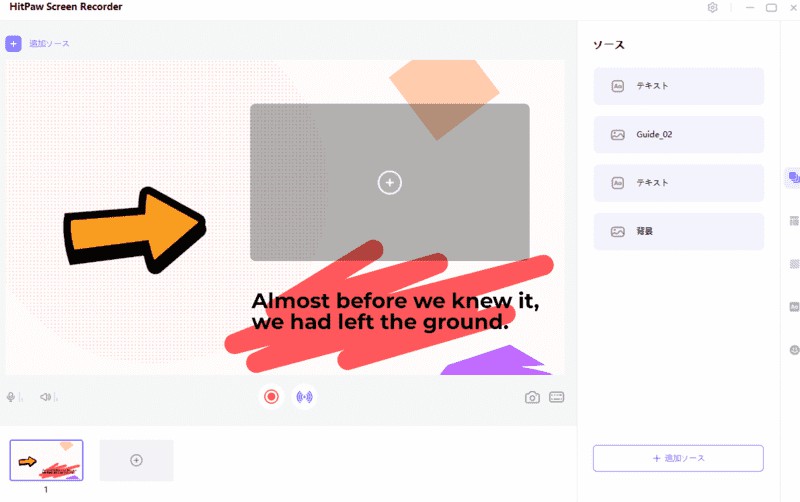
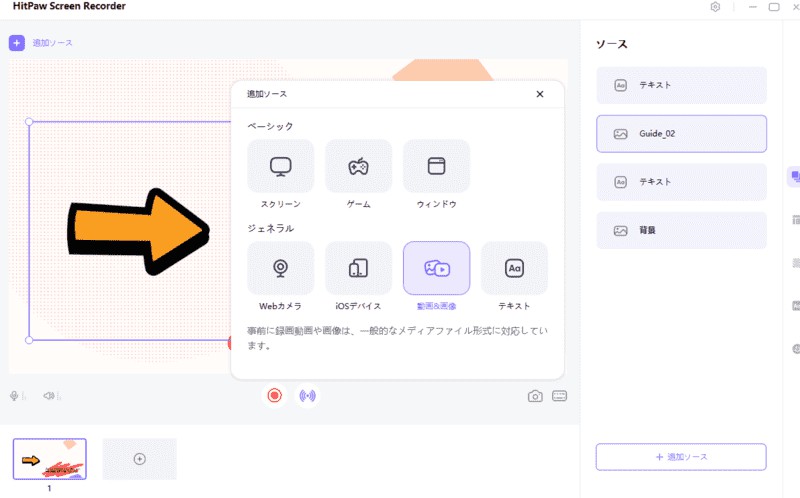
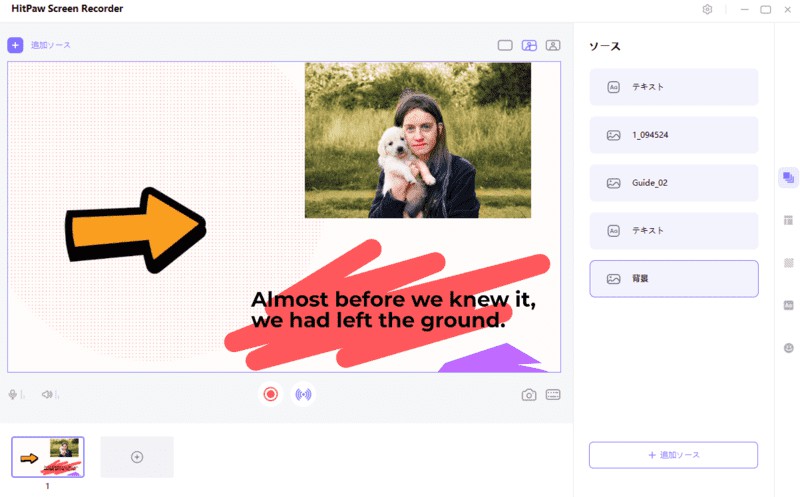
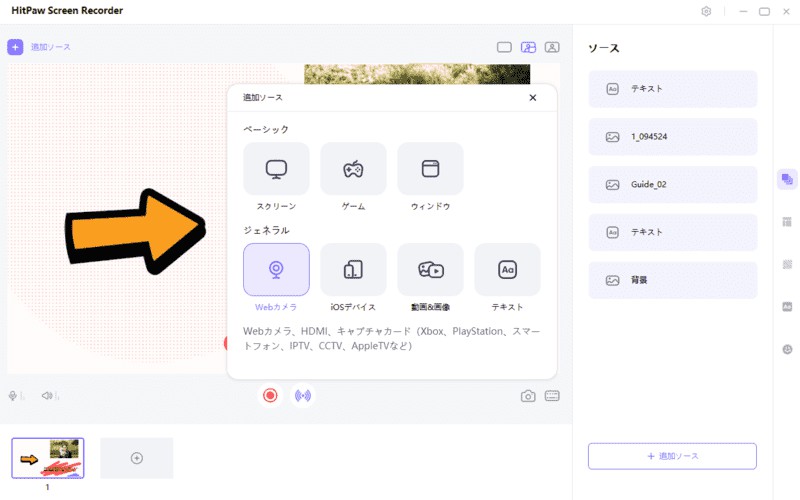
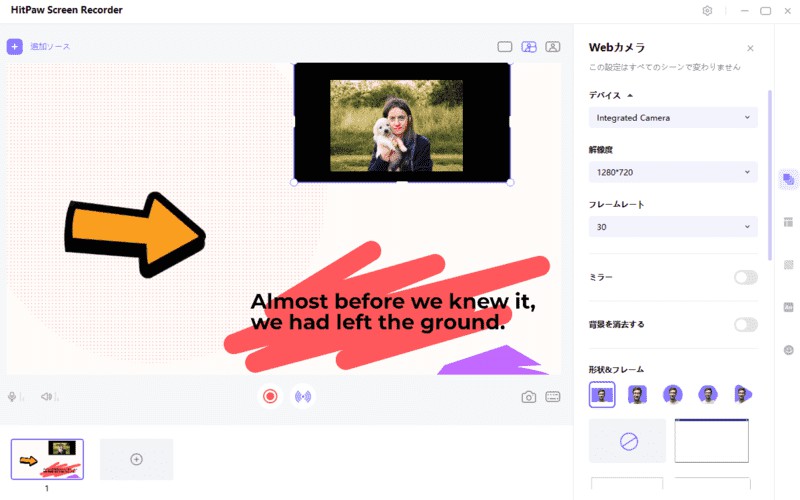
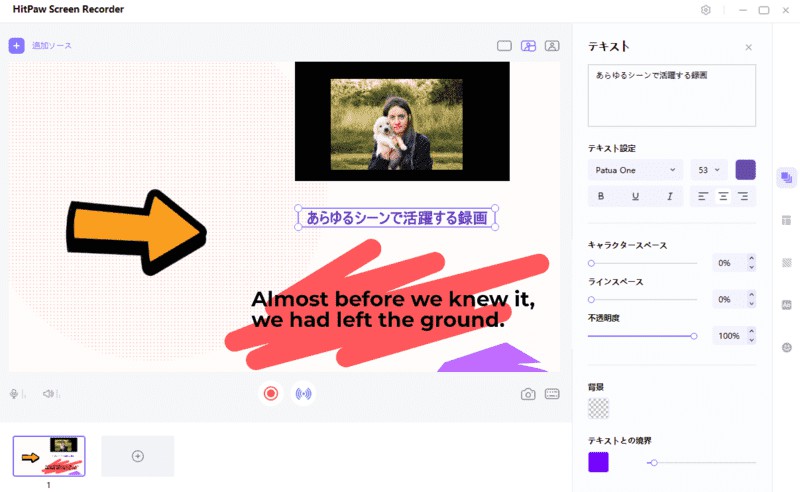
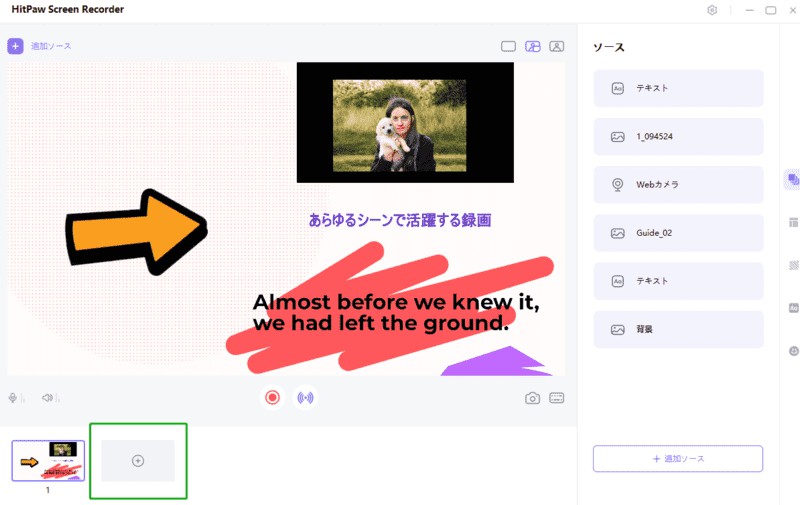
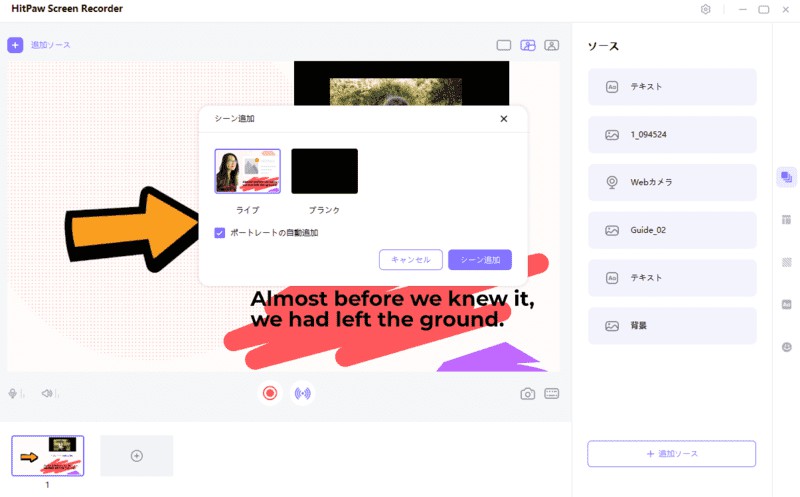
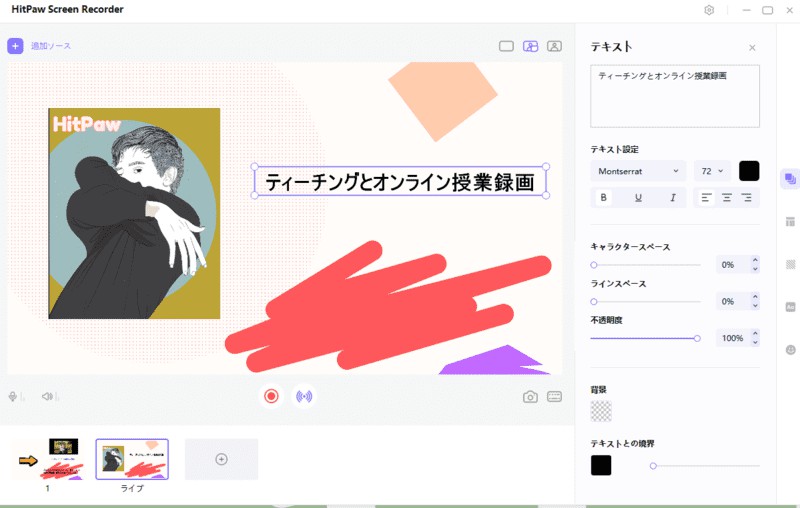
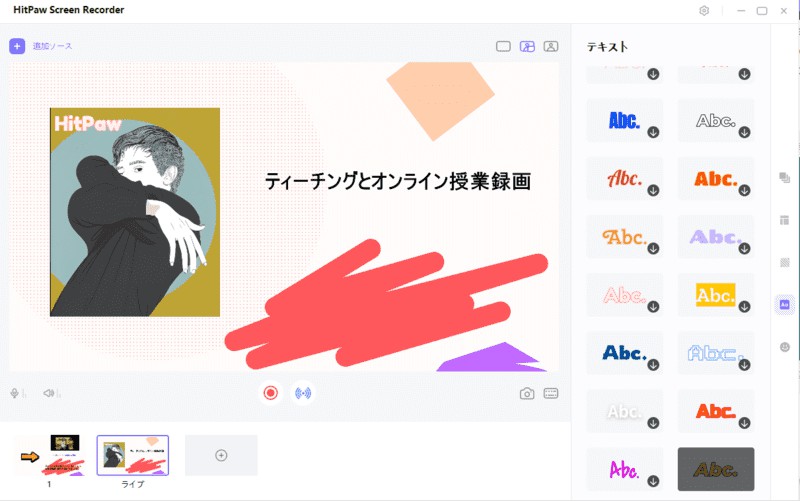
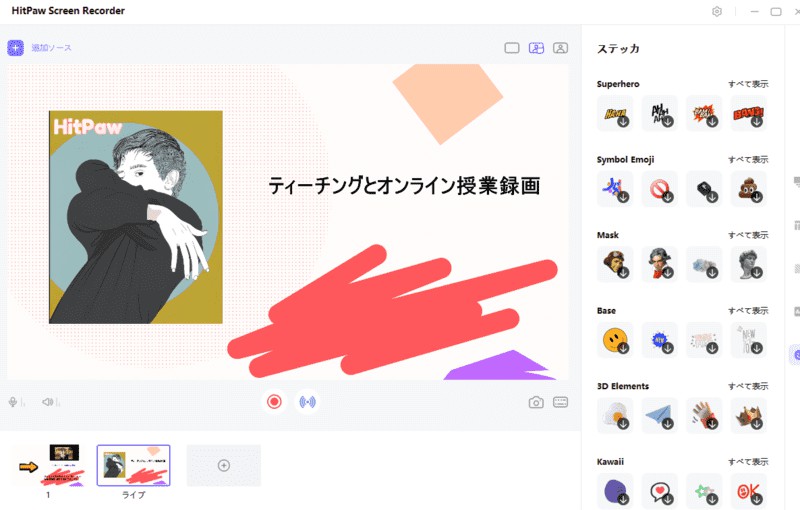
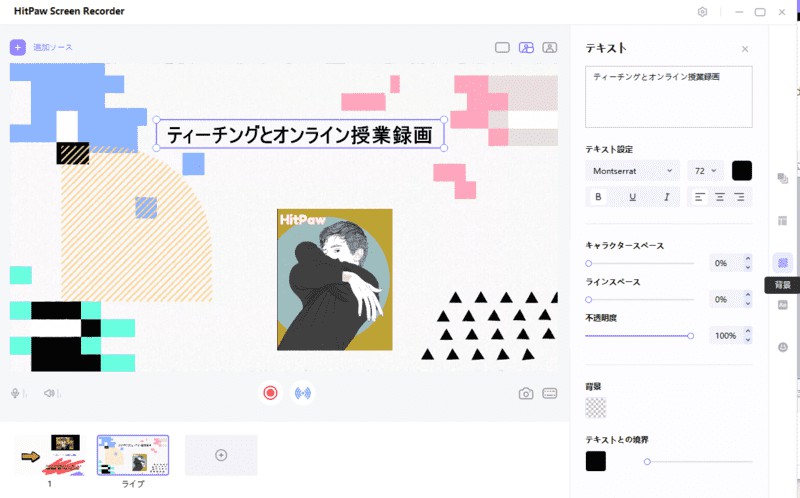
ステップ4: 録画を開始する
[開始]ボタンをクリックして、講義を録画します。 録画中、一時停止ボタンをクリックすることで、録画を一時停止できます。 録画を終了したい場合は、停止ボタンをクリックしてください。 右側のカメラボタンで簡単にスクリーンショットを撮ることができ、必要に応じて使用可能です。
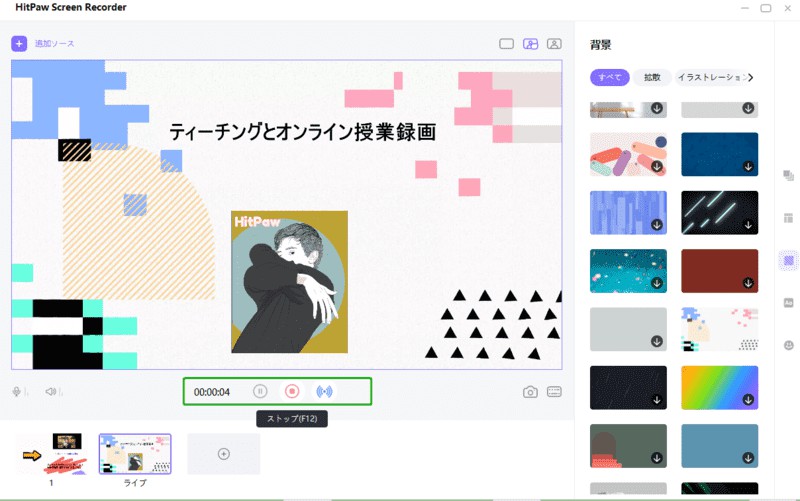
ステップ5: 録画を終了し、ビデオを編集する
停止ボタンをクリックして録画を終了します。録画したビデオをトリミングするためのクイックオプションが、画面の右下隅にあります。再生アイコンをクリックして、ビデオをプレビューし、必要な長さにカットできます。
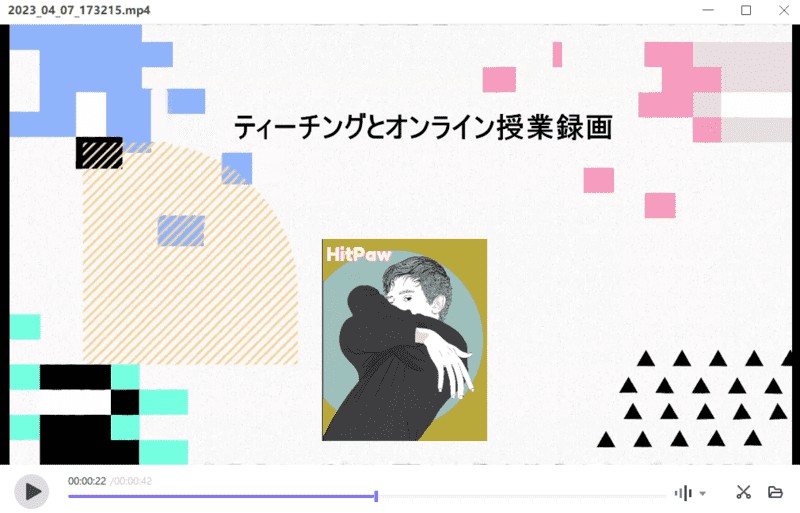
また、ホームインターフェイスに移動し、[履歴]をクリックして録画したビデオをご覧いただけます。