2025 年に画像のギザギザ問題を簡単に解決し、防止するためのヒント
画像を拡大するときやオンラインにアップロードすると、エッジが荒れたり、ブロック状に砕けたりすることがあります。この問題を「画像のギザギザ」と呼びます。通常、画像の解像度が低い場合や、ファイルの形状と明瞭さを維持しながらサイズ変更を行った際に発生します。ギザギザのある画像は、写真やグラフィックを非プロらしく見せてしまいます。本記事では、この問題の原因を解説し、簡単なツールを使った修正方法と、将来的にこの問題を回避する方法を紹介します。
パート1:画像のギザギザ問題とは?

画像がギザギザに見えるとき、エッジは滑らかでなく粗く見えます。きれいな曲線や直線ではなく、ブロック状の線や段差が見られます。これを「エイリアシング」とも呼びます。画像を拡大したり、サイズ変更したり、低品質のフォーマットで保存すると、より顕著になります。画像のギザギザは、特にウェブデザイン、印刷、コンテンツ制作において、グラフィックや写真の外観を損ないます。
パート2:なぜ画像がギザギザに見えるのか?
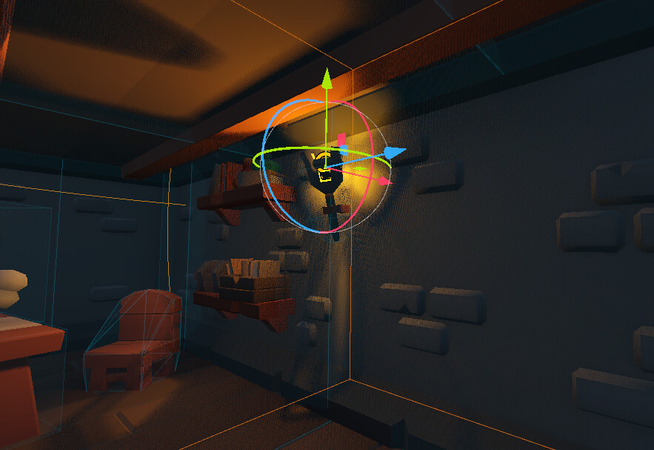
画像のギザギザを修正する前に、原因を知ることが重要です。荒れたり砕けたりした画像は、通常、サイズ変更、保存、編集の過程で何らかの問題が発生したことを意味します。この問題の背後には、解像度が低い、ファイル品質が低い、圧縮率が高いなど、いくつかの共通原因があります。これらの要因により、エッジが鋭くなり、不均一になり、滑らかに見えなくなります。
1.解像度が低い
画像の解像度が低いと、細部を表現するピクセルの数が減少します。そのため、特に画像を拡大すると、エッジが粗く見えます。ブロック状の部分や不明瞭な部分がしばしば見られ、画像が砕けたように見えます。低解像度の写真は、大型スクリーンや印刷に向いていません。常に、明瞭で大きなファイルから始めるのが良いでしょう。
2.圧縮
圧縮は画像のファイルサイズを小さくするために使用されますが、重要なディテールを削除してしまう可能性があります。JPGなどの形式で高圧縮設定で画像を保存する場合、よく起こることです。結果、エッジが粗くなったり、ぼやけたように見えたりすることがあります。また、圧縮率が過度に高いと、色や線の混合が不十分になる場合があります。圧縮した画像を使用する前に、必ず品質を確認してください。
3.不適切なスケーリング
画像を間違った方法でサイズ変更すると、エッジがギザギザになったり、形状が不明瞭になったりします。画像を過度に伸ばしたり縮小したりすると、鮮鋭度が失われます。多くのウェブサイトやアプリは適切な画像サイズを設定していないため、間違ってこのような処理を行ってしまいます。結果、滑らかでない写真になってしまいます。信頼性の高いツールやソフトウェアを使用して、サイズ変更を行ってください。
4.ファイル形式
一部の画像形式は他の形式よりも画質が優れています。例えば、PNGファイルは通常、JPGファイルよりも鋭い線を保持します。テキストベースの画像やアイコンを間違った形式で保存すると、粗く見える場合があります。選択するファイル形式は、画像の鮮明さに大きな影響を与えます。目的に合った形式を選択してください。
パート3:HitPaw FotorPeaで簡単にギザギザを滑らかにする方法
HitPaw FotorPeaは、ギザギザなエッジ、不明瞭な部分、低品質などの一般的な画像の問題を修正するために開発されたツールです。複雑な設定や余分なステップを必要とせず、簡単な結果を求める人向けに作られています。個人的な写真の編集をしたい場合でも、仕事用の画像を改善したい場合でも、このツールはより良い自然な仕上がりを手に入れるのに役立ちます。初心者も経験者も、多くの時間や技術を必要とせずに使えるため、便利です。このツールは、スマートな調整により、画質向上のプロセスを迅速かつ簡単に行います。
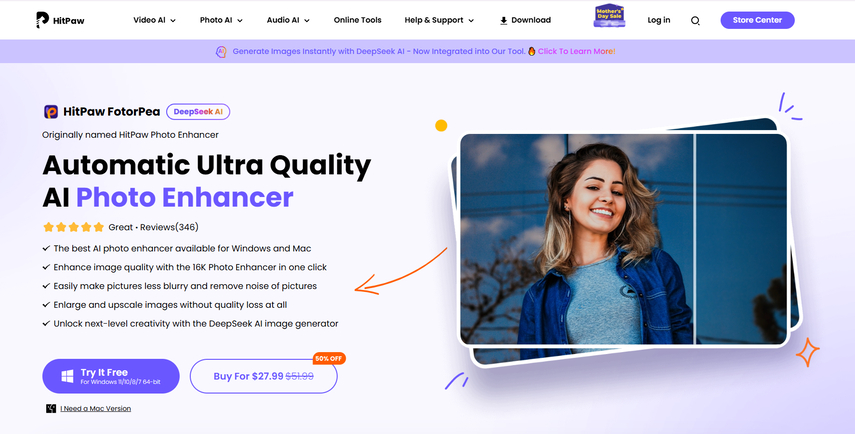
- WindowsとMacで動作するAIベースの写真強化ツール。
- クリック1回で写真の画質を最大16Kまで向上させるツール。
- どんな画像からもぼかしを軽減し、ノイズを除去。
- 鮮鋭度を失わずに画像のサイズを変更。
- DeepSeek AIを使用して、新しい高品質なビジュアルを作成。
HitPaw FotorPeaでギザギザを修正する方法
ステップ1:まず、HitPaw FotorPeaアプリケーションを開きます。画像をクリックして選択するか、ボケたりギザギザのある写真をエディターにドラッグアンドドロップします。

ステップ2:画像をアップロードしたら、利用可能なオプションから「Face Unblur(顔のボケ除去)」モデルを選択します。このモデルは、歪んだりピクセル化したりした顔の特徴を強化し、鮮明に復元するように特別設計されています。

ステップ3:モデルを選択すると、HitPaw FotorPeaがすぐに画像の処理を開始します。追加のステップは必要ありません。ツールが背景でギザギザなエッジの修正とディテールの強化を行います。

ステップ4:処理が完了すると、画像はより鮮鋭で滑らかに表示されます。結果に満足したら、「Export(エクスポート)」ボタンをクリックして、修正済みのバージョンをデバイスに保存します。

質問: 画像のギザギザ
Q1. なぜ画像をリサイズするとギザギザに見えるのか?
A1. 画像をリサイズするとき、ソフトウェアが不足しているピクセルを埋めようとするため、ギザギザになります。画像の解像度が低い場合、エッジが粗くなったりピクセル化したりします。これを避けるには、常に高解像度の画像と、HitPaw FotorPeaのような優れたスケーリングツールを使用してください。
Q2. Photoshopを使わずに、写真のギザギザなエッジを修正できるのか?
A2. はい、HitPaw FotorPeaのようなツールを使用できます。高度な編集を必要とせず、AI を使用して画像の問題を修正します。写真をアップロードするだけで、クリック1回で画質を向上させることができます。
Q3. 画像のギザギザを防ぐ最良の形式は?
A3. PNGは鋭い線やテキストに適しており、JPGは圧縮後に品質が低下する場合があります。滑らかな表示を確保するためには、PNGまたは高品質のJPGファイルを使用し、過度に圧縮しないようにしてください。
結論
画像のギザギザは、特に低品質のファイルを扱う際に多くの人が直面する一般的な問題です。このような粗いエッジは、画像をリサイズしたとき、過度に圧縮したとき、または間違った形式で保存したときに発生する傾向があります。この問題により、写真、ロゴ、グラフィックが不明瞭になったり雑然としたりします。最初からやり直すか複雑なソフトウェアを使うよりも、簡単なツールで画像を修正する方が効率的です。HitPaw FotorPeaは、手間をかけずにギザギザを除去する簡便な方法を提供します。画像が粗く見えたりピクセル化したりした場合は、HitPaw FotorPeaで鮮明で滑らかな状態に戻してみてください。

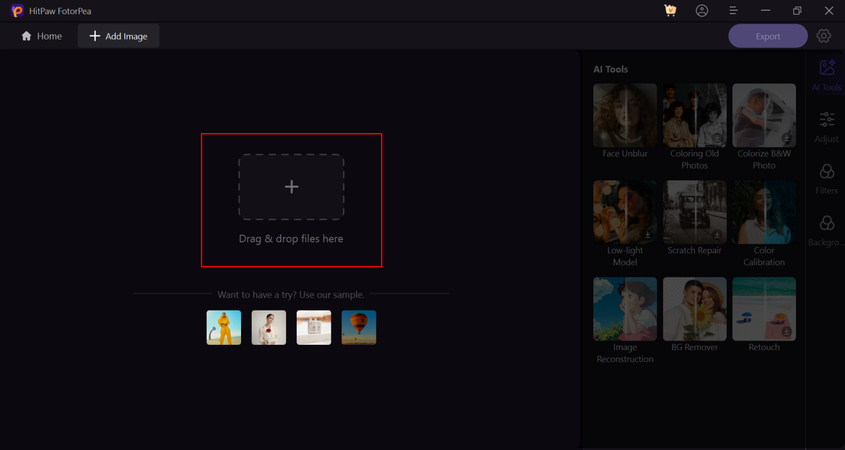
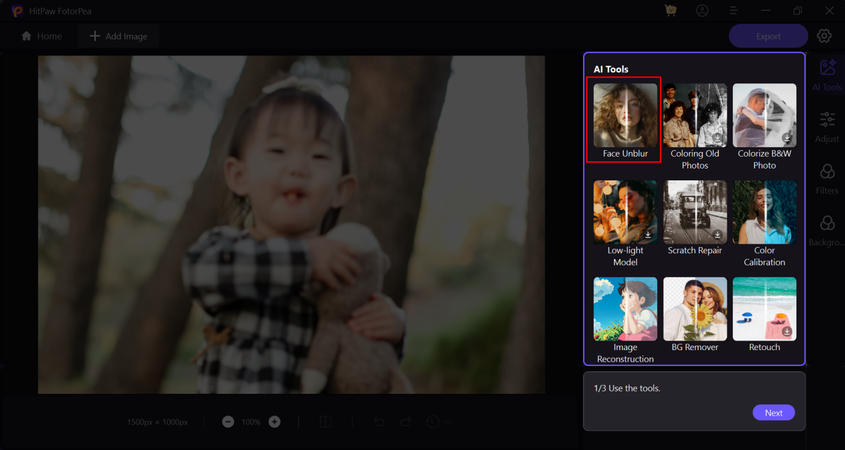
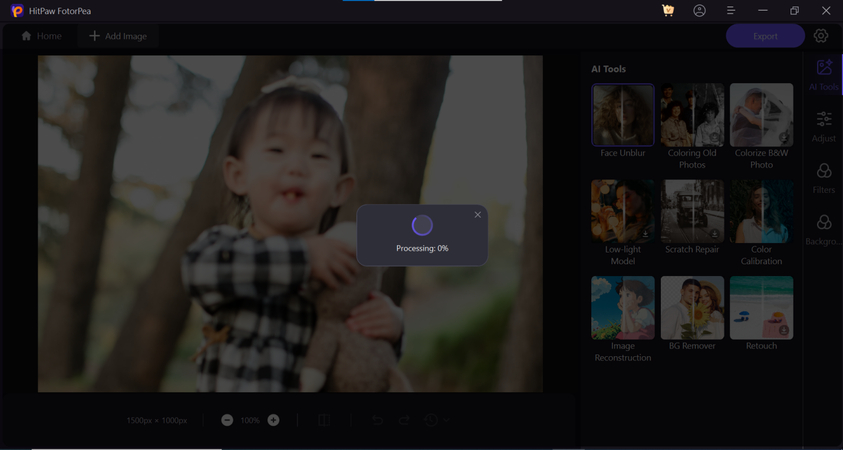
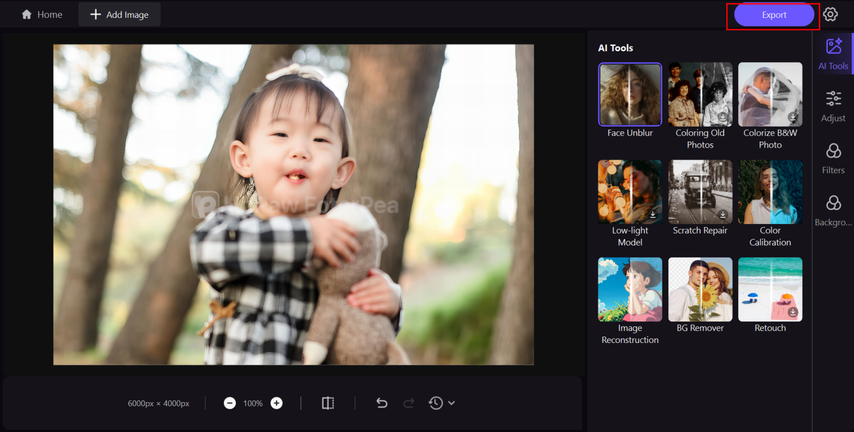





 HitPaw Video Enhancer
HitPaw Video Enhancer HitPaw VoicePea
HitPaw VoicePea HitPaw Univd
HitPaw Univd 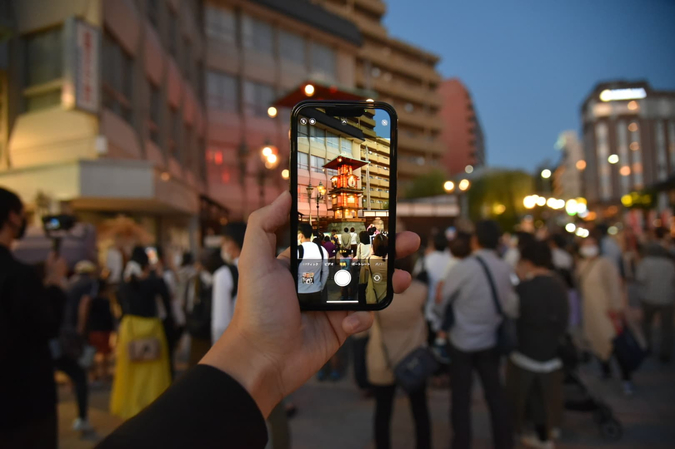

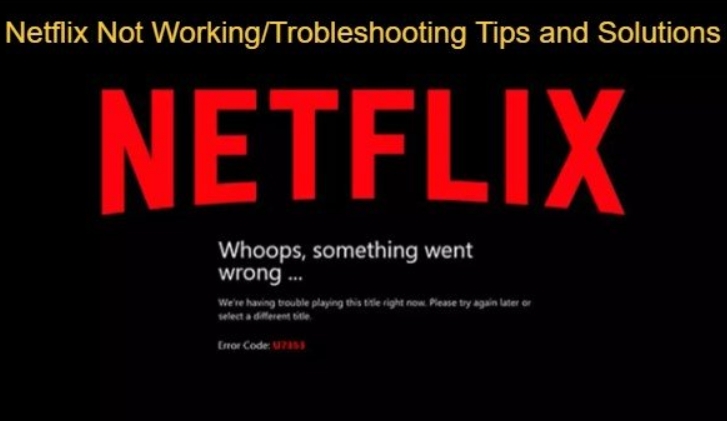

この記事をシェアする:
「評価」をお選びください:
松井祐介
編集長
フリーランスとして5年以上働いています。新しいことや最新の知識を見つけたときは、いつも感動します。人生は無限だと思いますが、私はその無限を知りません。
すべての記事を表示コメントを書く
製品また記事に関するコメントを書きましょう。