【2025最新】おすすめ4K動画向けの編集ソフト5選
スマートフォンでも簡単に4K撮影ができる時代になり、「自分で4K動画を編集したい」と考えるクリエイターが急増しています。
4Kは高解像度ゆえに、編集には高スペックの動画編集ソフトが不可欠です。
滑らかなプレビューや高効率エンコードに対応した動画編集ソフトを選ばなければ、制作途中でカクつきや強制終了に悩まされる恐れがあります。
そこで本記事では、最新環境で快適に4K動画を編集できるツールを厳選して5つ紹介します。
4K動画を編集する時の注意ポイント
4KはフルHDの4倍の画素数があるため、高スペックのパソコンが欠かせません。目安としては、8コア以上のCPUと16GB以上のメモリ、そしてビデオメモリ(VRAM)が6GB以上ある専用GPUを用意しましょう。
また、編集中は一時ファイルが数百GBになることもあるので、読み書きが速いSSDと大容量HDDを組み合わせ、保存場所に余裕を持たせておくと安心です。
完成した映像を高画質のまま書き出すには、HEVC(H.265)やProRes 422 HQなどの高効率コーデックを選ぶとファイルサイズを抑えつつ画質を保てます。
さらに色の設定をBT.2020(超高精細テレビの広色域規格)に合わせると、配信やテレビ視聴でも発色が良くなります。
作業を始める前にプロジェクト解像度を4Kに統一しておけば、途中で再エンコードが発生せずスムーズに作業を進められるでしょう。
4K動画を編集できるツール5選
4K映像をスムーズに扱えるツールは数え切れないほど存在しますが、値段や機能、使い勝手は大きく異なります。
そこでこの章では、初心者からプロまで安心して使える動画編集ソフト5本を厳選しました。
まずは無料体験版やサブスクリプションを試し、自分の作業スタイルに合うかどうか確かめてみましょう。
- HHitPaw Univid
- CyberLink PowerDirector 365
- DaVinci Resolve 20
- Movavi Video Editor
- Adobe Premiere Pro
4K動画を編集できるツール①|「HitPaw Univid」
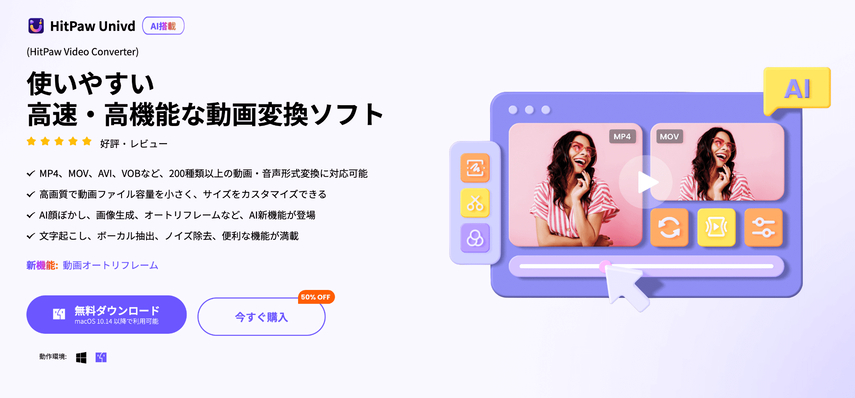
HitPaw Unividは、「変換・編集・エフェクト」を1本でこなせる4K動画編集ソフトです。
GPUを使った高速処理に対応しているため、HEVC形式で書き出しても再生がカクつきません。
4K・60fpsの素材でもタイムラインが軽快に動くので、初心者でもストレスなく作業できます。
今すぐクリックして安全・無料ダウンロード↓ ※プライバシー保護・広告なし・課金情報を入力する必要なし
HitPaw Unividの主な特徴
- AI自動カット: ワンクリックで長い映像から不要な部分を省けます。
- 豊富なLUTとフィルター: 映画のような色味を簡単に適用できます。
- 高速4Kエンコード: NVIDIA NVENCやIntel QSVに対応し、書き出し時間を短縮できます。
- 200種類以上のテキストテンプレート:クリック操作だけで見やすい字幕を作成できます。
- 一括フォーマット変換: YouTubeやInstagram向けなど、SNS別プリセットを用意しています。
4K動画を編集できるツール②|CyberLink PowerDirector 365

CyberLink PowerDirector 365は直感的なUIが強みで、動画編集が初めての方でも迷わず操作できます。
タイムラインに素材を置くだけで自動的に「シャドウファイル(低解像度プロキシ)」を生成し、 動画編集中でもプレビューが滑らかに再生されるのが特徴のひとつです。
AIによる「マジックカット」機能を使えば、長い映像からハイライトだけを抽出できるほか、色調補正や手ブレ補正もワンクリックで行えます。
さらに、タイトルやトランジション、効果音を大量に収録した「クリエイティブデザインパック」が毎月追加されるため、演出の幅が広がります。
メリットとデメリット
- 直感的なインターフェースで初心者でも使いやすい
- 360°動画編集やマルチカム編集にも対応し、VRコンテンツの制作までカバー
- ストック動画・音楽・写真がクラウド経由で使い放題なので、素材探しの手間を削減できる
- 永続ライセンスではないため長期的には費用がかさむ
- 高度なカラーグレーディング機能はDaVinci Resolveなど専門ソフトに比べると選択肢が限られる
- 高度な編集やエフェクトを使うとPCへの負荷が大きい
4K動画を編集できるツール③|DaVinci Resolve 20

DaVinci Resolve 20は、映像制作の現場で定番となっている動画編集ソフトです。
無料版でも4K UHD(3840×2160)まで書き出せるほか、編集・カラーグレーディング・VFX・オーディオ編集を1つのアプリ内で完結できます。
最大の特徴は「ノードベース」のカラーグレーディング。明るさ調整やマスク、LUT適用をレイヤーではなくノード(箱)で管理するため、複雑な色調補正を整理しながら行えます。
作業画面は「Cut」「Edit」「Color」「Fusion」「Fairlight」「Deliver」「Media」の7ページに分かれ、用途ごとにツールが最適化されているのでプロフェッショナルなワークフローを体験できます。
メリットとデメリット
- ハリウッドでも採用されるカラーサイエンスで、映画品質のルックを再現できます
- Fairlightページでサラウンドミックスやノイズ除去など本格的なオーディオ編集が可能です。
- Fusionページによりテキストアニメや合成処理をノードベースで追加でき、After Effects級のVFXを実現します。
- GPUアクセラレーションにより、4K60fps素材でもリアルタイムプレビューが滑らかです。
- ノードや各ページの概念を理解するまで時間がかかり、学習曲線が急です。
- 4K DCI(4096×2160)、8K書き出し、AIノイズ除去など一部高度機能は有料の「Studio版」のみ利用可能です。
4K動画を編集できるツール④|Movavi Video Editor
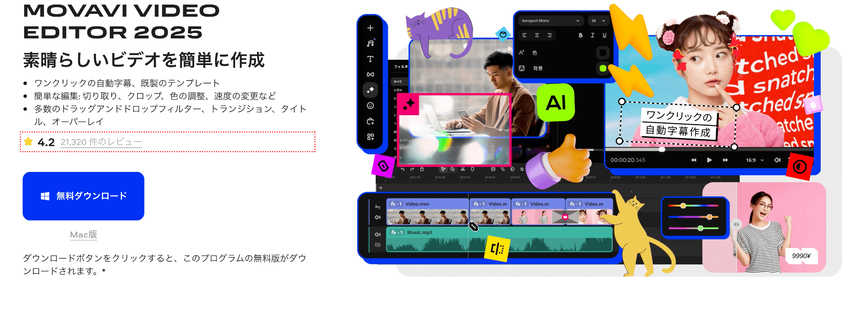
Movavi Video Editorは、直感的な操作性に優れた初心者向け動画編集ソフトです。
シンプルなインターフェースでありながら、基本的なカット編集から100種以上のトランジション、160種以上のフィルター効果、テキスト挿入、手振れ補正などの機能を搭載しています。
またPlus版では、キーフレームアニメーションやモーショントラッキングも利用可能です。
買い切り型とサブスクリプション型のライセンスがあり、比較的低スペックのPCでも動作します。
YouTube向けコンテンツ制作にも適しており、短時間で使い方をマスターできる点が最大の魅力です。
メリットとデメリット
- すべてのメニューが日本語化され、アイコンも直感的なので迷わず操作できる。
- プロキシ生成のおかげで4K素材でもプレビューが軽快。レンダリングも高速
- 著作権フリーのBGMや効果音、ステッカー素材が内蔵されており、追加ダウンロードなしで使える
- 高度なモーショングラフィックスや3Dテキストは用意されておらず、凝った演出を行う場合は別ソフトが必要
- 色調補正機能は基本項目のみで、プロ向けのLUT管理やノードベース調整には未対応
4K動画を編集できるツール⑤|Adobe Premiere Pro
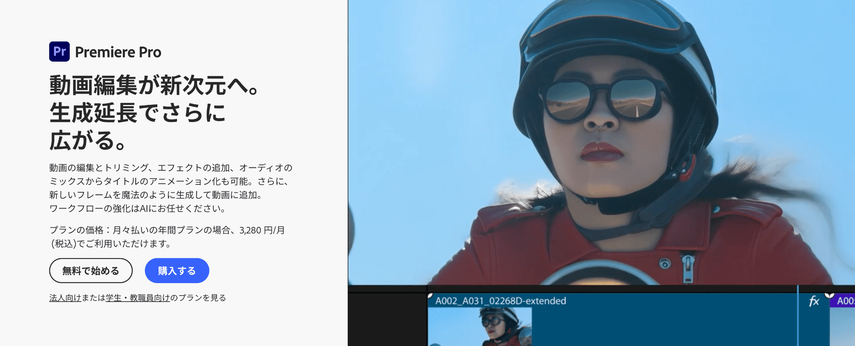
Adobe Premiere Proは、プロフェッショナルな動画編集を可能にする業界標準ソフトウェアです。
直感的なタイムライン編集、高度なカラーグレーディング、プロ仕様のオーディオ編集を備え、AIを活用した自動文字起こしやオートリフレーム機能も搭載しています。
After EffectsやPhotoshopなど他のAdobe製品との優れた連携性があり、様々なファイル形式に対応できるため利便性が高いです。
映画からSNS動画まであらゆるプロジェクトに活用できる汎用性が特徴で、サブスクリプション型で提供されています。
メリットとデメリット
- Lumetriカラーにより、色温度・トーンカーブ・LUT適用をワンパネルで細かく調整でき、映画品質のカラーグレーディングが可能
- ハードウェアエンコード(NVENC/AMD VCE/Apple M1‑Pro/Max Media Engine)に対応し、4K HEVC書き出しを大幅に高速化できる
- 複数人で同時編集できる「Productions」機能やクラウドストレージにより、大規模プロジェクトも効率的な管理が可能
- サブスクリプション(月額)制のため、長期的に見ると買い切り型ソフトよりコストが高め
- 高度な機能が多いぶん動作が重く、古いPCでは再生がカクつく場合がある。快適に使うにはスペックを満たす最新CPU・GPU搭載マシンが望ましい
3.HitPaw VikPeaで動画の画質を4Kまで上げる方法
前節は4K動画を編集するための5つのソフトを紹介しました。しかし、画質が低い動画を編集しても、4Kに画質を増強することができません。そこで注目されているのがAI技術を活用した動画高画質化ソフト「HitPaw VikPea(旧称HitPaw Video Enhancer)」です。
高度なAI技術で動画の画質をワンクリックでアップスケールし、映像の自動カラー化、背景や透かしの除去手ブレ補正などの動画修正機能も搭載しております。
プロ知識なしで旧作映像の修復を手軽に実現できます。
主な機能:
- AIが自動で白黒写真をカラー化
- 自然な色調を再現できる
- 古い写真の修復やカラー化に効果的
- リアルタイムでカラー化の結果を確認できる
- バッチ処理機能で複数の写真を一括処理可能
- 操作簡単で、専門知識がなくてもカラー化ができる
- WindowsパソコンやMac両方で利用可能
- 画質向上、背景除去、物体の削除、AI画像生成など多くのAI機能が搭載
- 充実した技術サポート、無料アップデート
HitPaw VikPeaを使って動画を4Kまで高画質化するステップ
ステップ1.ビデオをアップロードする
HitPaw VikPeaをインストールし、起動します。そしてカラー化したいモノクロ動画をアップロードしてください。
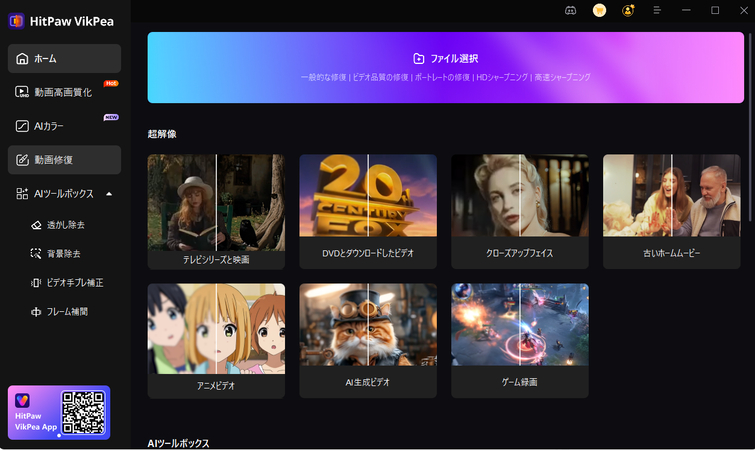
ステップ2.強化モデルを選択する
次に、右側からAI強化モデルを選択します。また、汎用ノイズ除去モデルを選択できます。
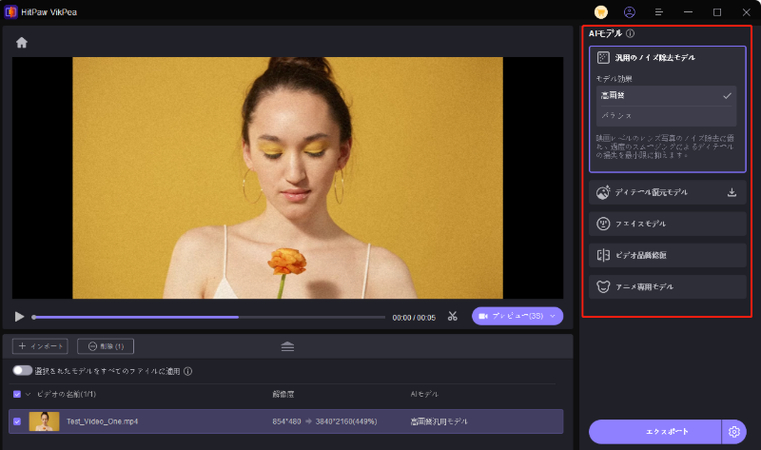
ステップ3.プレビューとエクスポート
ビデオの下にある「プレビュー」ボタンを押す時が来ます。問題なければ、戻って設定アイコンから形式とその他のパラメータを選択してください。次に、「エクスポート」をクリックします。これで完了です!
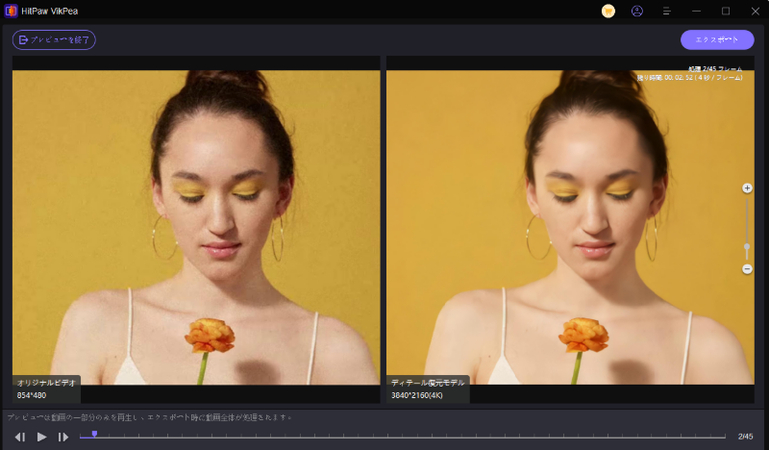
HitPaw VikPeaについて詳しく学ぶ
4.よくある質問
Q1. 4K動画を編集するためのPCスペックは?
A1. 8コア以上のCPU、16GBメモリ(推奨32GB)、専用GPU(RTX 3060相当以上/VRAM 6GB以上)、500GB以上のNVMe SSDが目安です。
Q2. 4K動画を編集するのに、専門スキルが必要ですか?
A1.
基本的なカット編集なら、直感的なUIを持つ動画編集ソフトで簡単に行えます。
カラーグレーディングやモーショングラフィックスは学習が必要ですが、テンプレートやAI自動化機能を活用すれば初心者でも短期間で習得可能です。
5.まとめ
4K映像の制作ではそれに適したPCと、効率的なソフト選びが成功の鍵です。本記事で紹介した5本のツールは、初心者からプロまで幅広く対応しています。
もし撮影段階で画質が荒れてしまった場合は、AI高画質化が得意なHitPaw VikPeaを組み合わせることで、フルHD以下の素材でも4K並みのクオリティへアップスケール可能です。
低画質素材を4K品質へ生まれ変わらせたい方は、ぜひHitPaw VikPeaを試してみてください。
今すぐクリックして安全・無料ダウンロード↓ ※プライバシー保護・広告なし・課金情報を入力する必要なし










 HitPaw Video Enhancer
HitPaw Video Enhancer HitPaw FotorPea
HitPaw FotorPea HitPaw Univd
HitPaw Univd 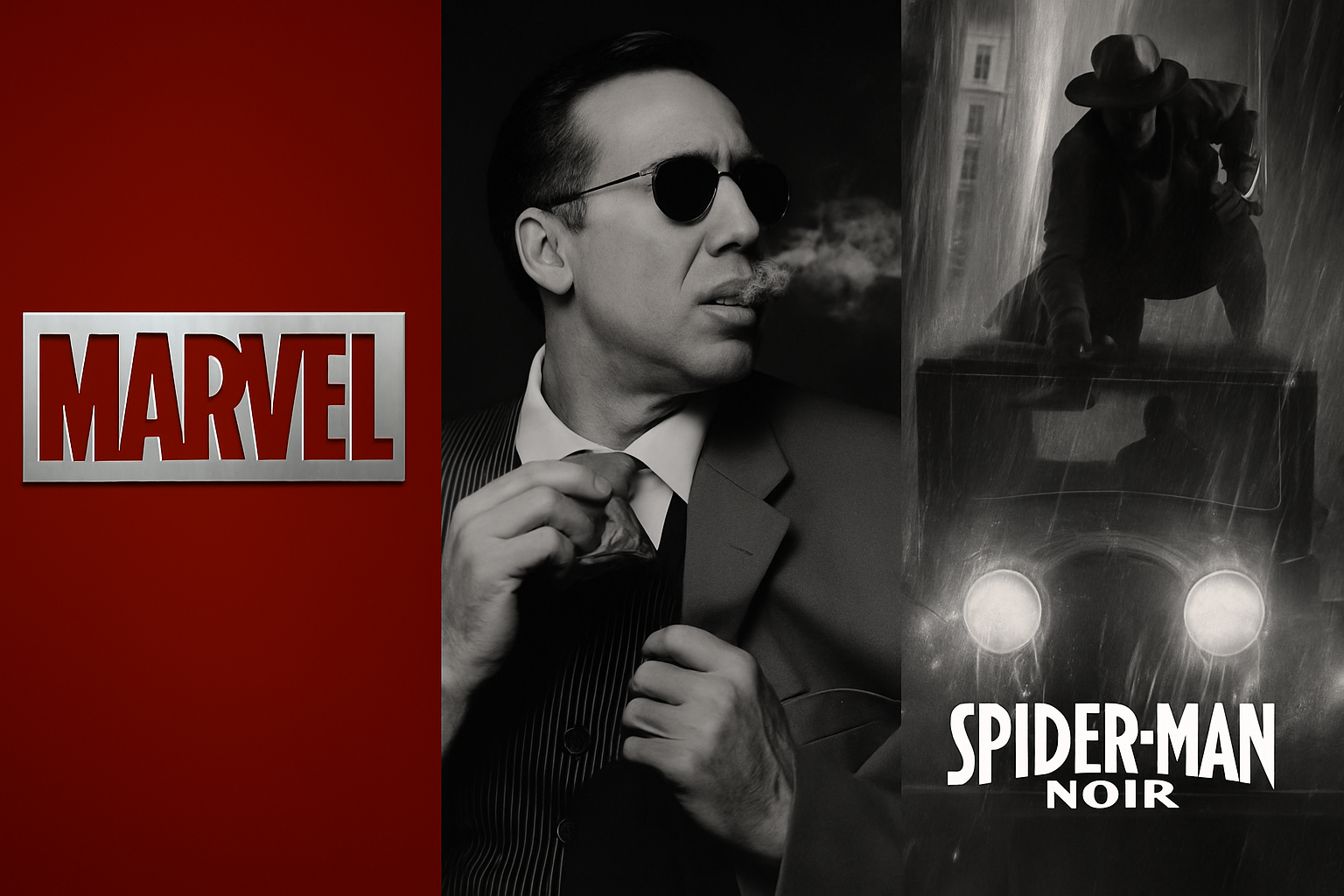
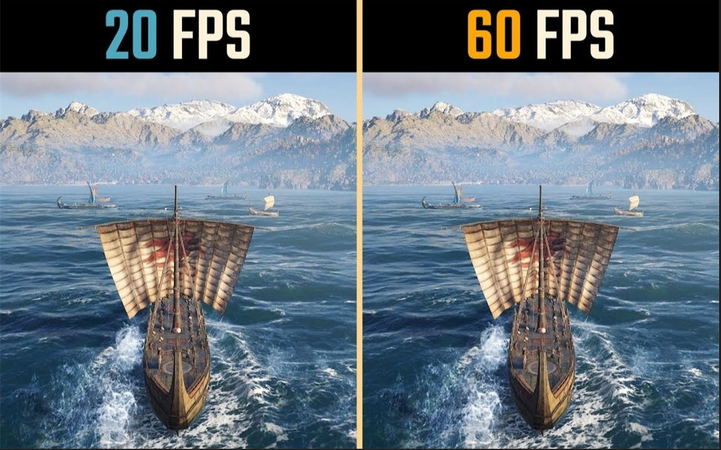
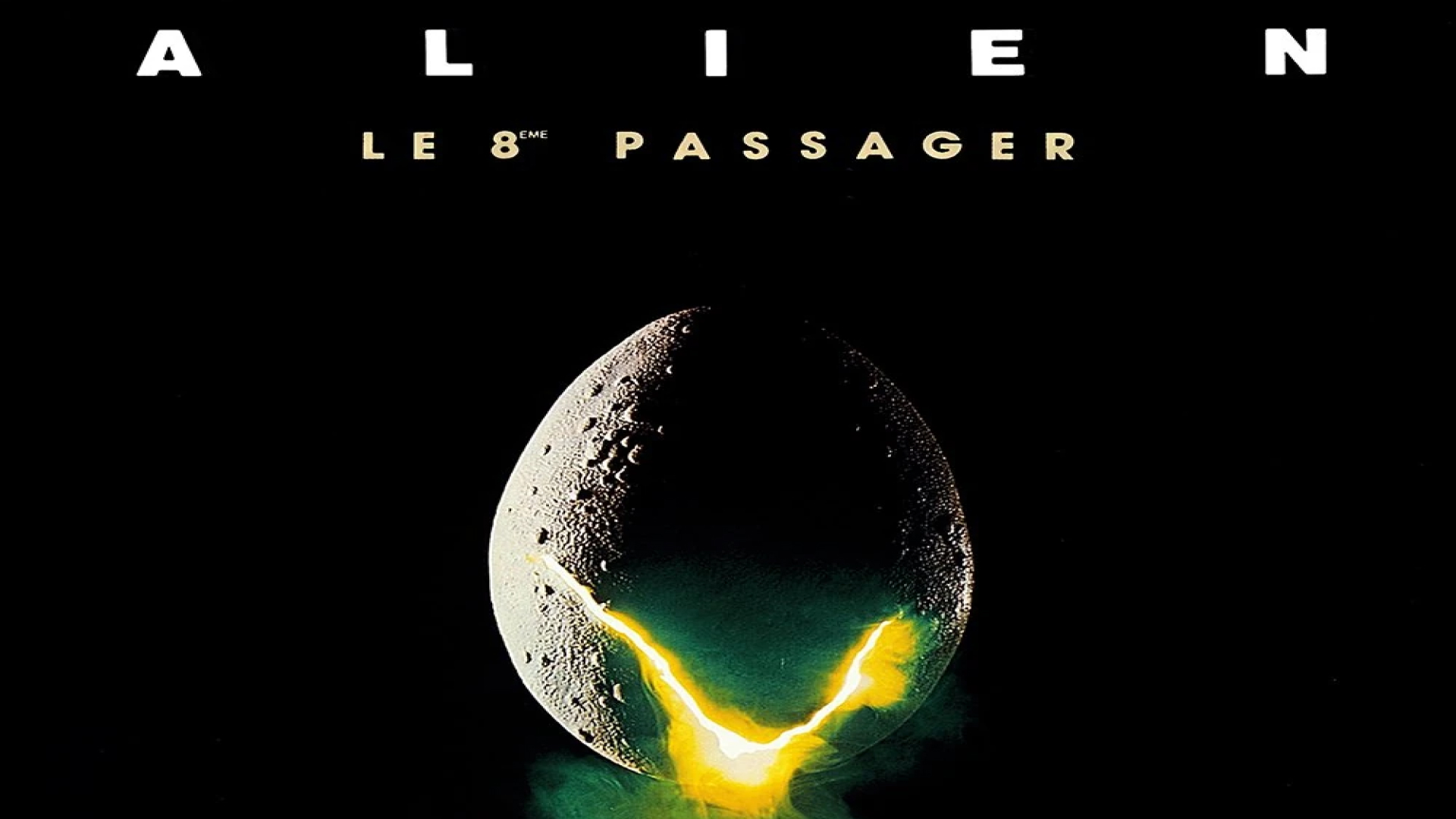

この記事をシェアする:
「評価」をお選びください:
松井祐介
編集長
フリーランスとして5年以上働いています。新しいことや最新の知識を見つけたときは、いつも感動します。人生は無限だと思いますが、私はその無限を知りません。
すべての記事を表示コメントを書く
製品また記事に関するコメントを書きましょう。