4Kアップスケーリング 究極のガイド
今日では誰もが4Kをはじめとする高画質で動画を見たいと思うようになりました。しかし、自分のもっている古い動画を4Kという新たな基準まで引き上げるには一体どうしたら良いかと迷う人も多いと思います。そんな人は4K動画アップスケーリングの領域に足を踏み入れてみましょう。この完全ガイドを読めば動画を4Kにアップスケールする方法が分かり、業界の中でも特に優秀なアップスケーリングソフトの紹介もしていきます。
その1:4Kアップスケーリングとは?

動画技術におけるアップスケーリングとは、本質的には動画セグメントの解像度を上げることを指します。動画を4Kにまでアップスケールすると、フルHDの画素数の4倍を含むようになり、鮮明ではっきりとしたビジュアルを生み出すことができます。しかし、高画質化しながらも最適なクオリティーを保つためには高性能の4K動画アップスケーリングツールを用いることが重要になります。
その2:AIアルゴリズムを搭載した最強4Kアップスケーリングソフト
HitPaw VikPea は動画を4Kにアップスケーリングするのに一番おすすめの高画質化ソフトです。高画質化にAIアルゴリズムを活用しているので、動画を4Kの質まで引き上げたい人にはイチオシのツールとなっています。他の4K高画質化ツールと比べても、使いやすさは断トツです。
HitPaw VikPeaの特徴- ✔AIを活用した高画質化:AI搭載の技術で動画を自動でアップスケーリングし、低画質動画を8Kにまで引き上げます。
- ✔ノイズ除去:動画内のノイズ除去を行うので、ピンボケをなくして鮮明な画質に仕上げます。
- ✔特化型AIによる修復:アニメーションや人の顔を映した動画を修正するよう設計された特別なAIを搭載しています。
- ✔カラー化:白黒映画を完璧にカラー化し、高画質で生き返らせます。
- ✔一括処理:複数の動画を一斉に高画質化して、時間と労力を節約できます。
- ✔GPU高速化:GPU高速化により処理速度が向上します。
- ✔ウォーターマークなし:ウォーターマークなしで高画質化するので、クリーンでプロ級の仕上がりになります。
- ✔複数のAIモデル:ジェネラルデノイズモデル、アニメ専用モデル、顔専用モデル、カラー化モデル等から用途に合わせてお好きなモデルを選べます。
ステップ1:ダウンロードとインストール
HitPaw VikPeaの公式サイトから本物をダウンロードしてインストールします。ステップ2:動画のアップロード
ソフトを起動し、アップスケーリングしたい動画をインポートします。「ファイルを選択」をクリックするか動画をドラッグ&ドロップしてください。HitPaw VikPeaではMP4、AVI、MOV、MKV、M4Vなど一般的に使用されている30以上のフォーマットをサポートしています。
ステップ3:AIモデルの選択
動画をもとに7つのAIモデルから好きなものを選択します。ジェネラルデノイズモデル、アニメ専用モデル、顔専用モデル、カラー化モデル、色彩強化モデル、フレーム改変モデル、安定モデルがあります。
ステップ4:プレビューとエクスポート
終わったら、プレビューをクリックして生まれ変わった動画を確認してください。結果に満足したら保存します。
その3:Adobe Premiere Proによる4Kアップスケーリング
Adobe Premiere Proは動画を4Kにアップスケーリングするなど数多くの機能を提供する、業界スタンダードとなっている動画編集ソフトの1つです。Premiere Proで4Kアップスケーリングすることで、古い動画に新たな命を吹き込み、現代の4K画面に最適な状態にすることができます。
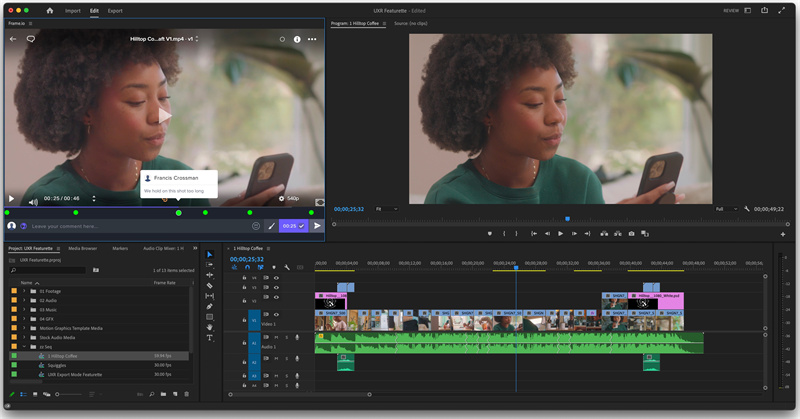
- 動画を追加:最終的に仕上げたい解像度で新しいプロジェクトを作成します。動画クリップをインポートします。
- アフターエフェクトに送信: タイムライン上のクリップを右クリックして「アフターエフェクトコンポジションを取り替える」を選択します。これでアップスケールの準備が整います。
- アップスケーリングを適用: 「エフェクトとプリセット」パネルから「細部を残したアップスケーリング」を探し、これをクリップに適用します。動画をアップスケールするには設定を調整します。アップスケーリング工程において細部をしっかり保ちたい場合は「詳細」で微調整もできます。
- Premiere Proに戻る:アフターエフェクトで必要な調整を行ったら、プロジェクトを保存します。Premiere Proに戻るとアップスケーリング修正を経たクリップが最新の状態に更新されていることに気づきます。
その4:Final Cut Proによる4Kアップスケーリング
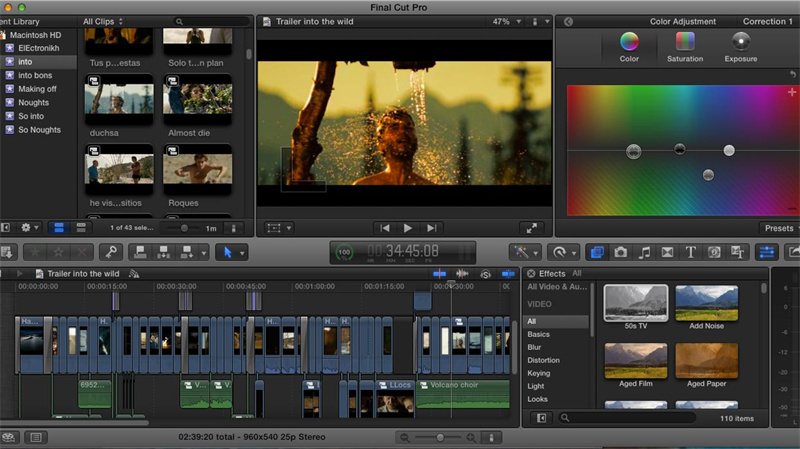
Final Cut ProはAppleの主力動画編集ソフトで、直観的なインターフェースと強力な機能を持つことで知られています。Final Cut Proで解像度や縦横比を変更する方法は以下の通り非常にシンプルです。
- 動画をインポート: ソフトを起動して動画をインポートします。「メディアをインポート」ボタンをクリックするか動画を直接タイムラインにドラッグすることでインポートできます。
- フォーマットの変更:右上の「修正」ボタンをクリックしたらメニューが出てきて動画フォーマットを変更できます。
- お好みの縦横比に:動画の解像度を調節したい場合は、「動画」と書かれた部分をクリックするとドロップダウンが現れるので、お好みの縦横比を選択してください。
- 保存する:縦横比の調節が終わったら、保存をお忘れなく。これであっという間に新たな解像度の動画が完成です。
その5: Davinci Resolve Upscaleによる4Kアップスケーリング
DaVinci Resolveは動画編集ソフトの中でも目立つ存在で、プロが使う機能がたくさん備わっており、最も人気のある4Kアップスケーリングツールの1つです。
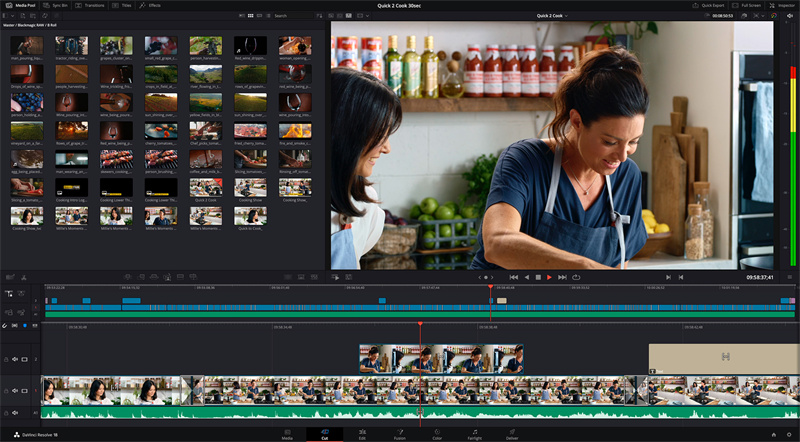
- 新規プロジェクト:ソフトを起動して動画を読み込んだらプロジェクトを開始します。
- プロジェクト設定:右下に歯車のアイコンがあるので、クリックしてプロジェクトの設定を行います。
- タイムライン解像度:プロジェクト設定の中で「マスター設定」を選択し「タイムライン解像度」の部分で「Ultra HD 4K」を選んでください。
- 動画クリップを調整: 動画クリップをタイムラインに持ってきます。右クリックでメニューが表示され、「クリップ特性」から解像度の設定を4Kに変更できます。
- スーパースケール: 「インスペクター」からスーパースケール機能を使うことができます。2倍、3倍、4倍など様々なレベルでアップスケーリングできます。
- レンダリング:すべての調整が終わったら「実行」セクションに進んでレンダリングをし、4Kに高画質化された動画をエクスポートしましょう。

結論
今回紹介したおすすめツールを使えば簡単に4Kアップスケーリングができるようになります。複数の動画を同時にアップスケールしたい人は HitPaw VikPeaの一括処理機能を使ってみてください。動画を全てアップロードして、AIモデルを選択し、各動画のエフェクトをプレビューして、仕上がりに満足したら全部一気にエクスポートすることができます。
最新のAI機能を持ち合わせつつもユーザーに優しいインターフェースを持った4K動画アップスケーリングツールをお探しの方は、ぜひHitPaw VikPeaを検討してみてはいかがでしょうか。古い動画を4Kに引き上げたいとお考えの方は、すべてまとめてこのソフトにお任せあれ!









 HitPaw Video Object Remover
HitPaw Video Object Remover HitPaw Edimakor
HitPaw Edimakor
この記事をシェアする:
「評価」をお選びください:
松井祐介
編集長
フリーランスとして5年以上働いています。新しいことや最新の知識を見つけたときは、いつも感動します。人生は無限だと思いますが、私はその無限を知りません。
すべての記事を表示コメントを書く
製品また記事に関するコメントを書きましょう。