ドライブレコーダーの画像を鮮明にする必見の方法5選
ドライブレコーダー(ドラレコ、車載カメラ)の技術的な特徴は、大きなストレスの源になることもあるでしょう。もっとも手頃なモデルは最良の画質を出力できるとは限らないので、ドライブレコーダーの長所をいかして短所を補う方法を知らない場合にはなおさらです。
ですから、ドライブレコーダーを最大限に活用し、高画質のビデオをキャプチャーしたいのであれば、ドライブレコーダーの画質を大幅に向上できる重要な要素についていくつか知っておくことが大事です。
なんで私のドライブレコーダーの画質は悪いなの?
2021年のドライブレコーダーのなかでも高品質のものがボケた映像を出力するのにはいくつか理由があります。よくある原因のひとつは、レンズに汚れやしみがついているということです。ほこり、泥などのゴミが時間がたつにつれてレンズに溜まり、それが映像がボケる原因になることがあります。ドライブレコーダーのレンズを定期的に掃除して、明瞭な映像を撮影するようにしておくことが大事です。
ボケた映像になるほかの理由は、フォーカスの問題です。もしドライブレコーダーのレンズのフォーカスがきちんとあっていなければ、映像はボケてしまいます。
さらに、ボケた映像のまた違う理由として、照明が不足しているという状況があります。ドライブレコーダーには暗視機能がついていないため、明るさが足りない状態では、カメラは明瞭な映像を捉えるのが難しいのです。
画質向上ソフトウェアは画像をよりシャープに、ノイズを減らし、映像全体の品質を向上させる助けになります。

解決策 1. AI高画質化ツールを使ってドライブレコーダーの画像を鮮明にする最良の方法
ドライブレコーダーの映像の品質を向上する最良の方法のひとつが、 HitPaw VikPeaのようなAI動画高画質化ツールを使うことです。このパワフルなソフトウェアは先進的なAI技術を使って低解像度のドライブレコーダーの映像を改善し、より明瞭で細かいところまで見える画像をつくりだします。
HitPaw VikPeaの特筆すべき機能のひとつが、その使いやすさです。このソフトウェアはわかりやすくてユーザーフレンドリーなインターフェースを備えていて、技術的な経験の有無を問わず誰にでも使いやすくなっています。ややこしいソフトウェアを使いこなすために時間を費やすことなくドライブレコーダーの映像の品質を向上させたい人たちにうってつけです。
HitPaw VikPeaのもうひとつ重要な機能は、成熟したAI技術です。このソフトウェアは先進的なアルゴリズムを用いて映像を分析し、品質を向上させ、より明瞭で細かいところまで見える画像をつくりだします。低解像度ではっきりと見ることが難しいことの多いドライブレコーダーの映像には特に便利です。
HitPaw VikPeaのその他の機能は以下のとおりです。
- ビデオをボタンひとつで訓練されたAIを用いてアップスケーリング
- 低品質のビデオを最大8Kまで解像度アップグレード
- ボケを解消するための最上級のノイズ軽減をお届け
- 動きや人間の顔うつりを向上させる特別な人工知能
HitPaw VikPeaを使ってドライブレコーダーの最高品質を引き出す方法
-
ステップ 1.公式サイトからHitPaw VikPeaのフル機能オフィシャルバージョンを入手します。
-
ステップ 2.プログラムがインストールされたら、AIアップスケールを行いたい映像をインポートできます。「ファイル選択」をクリックするか、単に実際のビデオをドラッグ・アンド・ドロップすることもできます。
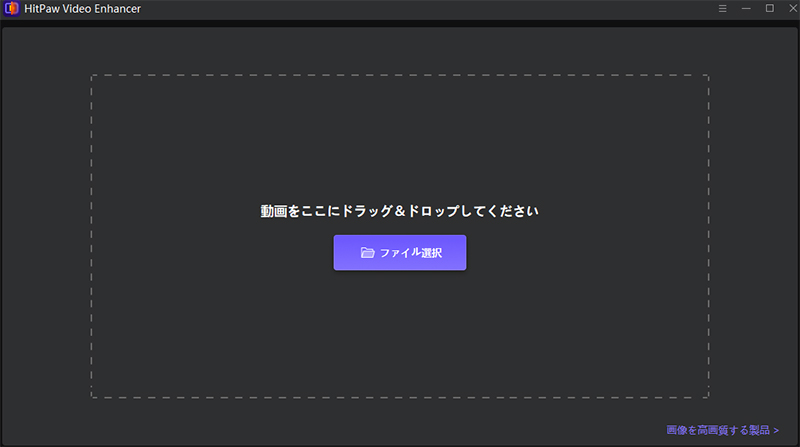
-
ステップ 3.このソフトは、4つの異なる人工知能モデルを使って映像の品質を向上させます。汎用的なノイズ削減モデル、アニメーションモデル、フェースモデルを含みます。
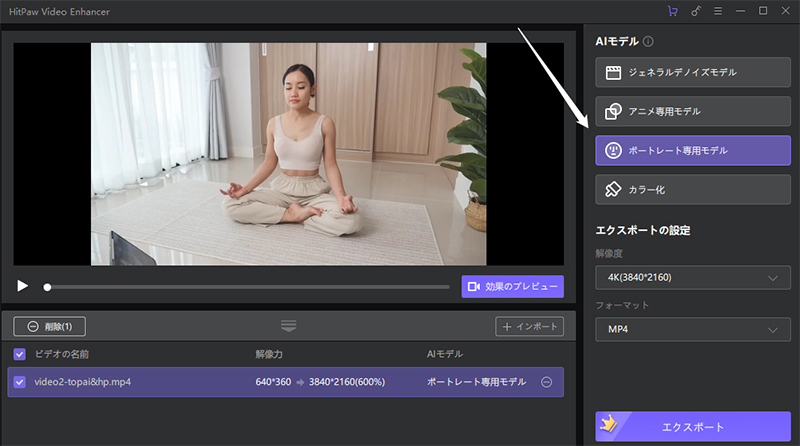
-
ステップ 4.映像がアップロードされたら、「プレビュー」ボタンをクリックして映像の処理を開始します。少し時間がかかります。
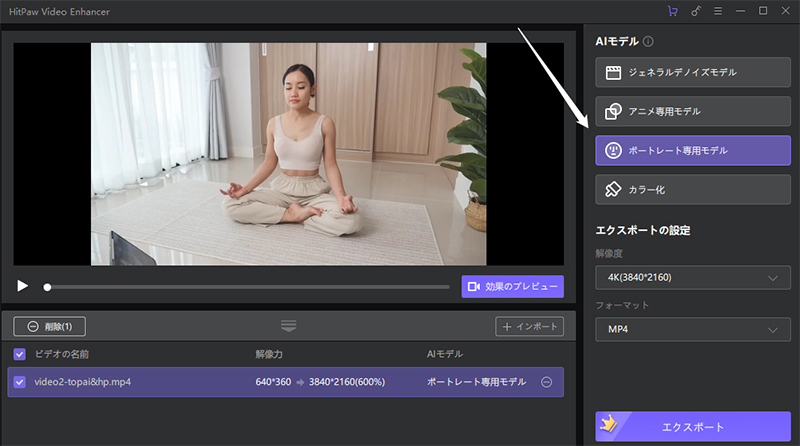
-
ステップ 5.改善された映像に満足なら、「エクスポート」オプションをクリックして保存します。
- 4つのAIモデルによる動画の画質を上げる
- 訓練されたAIによって、ワンクリックで動画強化
- 細かい部分でも解像度を良くにする
- 自動的にぼやけた動画を高画質化に拡大
- インストール不要・オンラインで動画画質を改善
HitPaw AI Video Enhancerで動画を4Kに改善する方法については、こちらの動画からご覧ください。
解決策 2. ドライブレコーダーの設定を調整する
ドライブレコーダーの映像の品質を向上するもうひとつの方法は、ドライブレコーダー自体の設定を調整することです。ドライブレコーダーの設定メニューにアクセスして、映像の品質にかかわる設定を変更します。
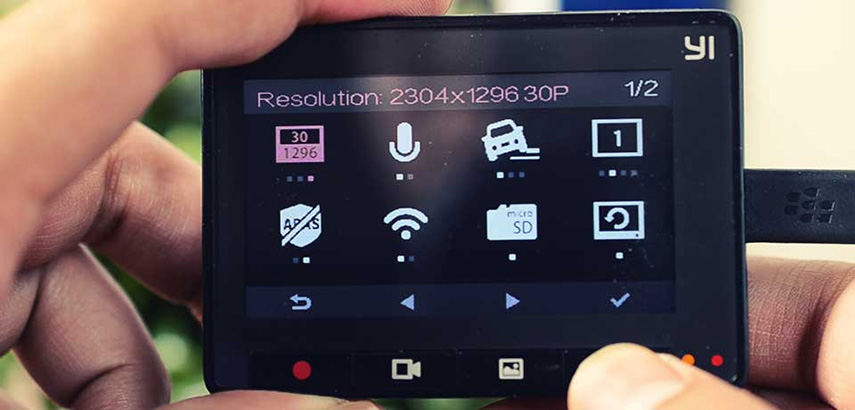
ドライブレコーダーの画質を最良にする設定へ調整するには、次の数ステップに従います。
-
ステップ 1.設定メニューを見つけます。大半のドライブレコーダーでは、設定メニューにはなにかボタンを押すか、ドライブレコーダー用のアプリを使ってアクセスします。
-
ステップ 2.解像度を調整します。ドライブレコーダーはふつう解像度の設定をいくつか選ぶことができます。細かいところまでよく見える映像を撮影するには、解像度をできるだけ最高にすることをおすすめします。
-
ステップ 3.フレームレートを調整します。ドライブレコーダーのフレームレートとは、一秒間に捉えられるフレームの数のことです。フレームレートが高いほど、よりスムーズな映像になります。
-
ステップ 4.露出を調整します。露出設定は、映像の明るさや暗さをコントロールします。露出を調整することで、暗い場所での映像のみやすさを向上させることができます。
-
ステップ 5.ホワイトバランスを調整します。ホワイトバランスの設定は、映像の色温度をコントロールします。ホワイトバランスを調整することで映像の色合いをより自然にすることができます。
-
ステップ 6.設定を保存します。調整のあとは必ず設定を保存し、今後の映像に設定が適用されるようにします。
解決策 3. ドライブレコーダーのウィンドスクリーンを掃除する
ドライブレコーダーのウィンドスクリーンの掃除は、ドライブレコーダーで録画する映像の品質を改善するもうひとつのシンプルな方法です。時間の経過にともなって、ほこり、泥などのゴミがウィンドスクリーンに溜まっていって、映像がボケたり不明瞭になったりすることがあります。

ドライブレコーダーのウィンドスクリーンを掃除するには次の数ステップに従ってください。
-
ステップ 1.ドライブレコーダーの電源を切り、電源コードを抜き取ります。
-
ステップ 2.マイクロファイバーの布を使ってウィンドスクリーンからほこりや泥をやさしく拭います。
-
ステップ 3.もし頑固な汚れやしみがウィンドスクリーンにある場合は、マイクロファイバーにガラスクリーナーやアセトンを少量たらして優しく拭き取ります。
-
ステップ 4.研磨剤や効きすぎる薬剤をウィンドスクリーンに使うのは避けましょう。レンズに傷をつけたり、ダメージを与えたりすることがあります。
-
ステップ 5.ウィンドスクリーンを掃除し終わったら、乾いたマイクロファイバーの布で拭いて、残ったほこりやゴミを取り除きます。
-
ステップ 6.ドライブレコーダーを元の場所に接続し直して、映像の品質を確認するために電源を入れます。
解決策 4. 空ではなく道路を撮影する
空ではなく道路を撮影することは、ドライブレコーダーで撮影する動画の品質を向上させるもうひとつのシンプルな方法です。ドライブレコーダーの設置角度が高すぎて、道路よりも空のほうが多く撮影されてしまう場合、色あせや露出過多になる原因になることがあります。日がさんさんと照っている昼間の場合はこれが顕著です。

空ではなく道路を撮影するためには次の数ステップに従います。
-
ステップ 1.ドライブレコーダーの設置場所を探します。大半のドライブレコーダーは吸盤や両面テープのマウントが付属しており、ウィンドシールドやダッシュボードに設置できるようになっています。
-
ステップ 2.ドライブレコーダーが水平になっていることを確認します。空ではなく道路が撮影されているようにします。
-
ステップ 3.必要に応じて、ドライブレコーダーの角度を調整し、道路を直接映すようにします。
-
ステップ 4.映像を確認して、道路にフォーカスがあたっていること、空が露出過多になっていないことを確認します。
解決策 5. スクリーンの中央にドライブレコーダーを設置する
フロントとリアに設置したドライブレコーダーで撮影した映像の品質を向上させる方法のひとつが、視野の中心を捉えることです。カメラが正しいパースペクティブと角度で道路や周辺の領域を捉えるようにすることで、より明瞭で詳しい映像を撮影することができます。

-
ステップ 1.中央を捉えるために、ドライブレコーダーの設置場所を決めることからはじめます。大半のドライブレコーダーは吸盤や両面テープのマウントが付属しており、ウィンドシールドやダッシュボードに設置できるようになっています。
-
ステップ 2.次に、ドライブレコーダーが水平になっていることを確認します。道路と周辺領域を正しく撮影できるようにします。
-
ステップ 3.そして、必要に応じてドライブレコーダーの角度を調整し、スクリーンの中央を捉えるようにします。
-
ステップ 4.最後に、映像を確認して、道路にフォーカスがあたっていること、視界が中心に揃っていて、道路と周辺領域にフォーカスがあっていることを確認します。
ドライブレコーダーの画質向上についてよくある質問
Q1. ドライブレコーダーの解像度はどのくらいに設定したらいいですか?
A1.
ドライブレコーダーで設定するべき解像度についてはいくつかの要素によって変わります。たとえば、カメラレンズの品質や、空き容量の大きさ、映像の用途などです。 もしカメラレンズが高品質で、空き容量に余裕があるのであれば、可能な限り高い解像度にドライブレコーダーを設定することをおすすめします。そうすれば、もっとも精細で明瞭な映像が撮影できます。たとえば、もしドライブレコーダーが1080pもしくは4Kに対応しているのであれば、設定のなかでもそれを選ぶのがベストです。
Q2. ドライブレコーダーは1080pもあれば十分ですか?
A2. 1080p(フルHD)の解像度は、一般的にドライブレコーダーとしては十分だと考えられています。というのも、それだけあれば高いレベルの詳細や明瞭さで撮影できるからです。この解像度では、1920×1080ピクセルで映像を撮影することができ、ナンバープレートなどの映像の重要な細部をはっきりと見るのに十分以上といえます。
結論
結論として、ドライブレコーダーの画質を改善するにはいくつかの方法があります。AIビデオアップスケーラーを使う、ドライブレコーダーの設定を調整する、ウィンドスクリーンを掃除する、空ではなく道路を撮影する、スクリーンの中央に向けてドライブレコーダーを設置するなどです。
どの解決策も独自の利点があり、映像の明瞭さや細部を改善する助けになります。
特に有効な解決策は、 HitPaw VikPeaのようなAIビデオアップスケーラーを使うことです。このパワフルなソフトウェアは先進的なAI技術を使って低解像度のドライブレコーダーの映像を品質向上することができ、より明瞭で精細な映像にすることができます。
➬関連記事:最新情報を公開!Topaz Video Enhance AIの使い方から推奨スペックまで
➬関連記事:モノクロ動画をAIを使って簡単にカラー化する方法






 HitPaw Univd
HitPaw Univd  HitPaw Edimakor
HitPaw Edimakor
この記事をシェアする:
「評価」をお選びください:
松井祐介
編集長
フリーランスとして5年以上働いています。新しいことや最新の知識を見つけたときは、いつも感動します。人生は無限だと思いますが、私はその無限を知りません。
すべての記事を表示コメントを書く
製品また記事に関するコメントを書きましょう。