EXIFデータを簡単に削除する方法|すべてのデバイスに対応【2025年更新】
EXIFデータは、写真が撮影された時間や場所の情報を格納するメタデータです。GPSの位置情報、デバイスの型番や製造元の情報も含まれます。なお、写真からEXIFデータを削除しても、画質や解像度には影響しません。
EXIFデータを削除すると、いつ、どこで、その写真を撮影したのかを他人が特定することが難しくなります。この記事に従って、画像からEXIFデータを削除する方法について学びましょう。
1. Windows/MacとGoogleフォトでEXIFデータを確認する方法
実際にEXIF情報を削除する方法よりも先に、それを確認する方法を知らなくてはなりません。このセクションでは、お気に入りの写真のEXIFデータをWindows/MacまたはGoogleフォトで表示する方法を、見てみましょう。
➬関連記事:EXIF情報とは? 全デバイス向けEXIFビューワー7選
Windowsの場合
- 1.写真を右クリックすることで、EXIFデータを確認できます。
- 2.[プロパティ]を選択します。
- 3.[プロパティ]ウィンドウで、[詳細]タブを選択してメタデータを表示します。
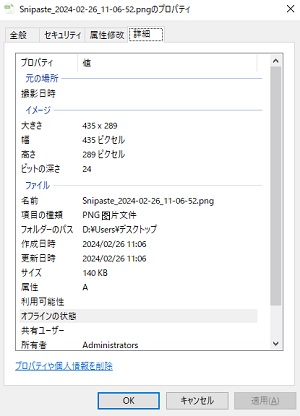
Macの場合
- 1.プレビューアプリで写真を開きます。
- 2.上部のメニューバーの[ツール]→[インスペクタを表示します](円の中に「i」)を選択します。
- 3.インスペクターウィンドウの「EXIF」セクションにEXIFデータが表示されます。
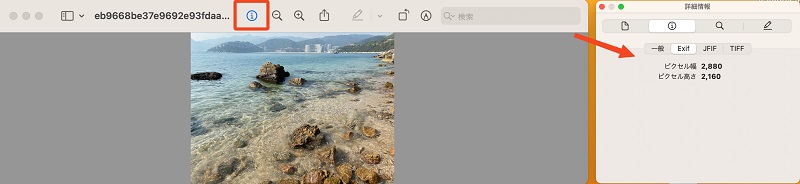
Googleフォトの場合
- 1.Googleフォトで写真を開くと、EXIFデータを表示できます。
- 2.画面の右上隅にある[情報]ボタン(円の中に「i」)をクリックします。EXIFデータがポップアップウィンドウに表示されます。
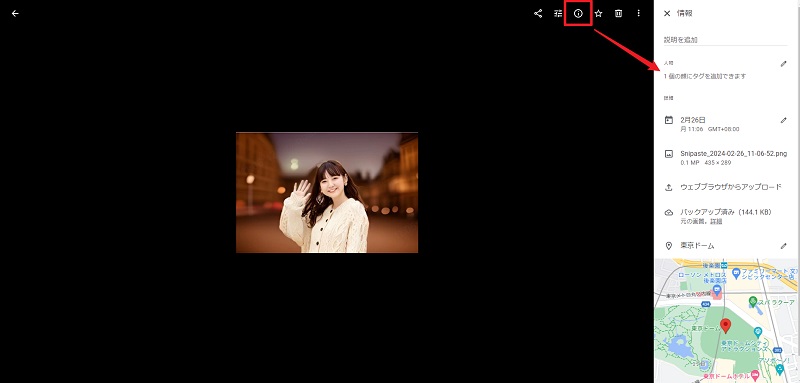
2.Windows/Mac/Android/iPhoneでEXIF情報を削除する方法
EXIFデータの削除方法はデバイスによって異なりますが、サードパーティ製のソフトウェアをインストールしなくても直接削除できるので、EXIF データを削除するのはそれほど面倒ではありません。Windows、Mac、Android、iPhoneで写真のメタデータを削除する方法は次のとおりです。
①Windows上で直接EXIFを削除する
- 1.写真が保存されているフォルダーに移動します。
- 2.写真を右クリックして[プロパティ]→[詳細]を選択します。
- 3.プロパティと個人情報を削除]を選択し、[可能なすべてのプロパティを削除してコピーを作成]か[このファイルから次のプロパティを削除する]を選択します。(※一番目のオプションを選択すると、写真から可能な限りのメタデータが削除されます。2番目のオプションを選択すると、EXIFデータを選択的に削除できます。)
- 4.「OK」をクリックして、完了です。
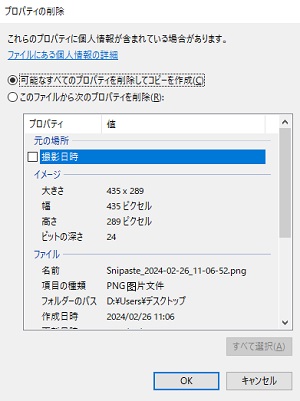
②Mac上で直接EXIFを削除する
Macユーザーの場合、EXIFの削除方法はシンプルです。Macでメタデータを直接削除する場合は次のとおりです。
- 1.プレビューで画像を開いて、[ツール]→[インスペクターを表示]に移動します。
- 2.[情報(i)]タブをクリックします。
- 3.画像にGPSデータが含まれている場合は、[位置情報を削除]をクリックします。これですべて完了です。(※下記画像のように、[情報(i)]タブの下に[GPS]のオプションがないため、位置情報が正常に削除されたと確認できます。)
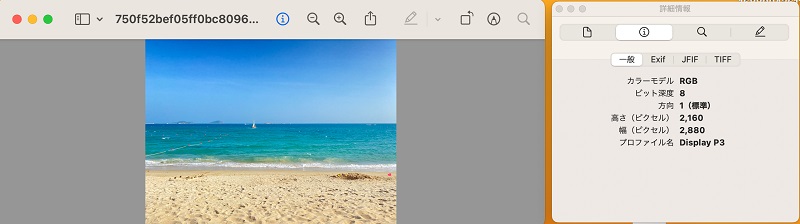
③iPhoneでViewEXIFを使ってEXIFを削除する
ViewEXIFは、iPhoneまたはiPadの写真からEXIFデータを表示/削除できるiOSアプリです。対応する画像フォーマットも多いです。png、jpgなどの情報の削除は可能です。。このアプリでiPhoneのEXIFデータを削除する方法は次のとおりです。
- 1.EXIFデータを削除する写真を選択します。
- 2.画面の右上隅にある[編集]ボタンをタップします。
- 3.画面下部の「削除」ボタンをタップします。
- 4.削除するメタデータを選択します(オプション)。
- 5.「保存」ボタンをタップして、EXIFデータなしで写真を保存します。
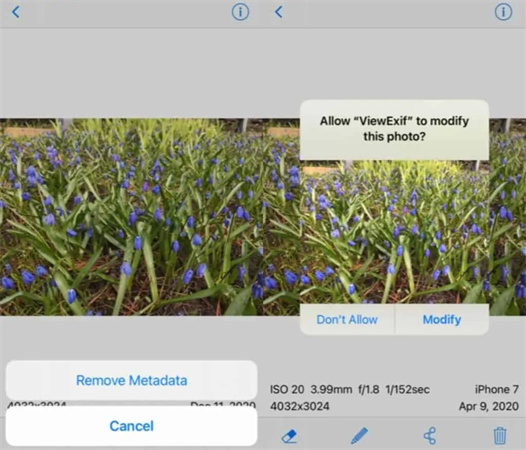
④AndroidでPhoto Metadata Removerを使ってEXIFを削除する
Photo Metadata Removerは、Androidデバイス上で写真情報の表示と削除ができるAndroidアプリです。このアプリでEXIF情報を削除する方法は次のとおりです。
- 1.EXIFデータを削除したい写真を選択します。
- 2.[EXIFを削除]ボタンをタップします。
- 3.メタデータの削除を確認します。
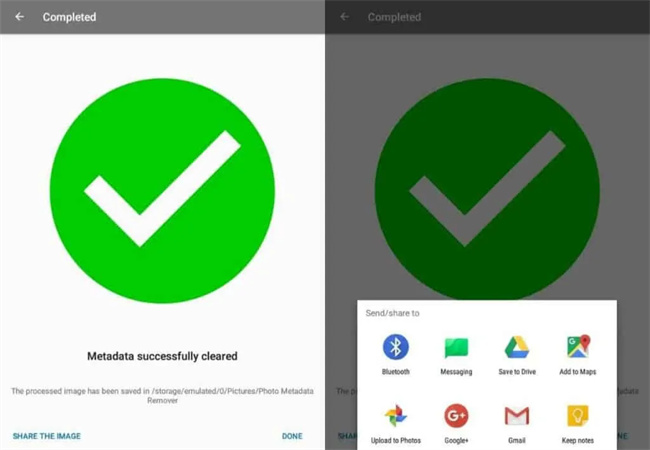
⑤デバイスを問わずオンラインサイトSYNCERでEXIFを削除する
SYNCERはパソコンとスマホで無料で利用できるEXIFの削除ツールです。オンラインサイトなので、Windows/Mac/Android/iPhoneのどちらでも正常に動作できます。Webサイトとは言え、画像をサーバーにアップロードすることがなく、すべての処理はローカルで完成するので、安全性が高いです。では、このサイトで写真に紐付いた位置情報などを削除する方法を見てみましょう。
- 1.左側の[Exif削除前の画像]にある「ファイルを選択」をクリックして、画像をインポートすると、メタデータが自動的に削除されます。
- 2.右側の[Exif削除後の画像]に、EXIFを削除した画像が出力されます。処理後画像をクリックすると、ダウンロードできます。
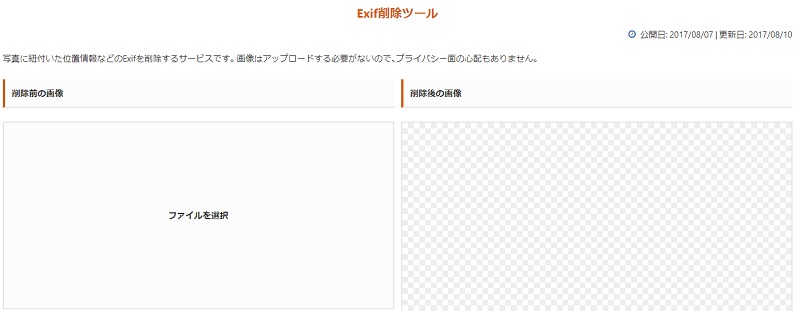
3.おまけ:EXIFデータの有無にかかわらず、写真をより鮮明にする方法
EXIF削除用のオンラインツールを使用する場合、画質が犠牲になることがあります。もし、EXIFを削除した写真がぼけて見える場合は、HitPaw FotorPeaを使用して鮮明にしましょう。
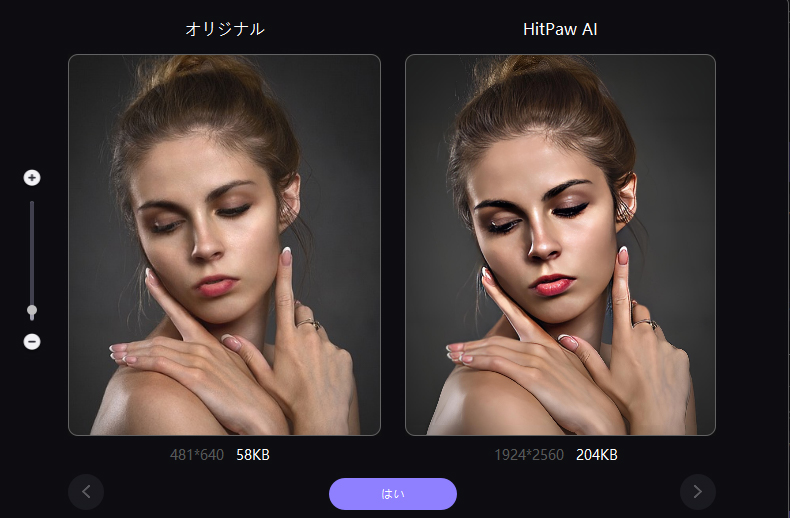
さらに、写真のアーティファクトを削除して、より鮮明にすることもできます。 HitPaw FotorPeaは、写真に適したAIモデルを提供しています。このAIベースの画像高画質化ツールによって、鮮やかな画像にワンクリックで変換できます。手動で編集する必要はありません。
- WindowsやMacに対応
- ワンクリックでAI高画質化
- png、jpg、jpegなど数多く画像フォーマットに対応
- シャープニングのバッチ処理をサポート
- お好みのサイズに拡大/縮小
- EXIFデータの維持/削除
- AI高画質化の以外に、AI画像生成、AI背景削除・置換、AIオブジェクト削除、AIポートレート写真生成など多くのAI機能が搭載
HitPaw FotorPeaで綺麗な画像に変換する方法は次の通りです。
-
手順1.本ソフトをPCにダウンロード/インストールします。
-
手順2.EXIFデータの維持/削除を選択します。

-
手順3.「ファイルを選択」オプションで、インターフェースから画像をアップロードします。
-
手順4.アップロードした画像に最適なAIモデルを選択します。

-
手順5.効果をプレビューして確認した後、高画質化された写真をエクスポートします。

- AIで画像の高画質化を簡単に実現
- ぼやけた写真を一瞬で鮮明に
- 劣化させずに最大8倍まで画像を拡大
- 画像・写真をきれいにする
- 100%完全・安心
4.まとめ
EXIFデータは、写真がいつ、どこで撮影されたかを知るのに役立ちますが、メタデータを含む画像を他の人に送信すると、プライバシーが危険に晒される可能性があります。このような場合は、EXIFデータを削除してから写真を送信する必要があります。EXIFデータの有無にかかわらず写真を高画質にするためには、 HitPaw FotorPeaを検索すれば間違いありません。
5.EXIF削除に関するよくある質問
Q1. EXIFとは何ですか?
A1. EXIFは、「Exchangeable Image File Format」の略で、画像ファイルに付加されるメタデータのことです。撮影日時、カメラのモデル、露出設定などの情報が含まれています。
Q2. なぜEXIFを削除する必要がありますか?
A2. EXIF情報には、プライバシーに関連するデータが含まれる場合があります。たとえば、撮影場所やGPS座標などが含まれていることがあります。これらの情報が公開されることを避けるために、EXIFを削除することが望まれる場合があります。
Q3. EXIF情報を削除すると、画像の品質に影響はありますか?
A3. 一般的に、EXIF情報の削除は画像の品質に直接的な影響を与えません。削除されるのはメタデータのみであり、画像そのものには変化がありません。ただし、一部の写真編集ソフトウェアやオンラインツールは、画像を再圧縮してEXIF情報を削除する場合があります。その場合、わずかな画質の低下が生じる可能性があります。
Q4. EXIF情報を削除しても、完全に個人情報を隠すことはできますか?
A4. EXIF情報の削除は、画像から特定の個人情報を隠すための一つの手段ですが、完全に個人情報を隠すことを保証するものではありません。他の手段や技術によっては、画像から個人情報を特定することが可能な場合もあります。個人情報を保護するためには、画像自体の共有に注意する必要があります。







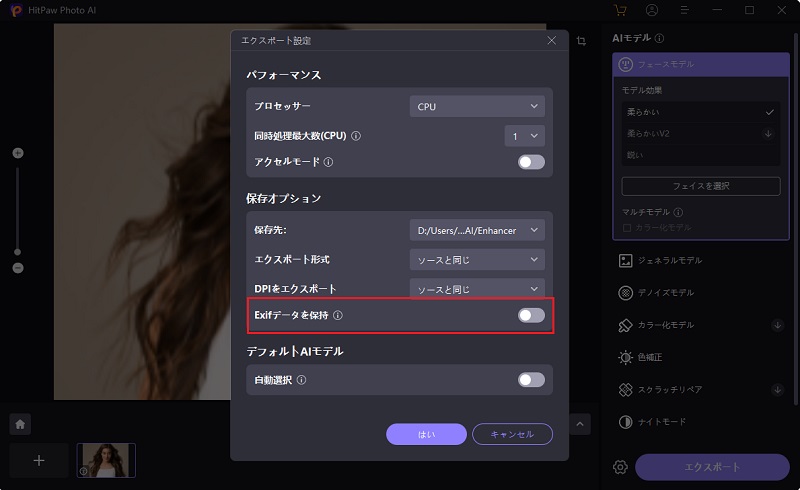

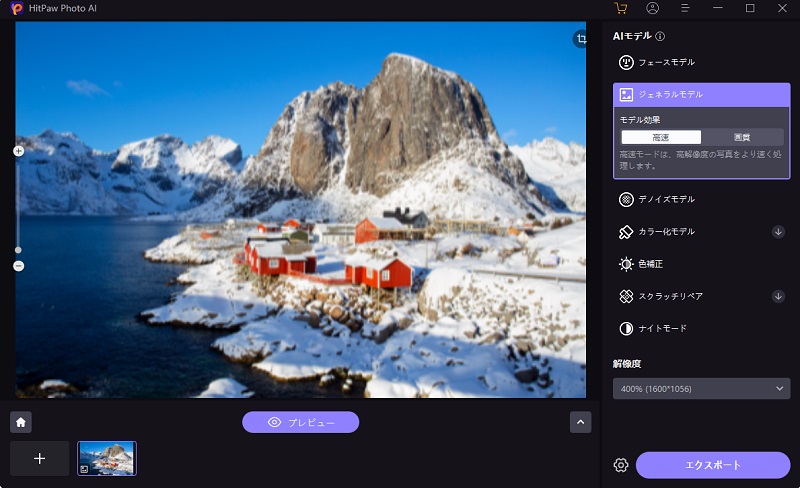
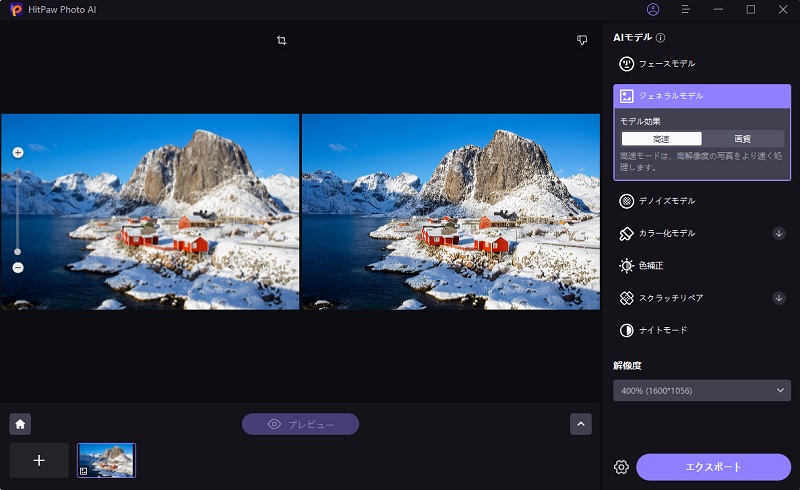

 HitPaw Video Enhancer
HitPaw Video Enhancer HitPaw Edimakor
HitPaw Edimakor

この記事をシェアする:
「評価」をお選びください:
松井祐介
編集長
フリーランスとして5年以上働いています。新しいことや最新の知識を見つけたときは、いつも感動します。人生は無限だと思いますが、私はその無限を知りません。
すべての記事を表示コメントを書く
製品また記事に関するコメントを書きましょう。