最新情報を公開!Topaz Video AIの使い方から推奨スペックまで
2022年10月20日、動画高画質化の定番ソフト「Topaz Video Ehnance AI」が「Topaz Video AI v3.0」として新しく生まれ変わりました。2023年10月17日に、「Topaz Video AI」は更に進化して、「Topaz Video AI v4.0」を発表しました。今日は完成度の高い動画制作には欠かせないこちらのソフトについて最新機能と使い方をご紹介します。また、記事の最後には「HitPaw VikPea」というさらに簡単に動画を高画質化できるソフトもご紹介します。ぜひ最後までご覧ください。
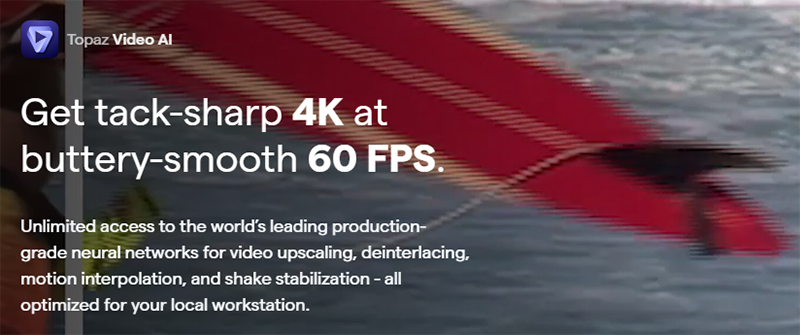
この記事でわかること
- Topaz Video AIの特徴・推奨スペック・価格・使い方
- Topaz Video AIより簡単な動画高画質化方法
Topaz Video AIについてをもっと知りたいなら
➬関連記事:Topaz Video Enhance AI vs ギガピクセル: どちらのアップスケーラーが優れていますか?
1. Topaz Video AIとは
「Topaz Video Enhance AI」はTopaz Labsの提供する、動画高画質化の定番ソフトです。独自のAIによって低画質の動画でも最大8Kまでアップスケーリングすることができます。ホームページを見ると、イギリスの公共放送局であるBBCでも採用実績があるプロ御用達のソフトウェアです。
2022年10月20日に「Topaz Video Ehnance AI」は「Topaz Video AI v3.0」として新しく生まれ変わりました。また2023年10月17日に、「Topaz Video AI v3.0」は「Topaz Video AI v4.0」に進化しました。「Topaz Video AI v4.0」について詳しく知りたい場合、下記の記事をご覧ください。
➬関連記事:【最新】Topaz Video AI 4を理解する完全ガイド
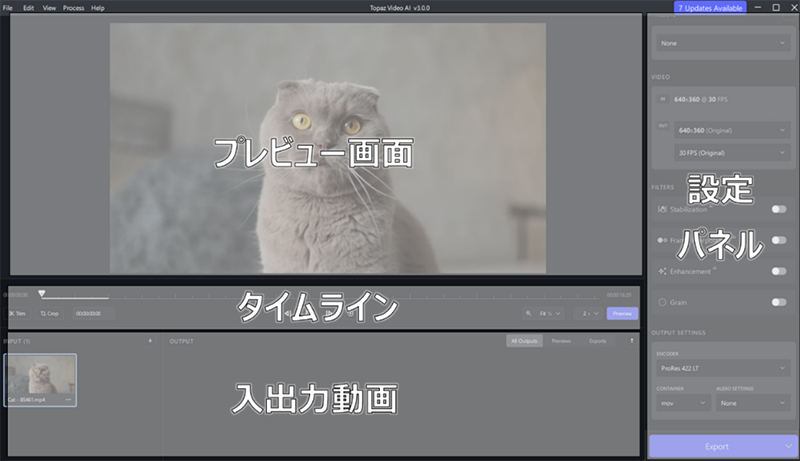
価格:
- 299$(約40,000~45,000円 ※レートによって異なります)
- 旧「Topaz Video Enhance AI」を過去一年以内に購入された方は無料で「Topaz Video AI」にアップグレード可能。
- 30日間の無料体験版も使用可能。
機能:
- 解像度を最大8Kまでアップスケーリング
- ノイズとグレインの除去
- 手振れの補正
- フレーム補間による滑らかなスローモーション作成
- 動画のインターレース解除
推奨スペック:
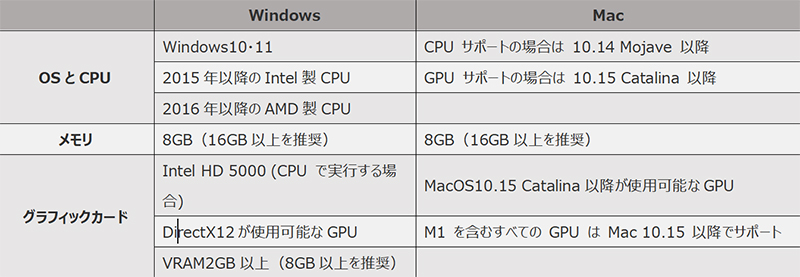
Topaz公式サイトより
2. Topaz Video AI v3.0で追加されたこと
「Topaz Video AI v3.0」で追加された機能は、今まで課題だったフレームレート補間機能の搭載がメインです。それによって下記の機能が追加されました。
新しく追加されたAIモデル
- 1.Stabilization Model: フレーム間のカメラの動きを推定し、カメラの動きより滑らかに見えるように各フレームを修正します。それによって、動画内の手振れを軽減。
- 2.Apollo Slow Motion Model:隣接するフレームから中間のフレームを作成することで、より滑らかなスローモーション動画の作成を可能に。
- 3.動画をスローモーションにしながら4K解像度にアップスケールするなど、複数のAIモデルの併用
- 4.複数動画の同時処理
使い方
-
1.ソフトを開き、ログインする。

-
2.ファイル選択か、ドラッグアンドドロップで動画を読み込む。

-
3.画面右側のパネルから、各種設定を行う。

-
4.プレビューを確認する。

-
5.エクスポートする。

ヒント:
プレビューでは動画を一時停止し、拡大することができます。無料版では下記のようにロゴが表示されます。
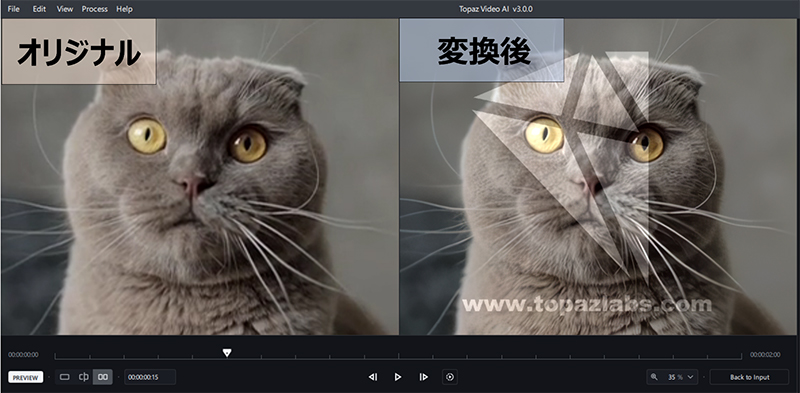
設定パネルについて詳しく説明
【PREESTS】
あらかじめ下記8つのプリセットが用意されています。 自分で詳細な設定をするのが難しい場合やカスタマイズ前の初期設定としてこれを利用します。
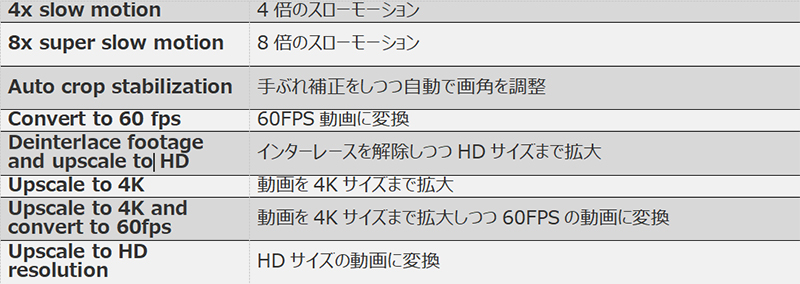
【VIDEO】
入力動画の情報や出力解像度、フレームレートの設定ができます。
- IN:元動画の解像度とフレームレート
- OUT:出力解像度とフレームレートの設定。 上側のドロップダウンで解像度を選択し、下側のドロップダウンからフレームレートを選択。
【FILTERS】
プリセットで初期設定をすることもできますが、こちらからさらにカスタマイズすることができます。
- Stabilization(手振れ補正)
- STRENGH
- Full-Frame
- Auto-Crop
- Rolling Shutter Correction
- Reduce Jitter Motions
- Frame Interpolation(フレーム補間)
- Enhancement(画質強化)
- Grain(グレインノイズ)
AIが隣接するフレームを分析し、手振れを修正します。 元動画と完成動画で表示ピクセルの差が生じることがあります。
効果の強さ
不足するピクセルを補間し、手振れを補正する。
余分な範囲を削除し、手振れを補正する。
早すぎるカメラの動きによる不安定さを軽減する。
パララックスディストーションやチルトモーションを補正。処理時間が長くなる。
フレームを補間して、動画をより滑らかにできます。 応用することで、滑らかなスローモーション動画の作成も可能です。

AIが色彩やぼやけている部分を修正します。
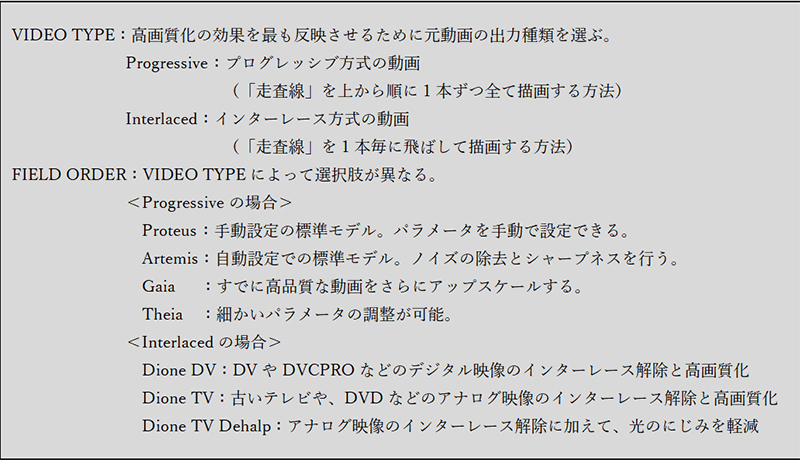
動画にノイズを追加することができます。
【OUTPUT SETTNIGS】

レビュー
「Topaz Video AI v3.0」はフレーム補間機能により、単に画質を向上させるだけでなく、動画の滑らかさを向上させたり、手振れを補正出来るようになったり、旧「Topaz Video Enhance AI」と比べてかなりパワーアップしました。また、AIモデルを組み合わせることでより高度で詳細なパラメータの調整も可能となりました。複数動画の同時処理も大変使い勝手が良いです。残念な点ですが、以前はできていた4分割のプレビューが廃止され、最大でも2分割でのプレビューとなっています。そのため、異なるAIモデル同士の比較をしたい場合は画面の切り替えが必要となります。また、日本語には未対応のため、ただでさえ複雑な設定がより難しくなっており、初心者や英語が苦手な方には使いづらいでしょう。
3. Topaz Video AIよりも優れた動画高画質化ソフト
HitPaw VikPea (旧:HitPaw Video Enhancer)はHitpawが提供する動画高画質化ソフトです。プロミングされたAIが動画を分析し、最適なアップスケーリング処理を行います。操作も非常に簡単で、最大8Kまで動画の解像度を上げることができます。日本語にも対応しており、初心者の方でも比較的簡単に利用できます。
今すぐクリックして安全・無料ダウンロード↓ ※プライバシー保護・広告なし・課金情報を入力する必要がない
HitPaw VikPeaはTopaz Video AIより優れている理由
HitPaw VikPeaとTopaz Video AIの高画質化効果はほぼ同じで、両方とも最大8Kまで動画の解像度を上げることができますが、HitPaw VikPeaは以下の点で優れています。
- Topaz Video AIは英語のみですが、HitPaw VikPeaは日本語対応
- HitPaw VikPeaの操作画面がもっと分かりやすく、初心者でも直感的に使用できる
- Topaz Video AIが動作するには高いPCスペックが必要だが、HitPaw VikPeaはPC性能の要求が低い
- HitPaw VikPeaの最近リリースされたクラウト高画質化機能は処理速度を大幅に向上させた
- HitPaw VikPeaは無料体験可能、年中無休のサポートと30日間の返金保証がある
HitPaw VikPea使い方
下記実際にHitPaw VikPeaの操作性と高画質化の効果を確認してみましょう!
-
ステップ 1.HitPaw VikPeaをパソコンへダウンロード、インストールします。HitPaw VikPeaの公式パッケージにアクセスし、ガイドに従って簡単にダウンロードできます。
-
ステップ 2.高画質にする動画をインポートします。

-
ステップ 3.適切な高画質化させるモデルを選択します。

-
ステップ 4.出来上がった動画をプレビューして、問題なしでは、エクスポートします。

4. Topaz Video AIとHitPaw VikPeaの比較
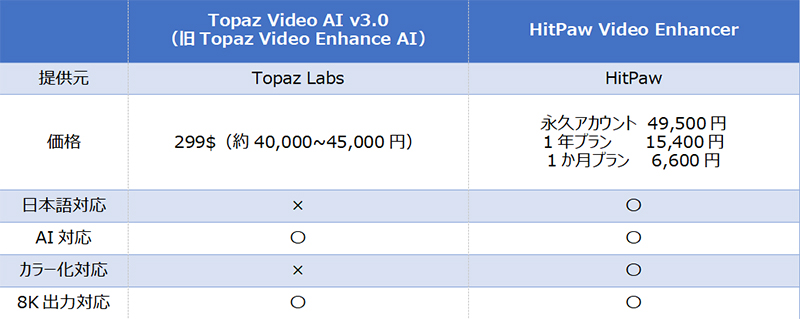
▼HitPaw VikPeaは多くのユーザーから信用されています!
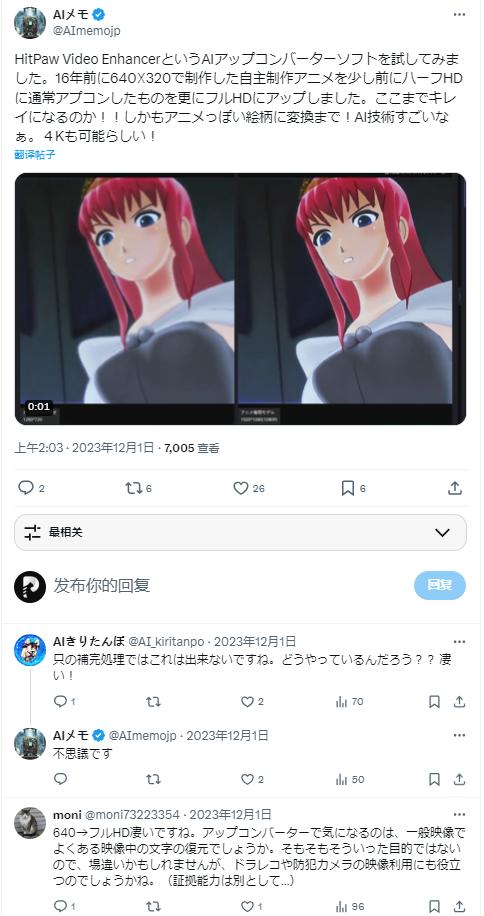
▼Topaz Video AIとHitPaw VikPeaを実際に使って動画高画質化の効果を確認しましょう!
5. まとめ
今回はパワーアップした「Topaz Video AI v3.0」(旧「Topaz Video Enhance AI」)の最新機能と使い方をご紹介しました。追加されたフレーム補間機能により、単に画質を向上させるだけでなく、動画の滑らかさを向上させたり、手振れを補正出来たりと、旧「Topaz Video Enhance AI」と比べてかなりパワーアップしました。一方で、日本語には未対応のため、せっかくの詳細な設定を使いこなすのは、初心者や英語が苦手な方には非常に難しいことでしょう。最後にご紹介した HitPaw VikPeaは「Topaz Video AI」と同様に優れた動画高画質化ソフトでありながらも、非常にシンプルな機能のため、誰でも簡単に使いこなすことができます。また、日本語に対応している点も安心です。ぜひ「HitPaw VikPea」もご検討してみてください。
6. Topaz Video AIに関するよくある質問
Q1. 2023年10月17日リーリスされたTopaz Video AI 4の価格は?
A1. Topaz Video AI 4の価格249ドル(37,000円ぐらい)です。買い切りタイプしかありません。
Q2. 無料でTopaz Video AI 3からTopaz Video AI 4にアップグレードできますか?
A2. 購入する際、一年間の無料アップグレードサービスが付いています。1年以内は無料アップグレード可能ですが、1年以上になると有料アップグレードとなります。
Q3. Topaz Video AI 4の主な更新点は何ですか?
A3. 比較ビューが追加されました。異なるAIモデルで処理した効果を比較できるようになりました。



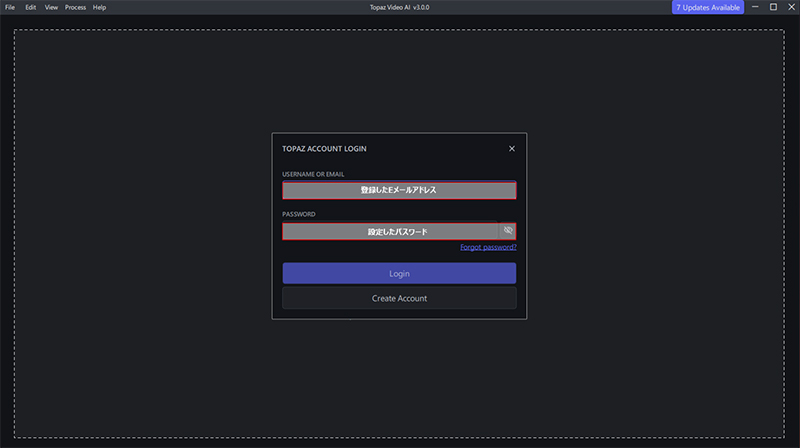
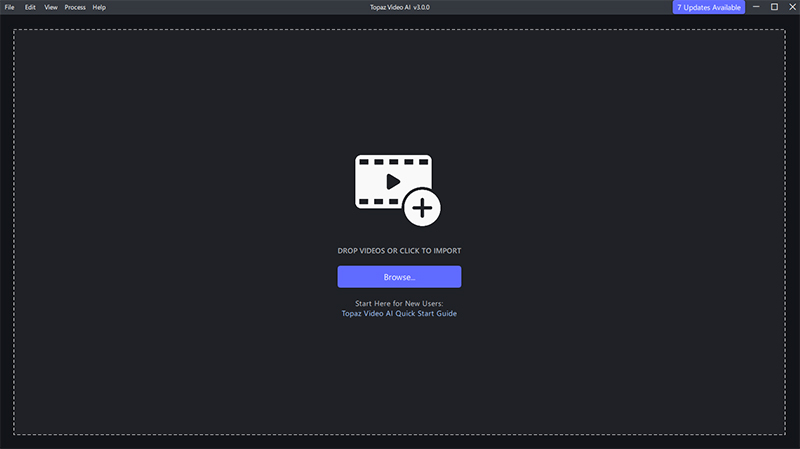
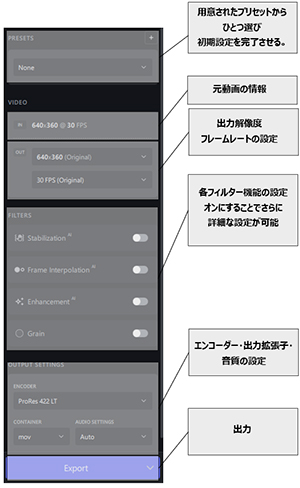






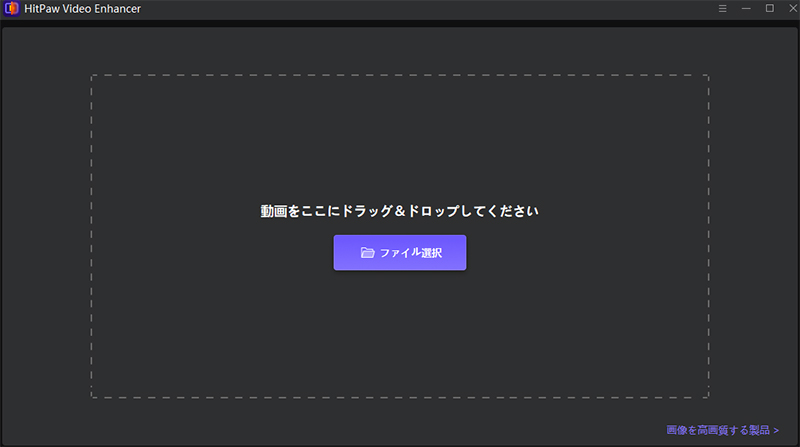
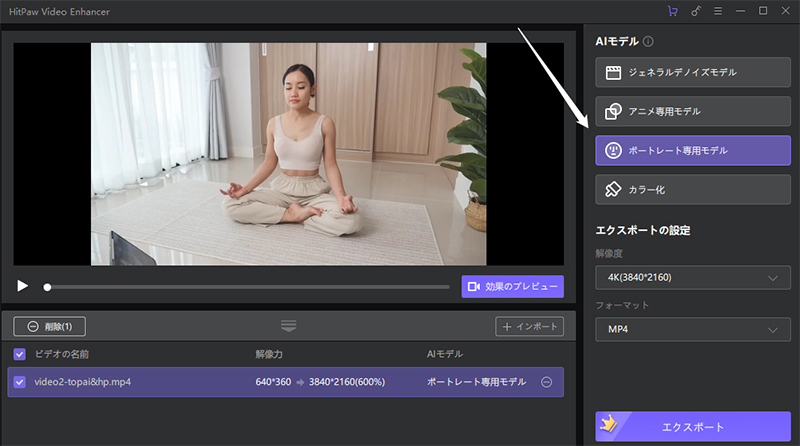


 HitPaw Univd
HitPaw Univd  HitPaw Edimakor
HitPaw Edimakor


この記事をシェアする:
「評価」をお選びください:
松井祐介
編集長
フリーランスとして5年以上働いています。新しいことや最新の知識を見つけたときは、いつも感動します。人生は無限だと思いますが、私はその無限を知りません。
すべての記事を表示コメントを書く
製品また記事に関するコメントを書きましょう。