Googleフォト動画の画質を良くしてアップロード&共有する方法
思い出を動画に残すのは大切だと感じている人は多いですが、グーグルフォトのようなプラットフォームで動画を保存していると、画質が明らかに落ちたことに気付いたことはありませんか?この記事では、こういった画質低下が起こる理由に目を向けるとともに、動画が躍動感と鮮明さを失わないようにするための解決策を提示していきます。
1.Googleフォトとは?
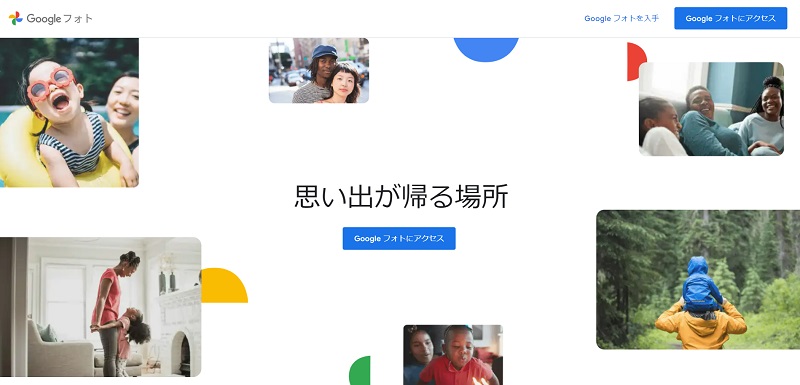
Googleフォトは写真や動画を保管するのに信頼を置かれているスペースですが、ただの保存プラットフォームではなく、思い出の数々を整理してくれるため検索や共有がしやすくなっています。スマートフィルターや編集ツールも兼ね備えていて、単なる保存場所を超えたメディア高画質化ツールとも言えます。また、大きな魅力の一つである安心のバックアップ機能により、思い出の写真や動画がどのデバイスからでもアクセス可能になるとともに、それらが消えてしまわないよう保護してくれます。
2.Googleフォト動画の画質が落ちる原因は?
Googleフォトが何よりも目指しているのは、大切な思い出を保存する場所をユーザーに提供することです。しかしながら、動画の画質が落ちてしまうケースがあるようです。
Googleフォトで動画の画質が落ちてしまうのはなぜ?
Googleフォトには「保存容量の節約画質(旧称「高画質」)」 と「元の画質」 の2種類の保存方法があります。「保存容量の節約画質(旧称「高画質」)」は無料ながらも動画や写真を圧縮して容量に空きを作るので、画質がやや落ちることがあります。一方、「元の画質」では元々の画質が保たれますが、Googleフォトのストレージを消費します。
Googleフォトで動画の画質を元のままにするには?
動画の元の画質を保つにはGoogleフォトの保存方法で「設定」→「元の画質」を選択すると良いですが、「元の画質」を選ぶとストレージを多く消費するという点に注意が必要です。また、閲覧や共有の前にGoogleフォトでアップロードと処理が完了していることを確認することも大切です。というのも、アップロード直後に動画にアクセスすると、処理が未完了のために画質が落ちることがあるからです。
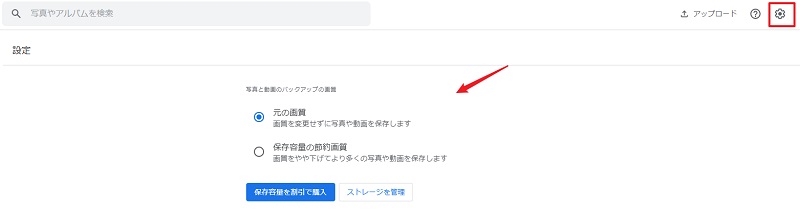
Googleフォトは思い出を保管し分類するのに効率的な方法ですが、動画の画質を保つには保存設定を意識することが重要です。画質の良さを優先したいなら、「元の画質」を選択してアップロードに時間をかけることで目に見える違いが生まれます。
3.AIを使ってGoogleフォト動画の画質を取り戻すには?
Googleフォトのようなプラットフォームは、数多くの写真や動画を保管できるので多くのユーザーにとって必需品になってきています。しかし、クラウド保存の利便性の反面、Googleフォト上の動画の画質が落ちたり、Googleドライブでの動画再生時の画質が悪かったりといった問題も報告されています。高性能カメラで知られるGoogleピクセル5のようなスマホでも、特定のクラウド保存法と組み合わさると動画画質の低下が起きることがあります。
Googleフォトは思い出を保存し整理することにおいてはシームレスな体験を提供してくれますが、採用している圧縮アルゴリズムが原因で、特に動画再生時は画質が低下してしまうこともあります。こういう時こそ HitPaw VikPea のような高性能ツールが活躍します。
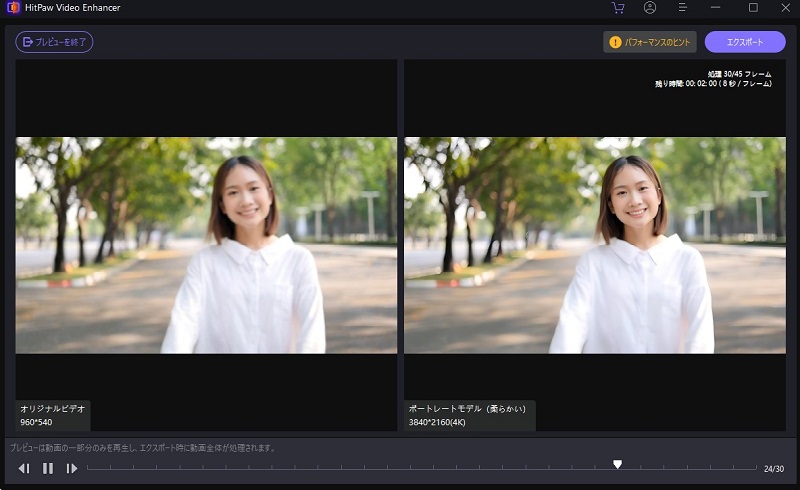
HitPaw VikPeaは動画の画質を高めたい時に絶好のツールです。インスタグラム等のプラットフォーム向けの動画を高画質化することにフォーカスして設計されており、動画を生まれ変わらせる最先端のAIアルゴリズムを搭載しているので、よりクリアで躍動感のある動画に仕上げてくれます。
- 動画高画質化: HitPaw VikPea大注目の機能は最高8Kまで動画の解像度を上げる能力です。これにより、大画面に映し出しても動画はシャープで細かい姿が維持されます。
- 高度なAI技術: 先進のAI技術を搭載しているので、動画の魅力を最大限に引き出しながら高画質化してくれます。
- 抜群の使いやすさ:シンプルで無駄のないインターフェースなので、動画編集や高画質化が初めての人でも大丈夫です。操作は非常に単純で簡単です。
- ウォーターマークなし:修正点を最終確定する前に、ウォーターマークなしで結果をプレビューできるので、どれほど生まれ変わったかをしっかり見ていただけます。
- 新モデル続々:最新版ではフレーム補間モデルや動画手ブレ補正モデルといった新たなモデルが登場しています。こうしたモデルは高画質化能力がさらに高まっており、スムーズで安定した動画を生み出してくれます。今後も常に高画質化モデルが追加される予定です。
ステップ1:HitPawの公式サイトに行ってダウンロードします。ダウンロードが終わったら、インストール手順に従ってください。
ステップ2:ソフトを起動したら「ファイルを選択」ボタンをクリックして高画質化したいGoogleフォトの動画をインポートします。

ステップ3:インポートが終わったら高画質化オプションが表示されるので、ここで解像度を上げたり、手ぶれを補正したり、フレーム補間モデルを選択したりできます。

ステップ4:編集が終わったら、保存する前に「プレビュー」ボタンから仕上がりを確認できます。仕上がりに満足したら、動画をエクスポートしてください。

4.Googleフォトの動画画質に関するよくある質問
Q1. Googleフォトでは動画解像度が下がりますか?
A1. はい、Googleフォトでは動画の解像度が下がる可能性があります。無料のストレージ容量を超える場合、または特定の設定を行わない限り、Googleフォトに動画をアップロードすると、解像度が低下することがあります。
Q2. Googleフォトで動画画質が落ちるのを止めるにはどうしたらよいですか?
A2. Googleフォトの設定で画質を「元の画質」に設定している限りに、Googleフォトを使用中や動画をアップロード中には、動画の画質が自動的に落ちることはありません。動画を元の画質でGoogleフォトに保存したいなら、動画をアップロードする際には、元の画質を選択するのが理想的で、信頼できるネットに接続しながら、再生オプションを確かめておくことも大切になってきます。
Q3. Googleフォトは4K動画でも使えますか?
A3. はい、Googleフォトは高解像度の写真や動画を保存・共有するためのクラウドサービスで、4K解像度の動画にも対応しています。ただ、無料のストレージ容量を超える場合や、元の画質を維持するオプションを選択しない限り、Googleフォトに動画をアップロードする際に一定の圧縮が行われることがあります。そのため、完全な4Kの画質を維持したい場合は、必要に応じて有料の追加ストレージを購入したり、元の画質を維持する設定を行う必要があります。
5.まとめ
Googleフォトのようなプラットフォームは非常に便利ですが、動画が低画質になってしまうことが気がかりな人も多いと思います。しかし、 HitPaw VikPeaなどのツールを手にすれば、そうした問題を解決してくれます。動画を高画質化したり、ぶれぶれの動画を安定させたり、もしくは全体的なクオリティーを高めたりする場合にも、HitPawは見事としか言いようのない結果を叩き出してくれるはずです。画質に妥協するのはもう勘弁だという方は、HitPaw VikPeaを試してみて違いを体感してください。







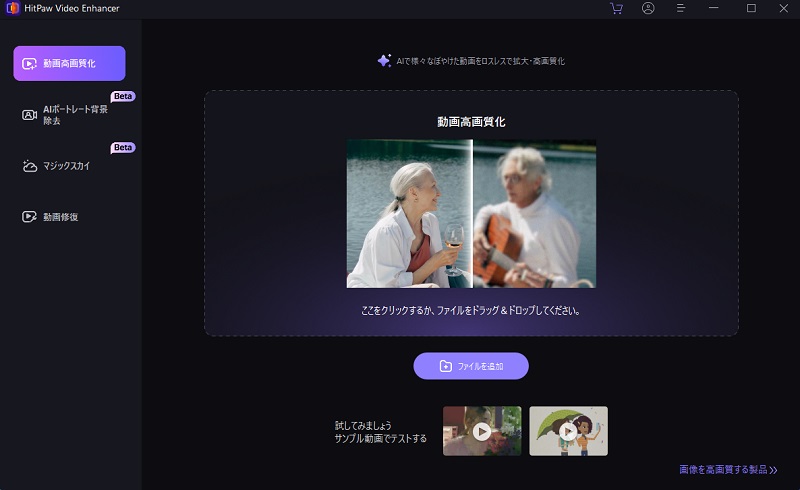
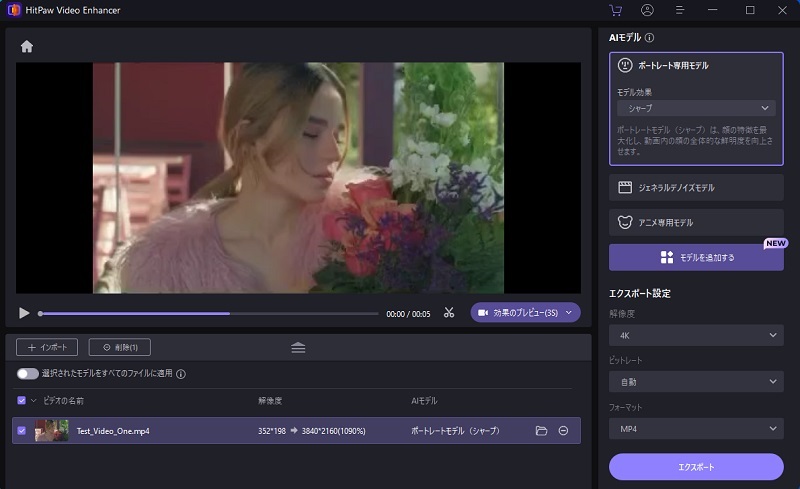
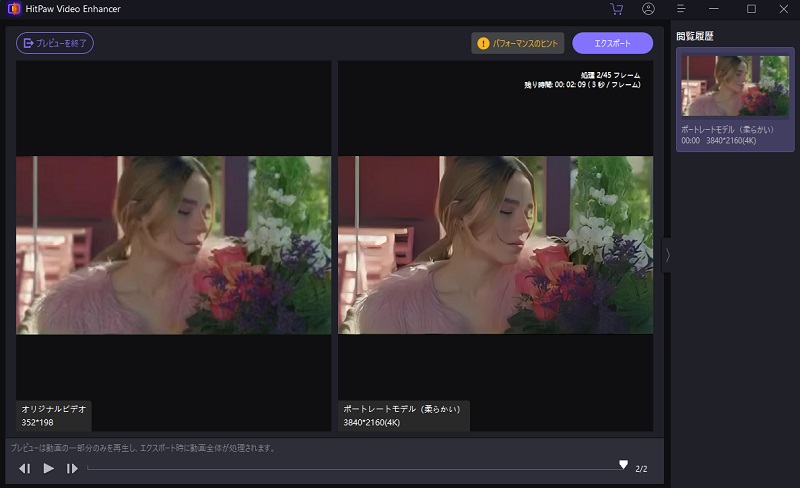

 HitPaw Watermark Remover
HitPaw Watermark Remover  HitPaw Edimakor
HitPaw Edimakor



この記事をシェアする:
「評価」をお選びください:
松井祐介
編集長
フリーランスとして5年以上働いています。新しいことや最新の知識を見つけたときは、いつも感動します。人生は無限だと思いますが、私はその無限を知りません。
すべての記事を表示コメントを書く
製品また記事に関するコメントを書きましょう。