動画手ぶれ補正の方法を徹底解説!おすすめのソフトも紹介
最近は、スマートフォンやデジカメなどでヨガやダンスを撮影した動画を自身のSNSで発信する人が増えてきています。
動画撮影でありがちな問題として手ぶれがあります。撮影した動画を見返すと手ぶれが激しくて再度撮り直したという人もいるのではないでしょうか。せっかく撮影した動画が手ぶれで映っているとがっかりしますよね。また撮影し直すという手間と時間が余計にかかってしまいます。
そこで重要なのが、「動画手ぶれ補正」です。動画手ぶれ補正の対策は大きく分けて「ハードウェア」と「ソフトウェア」の2つがあります。今回は、手ぶれ補正についての解説と、手ぶれ補正に必要なハードウェアとソフトウェアを紹介します。
1.手ぶれ補正とは?
手ぶれ補正とは、撮影した動画が撮影機材(カメラやスマートフォン)が動いてしまうことで、画像がズレたように映るのを防止する機能のことです。
動画手振れ補正を防止するためには、以下の3つの方法があります。
- ハードウェアによる手振れ補正
- カメラ内部機能による手振れ補正
- ソフトウェアによる手振れ補正
上記について順に解説します。
2.ハードウェアによる手ぶれ補正
ハードウェアによる手振れ補正とは、物理的な機材(アクセサリー)を用いてブレのない安定した高画質な動画撮影をすることです。代表的なものとしては、カメラやスマートフォンを安定させた状態に保ち撮影する「スタビライザー」があり、その中で回転台を搭載した「ジンバル」などがあります。これらの機材でカメラやスマートフォンを固定すると、手ぶれがない滑らかな映像を撮影することができます。
3.カメラ内部機能による手振れ補正
最近のカメラやスマートフォンには、手ぶれ補正機能が搭載されている機種が増えています。これにより、プロのカメラマンじゃなくてもスマートフォンやカメラで簡単に手ぶれのない高画質な動画が撮れるようになりました。手ぶれ機能にはデジタル式と光学式の2種類がありますが、補正効果が高い光学式を搭載しているカメラやスマートフォンを選ぶのがいいでしょう。
4.ソフトウェアによる手ブレ補正 | おすすめの手振れ補正ソフト4選
機材や内部機能による手振れ補正のほかに、ソフトウェアを利用した方法があります。ソフトウェアによる手ぶれ補正は、フレームごとの映像を解析し手ぶれを補正する方法です。ソフトウェアを利用することで、より高品質な画像や写真に編集できます。
ここでは、動画手振れ補正機能が搭載されているソフトウェアを厳選して4つ紹介しましょう。
①AI搭載、ワンクリックで動画の手ぶれ補正ができる「HitPaw VikPea」
HitPaw VikPeaは、HitPawが提供する動画編集ソフトです。WindowsとMacコンピューター、Androidスマホ、iosスマホで利用可能です。最新のAI技術により、動画編集の経験のない素人でも簡単に動画の手ブレを補正できます。動画高画質化AI機能が搭載されていて、低解像度やボヤけた動画を4K・8Kの高画質にも変換可能です。さらに古いモノクロ動画のカラー化もできるので、古き良き昭和時代の動画が鮮やかに甦ります。
HitPaw VikPeaは無料でお試し利用が可能ですので、まずはその高機能を無料でお試ししてみることをおすすめします。(※課金情報などを入力する必要がなく、ご安心ください。)
HitPaw VikPeaのおススメ理由
- 汎用性:MacとWindows両方での手ぶれ補正に対応しています。
- シンプルで使いやすいインターフェース:初心者からプロまで誰でも操作可能で使いやすいです。
- 最新のAI技術搭載:AIモデルが常に更新し、各場面の手ぶれ補正に対応します。
- 手ぶれ補正の精度が高い:高度なAIアルゴリズムで動画フレームを解析し、自然な手振れ補正を実現します。
- リアルタイムでプレビュー:手ぶれ補正の結果はリアルタイルで確認でいます。
- 処理速度が速い:CPUやGPUを高度に活用することで、動画処理のパフォーマンスを大幅に向上させます。
- 安全性が高い:厳重な暗号化と安全な保管によって、個人情報や動画ファイルなどが外部に流出するリスクを最小限に抑えます。
HitPaw VikPeaでの動画手ぶれ補正の手順
ステップ1: 「ファイル選択」をクリックするかドラッグ&ドロップして、手ブレ補正したい動画を選択します。

ステップ2:「手ぶれ補正モデル」を選択して、「効果のプレビュー」をクリックして、自動的に手ブレ補正が始まります。

※初めて使用する場合、「モデルを追加する」→「手ぶれ補正モデル」を追加する必要があります。一度追加すると、次回から追加する必要がありません。

ステップ3:「エクスポート」をクリックして、手振れ補正後の動画を保存できます。

600万人以上のユーザーが利用しているHitPaw VikPeaなら、あなたの動画編集作業も一気にはかどることでしょう。
②動画手振れ補正の操作が少し複雑だが、細かく設定できる「Adobe premiere Pro」
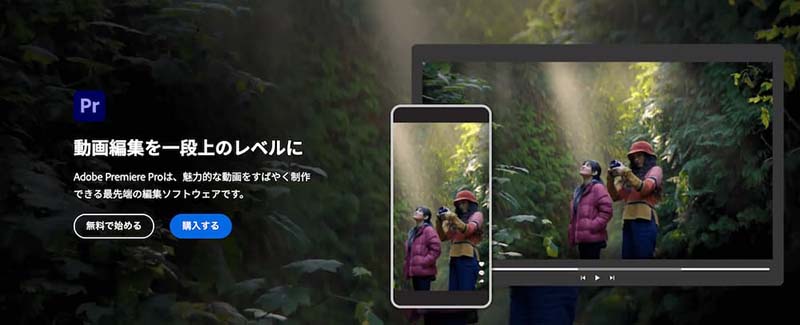
画像引用元:Adobe premiere Pro公式サイト
Adobe premiere Pro(プレミア プロ)は、業界一有名な動画編集ソフトです。月々定額のリーズナブルな料金でSNSやYouTube動画撮影まで、ありとあらゆることがこなせます。 また、最新機能としてAIを活用した「文字おこしベースの編集」は文章を書き直すだけで動画を自由に編集できるため、大幅な時短が可能です。
Adobe premiere Proでの動画手ぶれ補正の手順
ステップ1:Adobe premiere Proを開き「ワープスタビライザー」を選択。
ステップ2:素材を選択し処理を行います。その後、スタビライザーの効果を確認。
ステップ3:「フレーム」オプションでを調整し、スタビライズ・自動スケール・切り抜きなどの効果を確認。
ステップ4: 「滑らかさスライダー」でカメラの動き度合いを選択、もしくは「結果/モーションなし」を選択してカメラの動きを止める。
③手ぶれ補正の操作が簡単で、動画の滑らかさをカスタマイズも可能な「Wondershare Filmora」
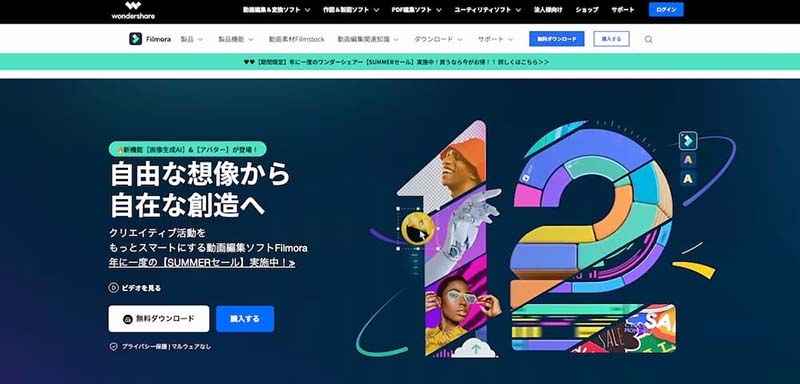
画像引用元:Wonder share Filmora公式サイト
Wondershare Filmoraは、WindowsとMac両方に対応している初心者から中級者向けの動画編集ソフトです。とにかく簡単な操作がメ最大のリットと言えます。また、20,000を超えるエフェクトも用意され、YouTubeやSNSへの投稿も自動でアスペクト比を再作成してくれるなど、かゆいところに手が届く機能も便利です。
Wondershare Filmoraでの動画手振れ補正の手順
ステップ1: Fimoraを起動したらクリップをライブラリにドラッグ&ドロップ。
ステップ2:タイムライン上のビデオを選択(クリック)、インターフェイス右側のプロパティで「AIツール→手ぶれ補正」を選択。手ぶれ補正横のボタンをクリックして機能を有効にすると、Filmoraが自動でビデオを分析します。
ステップ3:分析が終わったら「滑らかさレベル」のスライダーをドラッグし、必要に応じて映像の滑らかさを調整しましょう。
④無料だが、手ぶれ補正の効果が十分な「IMovie」
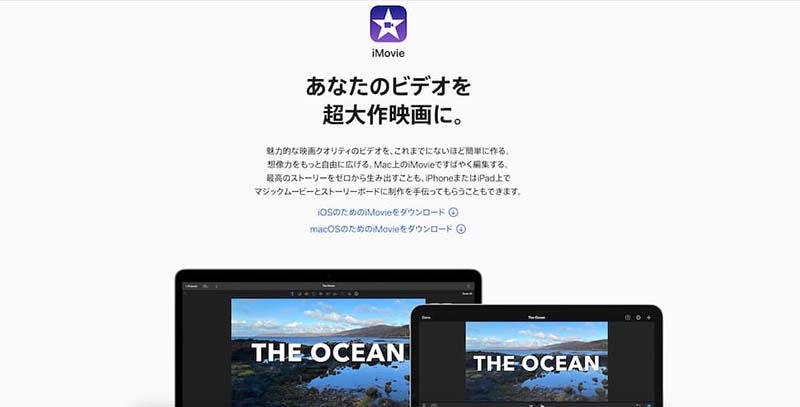
画像引用元:iMovie
Appleが提供するiMovieは、iPhoneやMacを持っている人なら誰でも無料で利用できる動画編集ソフトです。自分のiPhoneで撮影した動画を編集しYouTubeにアップする人も多く、動画編集の知識がなくてもプロに近い本格的なムービーを作成できます。
iMovieでの動画手振れ補正の手順
ステップ1: 手ブレ補正したい動画を選択。
ステップ2:「手ブレ補正」の項目から手ブレ補正調整用のメニューを表示。
ステップ3:「ビデオの手ブレを補正」にチェックすれば完了。あとは自動的に動画クリップ内の解析が開始され手ブレ補正が始まります。
5.ソフトによる動画手振れ補正で注意すること
映像の一部がクロップされる可能性がある
手振れ補正をしている過程で、画像がクロップ(切り取り)されることがあります。これは、映像自体を安定させるために、ソフトが自動で映像位置を調整するからです。 そのため、手ぶれが大きな動画はあらかじめクロップされてもいいように映像の周囲に余白を残して撮影するなどの対策をする必要があります。
画質の低下
手振れ補正をしている段階で、一部の画質が元の画質よりも低下することがあります。そのため、手振れ補正をした後で元の画質と比較しておくといいでしょう。
補正の度合いで歪みが出ることがある
手振れ補正は映像の位置を変更することで処理をしています。しかし、過剰な処理は映像の歪みや見た目が不自然になることがあるため注意が必要です。
どんな動画でも手振れ補正が出来るわけではない
手振れ補正はどんな動画でも対応できるわけではありません。例えば大きくブレたり振動がある映像は完全に補正ができない可能性があります。 また、手振れ補正は水平方向のカメラ撮影には有効ですが、上下や回転した映像には限定的な効果しか期待できません。
6.手振れ補正ソフトに関するよくある質問
Q1. 手振れ補正ソフトはどのように機能しますか?
A1. 手振れ補正は、動画内のカメラの振動や揺れを検出し、それを補正するための技術です。通常、ソフトウェアは動画のフレーム間の動きを追跡し、それに基づいて各フレームを調整して、より安定した映像を生成します。
Q2. 手振れ補正は自動ですか、それとも手動で調整する必要がありますか?
A2. 多くの場合、手振れ補正は自動的に行われます。ただし、一部のソフトウェアでは手動で補正を調整するオプションも提供されています。一般的には、自動補正が十分に効果的であり、手動調整は必要ありません。
Q3. 補正された動画の品質は、元の動画と比べてどの程度変化しますか?
A3. 補正された動画の品質は、手振れの程度やソフトウェアの性能によって異なりますが、通常は改善されます。手振れ補正によって、ビデオが安定し、鮮明度が向上し、視聴体験が向上します。
7.まとめ
この記事では、動画手ぶれ補正の基本から、ハードウェアとソフトウェアによる補正方法までを解説しました。カメラやスマートフォンの機能を活用するだけでなく、専用のソフトウェアを使うことでも柔軟な手ぶれ補正が可能になります。手ぶれ補正ソフトの選択に迷っている方には、AI搭載のHitPaw VikPeaがおすすめです。操作簡単で、手ぶれ補正も効果的です。まず試用版での利用を始めるのはいかがでしょうか?
手ぶれに悩まされることなく素晴らしい動画を撮影するためには、動画手ぶれ補正が不可欠です。最適な手ぶれ補正方法を組み合わせて活用することで、プロ顔負けの安定した動画撮影が実現できるでしょう。







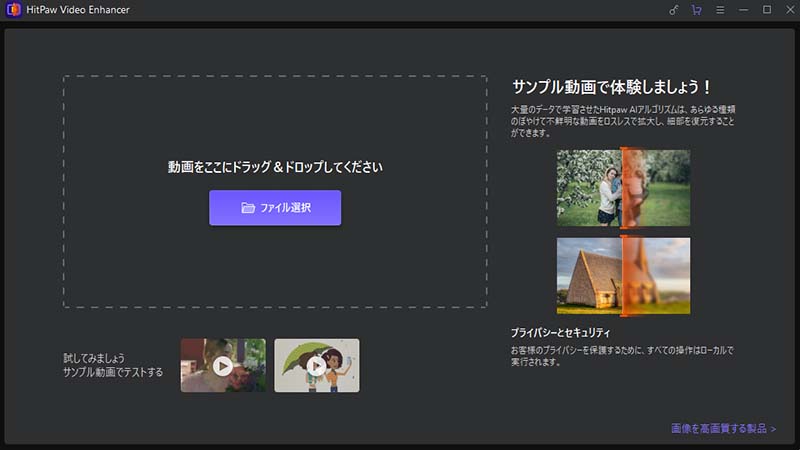
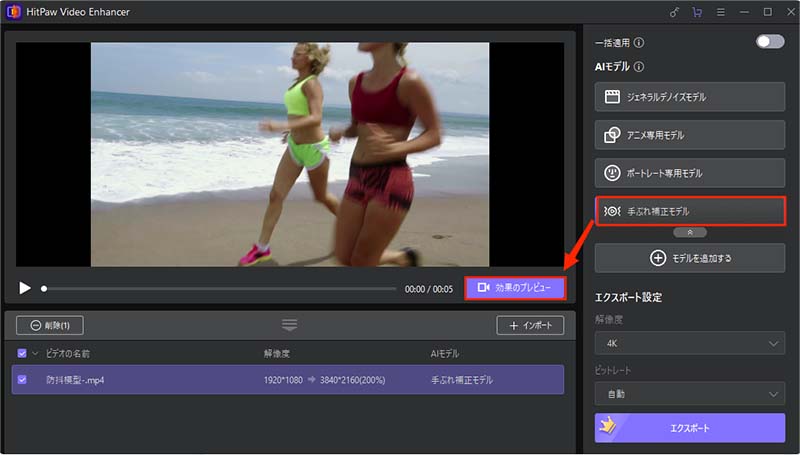
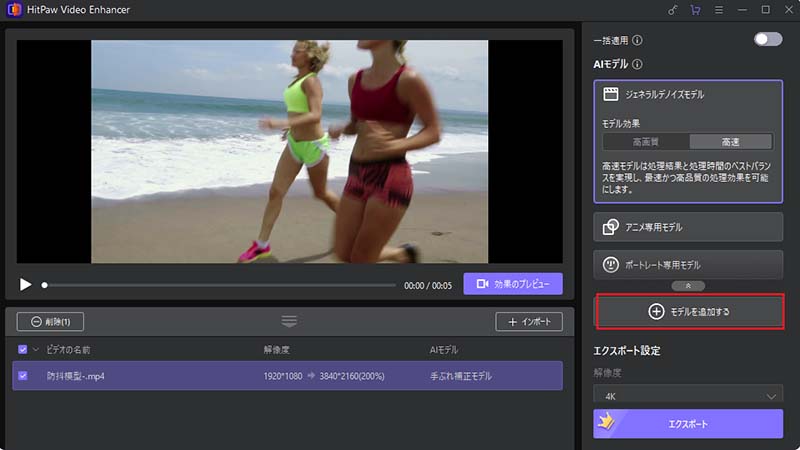
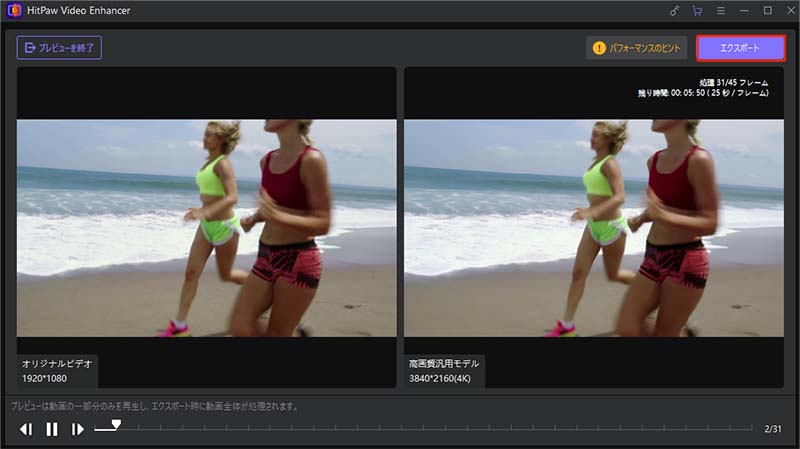

 HitPaw Univd
HitPaw Univd  HitPaw Edimakor
HitPaw Edimakor

この記事をシェアする:
「評価」をお選びください:
松井祐介
編集長
フリーランスとして5年以上働いています。新しいことや最新の知識を見つけたときは、いつも感動します。人生は無限だと思いますが、私はその無限を知りません。
すべての記事を表示コメントを書く
製品また記事に関するコメントを書きましょう。