【簡単に説明!】イラレ(Illustrator)で画像を切り抜く3つの方法
イラストを描いたり、ロゴのデザインを簡単に作成できるソフトと言えばイラレ(Illustrator)が最も有名ではないでしょうか。イラストだけではなく、パッケージのデザインやチラシ作成などもできる便利なグラフィックツールです。レイアウトの制限がほとんどないことから、多くのイラストレーターや企業などでも実用的に使われております。イラレを使っていると、「イラレで画像の一部を切り抜きたい」という悩みがあると思います。
そんなお悩みを解決するため、今回の記事では イラレを使って画像を切り抜く方法をご紹介します。実際の手順を画像つきで紹介しておりますので、誰でも簡単に画像の切り抜きができます。ぜひ最後までご覧ください。
パート1.イラレ 切り抜き方法①|図形を使う
イラレの「図形」を使って、画像の切り抜きをする方法をご紹介いたします。
手順1.ツールバーの「図形」を右クリック→任意の形をクリック ※ここでは楕円形での切り抜きをご紹介いたします

手順2.ドラッグで切り抜きたい範囲を決める

手順3.画像全体と図形を選択した状態でメニューバーの「オブジェクト」をクリック

手順4.「クリッピングマスク」をクリック→「作成」をクリック

以上の手順で、「図形」を使って背景を透明にできます。
パート2.イラレ 切り抜き方法②|ペンツールを使う
イラレの「ペンツール」を使って、イラレの「ペンツール」を使って、画像の切り抜きをする方法をご紹介いたします。
手順1.画面左ツールバー内にある赤枠のアイコンを右クリック

手順2.「ペンツール」をクリック

手順3.アウトラインに沿ってクリックしていき、切り抜きたい部分を囲む

手順4.囲み終わったらメニューバーの「オブジェクト」をクリック

手順5.「クリッピングマスク」をクリック→「作成」をクリック

手順6.完了 ※追加で透明にしたい部分があれば同様の手順で必要箇所を透明にしましょう

以上の手順で、「ペンツール」を使って画像の切り抜きができます。
パート3.イラレ 切り抜き方法③|切り抜き機能を使う
イラレの「切り抜き機能」を使って、画像の切り抜きをする方法をご紹介いたします。
手順1.画面左ツールバーの「ダイレクト選択」をクリック

手順2.画像を選択→「オブジェクト」をクリック

手順3.「画像の切り抜き」をクリック

手順4.ドラッグで切り抜きたい範囲を調整→PCキーボードの「Enter」を押す

手順5.完了

以上の手順で、「切り抜き機能」を使って画像の切り抜きができます。
パート4.画像&写真の切り抜きをもっと簡単に― HitPaw FotorPea
ここまで、イラレを使って画像を切り抜く方法をご紹介してきました。手順通り行えば、誰でも簡単に画像の切り抜きができます。しかし、イラレはその機能の多さから、使い慣れるまでに時間がかかってしまいます。もっと簡単に切り抜きでいらないものを消したいなら、HitPaw FotorPeaがおすすめです。
- AIによる認識は画像から 背景を瞬時に削除
- わずかなクリックで 画像の背景色を変更
- AI搭載で、 不要なものを瞬時に削除
- 3つのステップで画像から不要なものを消す
- 画像から 人消すこと、写真の影消すこと、写真レタッチも対応
ポイント:
HitPaw FotorPeaはこんな人にオススメ
HitPaw FotorPeaは操作が簡単でとても使いやすいので、細かい作業が苦手な人におすすめです。 また、1クリックで画像を透過させたり背景を変えたりと瞬時に操作ができるので、大量の画像を編集する人にとっておすすめのソフトです。
HitPaw FotorPeaで背景削除する方法
1. HitPaw FotorPeaを無料ダウンロードします。
今すぐクリックして安全・無料ダウンロード↓ ※プライバシー保護・広告なし・課金情報を入力する必要なし
2. トップ画面から「背景削除」をタップします。

3. 背景削除にしたい写真をインポートし、自動的に写真の背景削除され、あるいは背景の色を選択できます。エクスポートして完成です。

まとめ
ここまで、イラレを使って画像の一部を切り抜く方法をご紹介してきました。画像の手順で操作すれば、画像の切り抜きが簡単にできます。イラレはできることが多く機能も多い分、細かい操作が必要で使い慣れるまでに時間がかかってしまいます。
そんなときは、ご紹介したHitPaw FotorPeaを使ってみてください。今よりももっと簡単に画像の切り抜きができるようになります。ぜひお試しください。
イラレで切り抜く方法に関するよくある質問
Q1. イラレで切り抜かれた画像を再調整する方法は?
A1. メニューバーの「編集」から「切り抜きのやり直し」をクリックすると、元に戻り再調整が可能です。
Q2. イラレでサイズ指定して切り抜くには?
A2. 切り抜き機能で範囲を指定する際、画面右に表示される切り抜きのプロパティからサイズの指定が可能です。



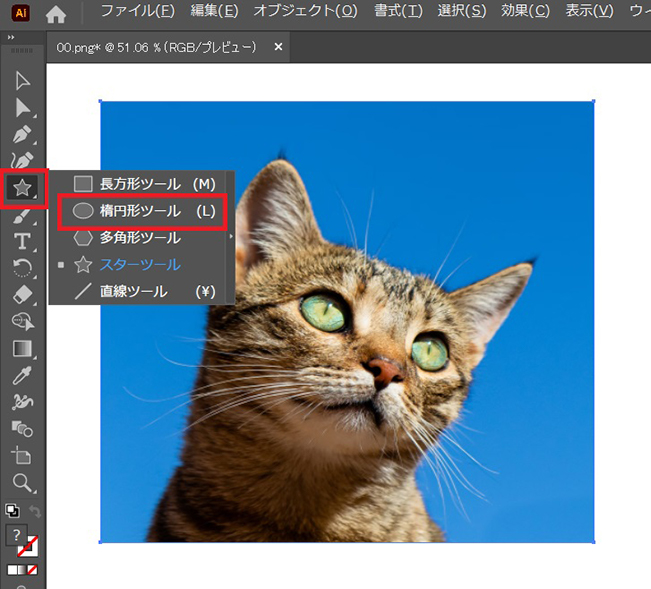
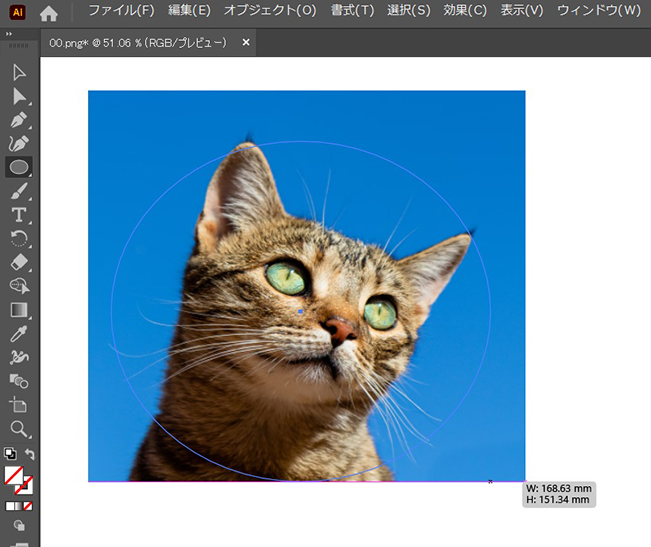
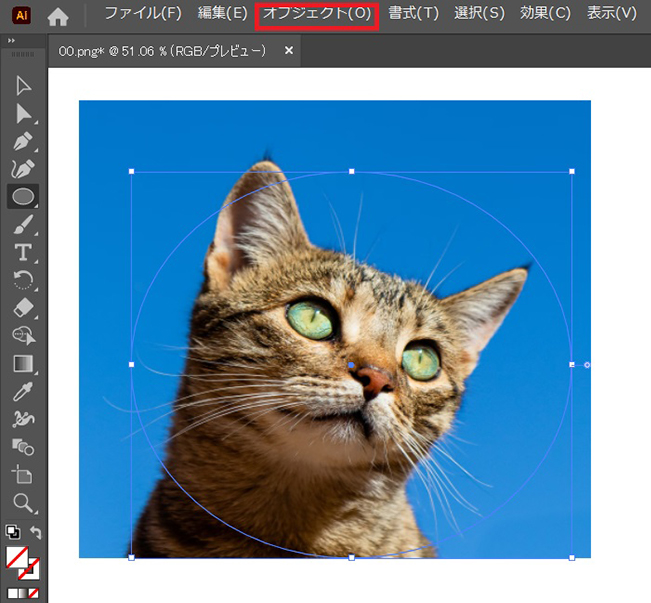
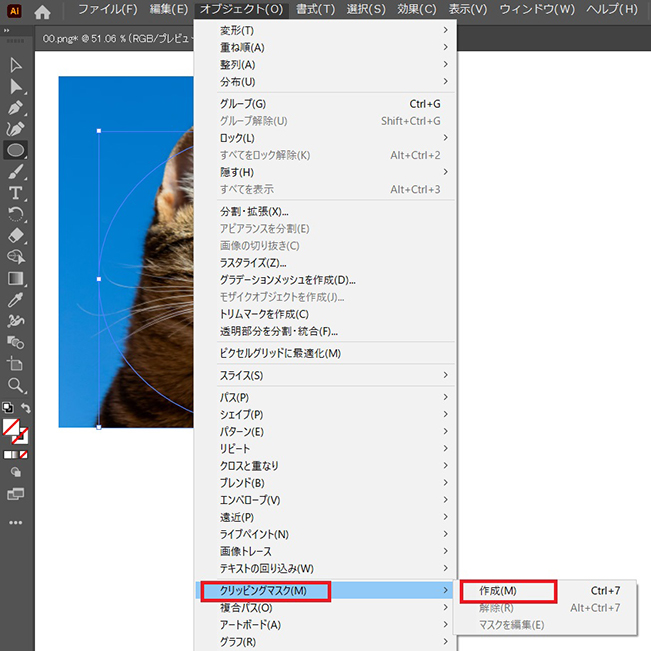
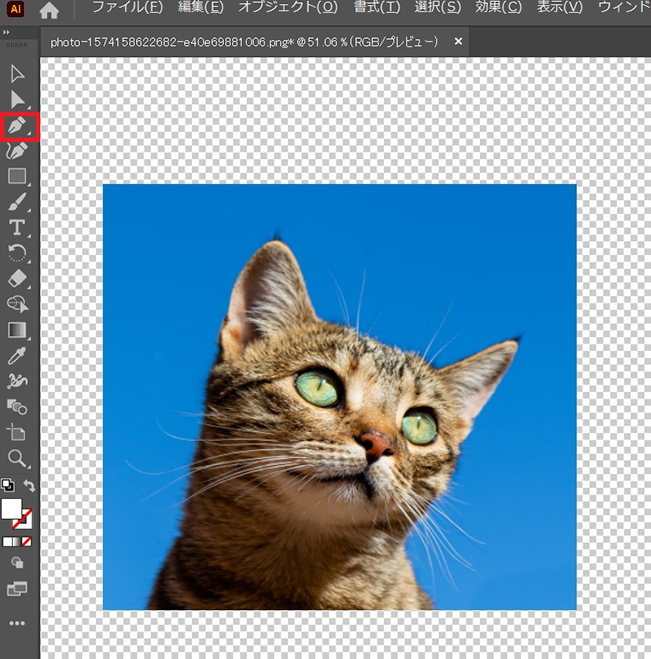
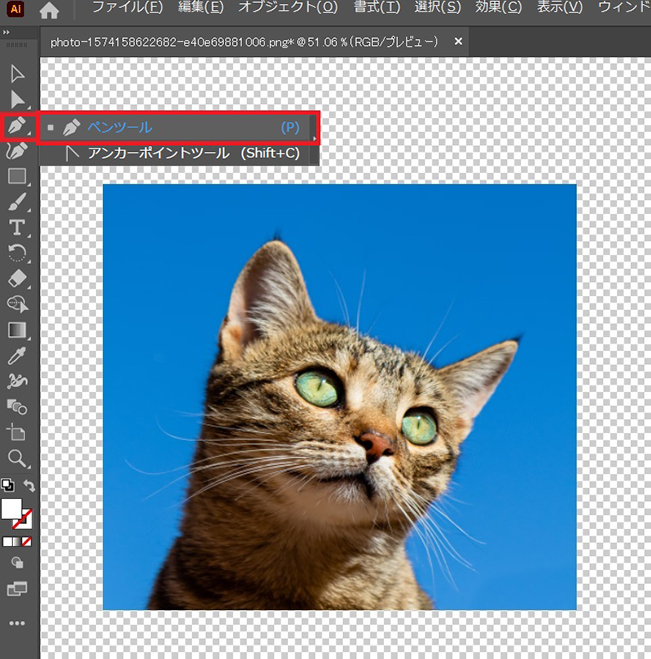

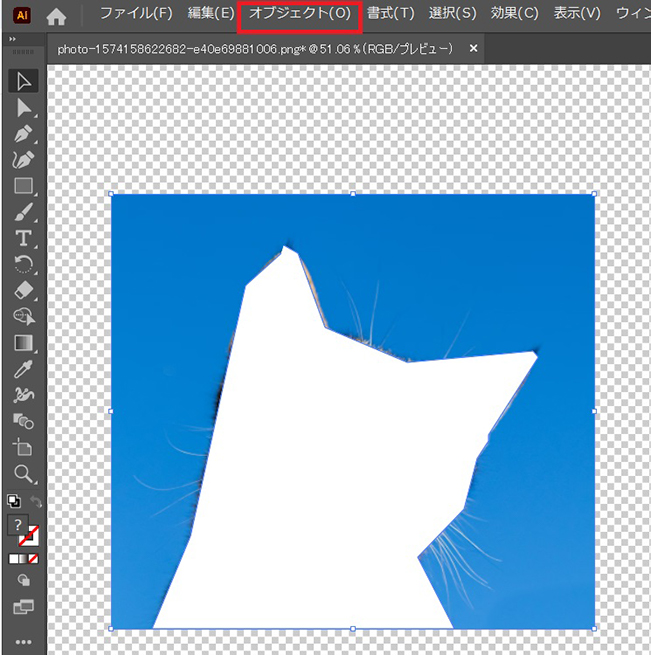
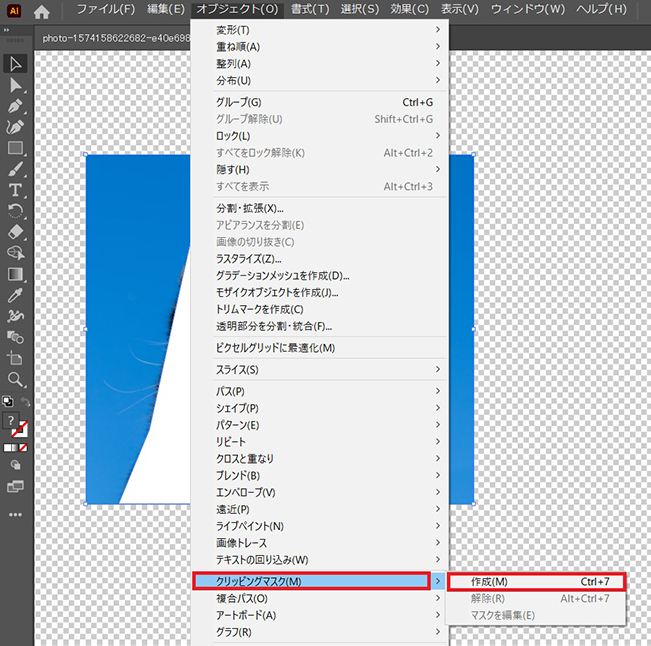
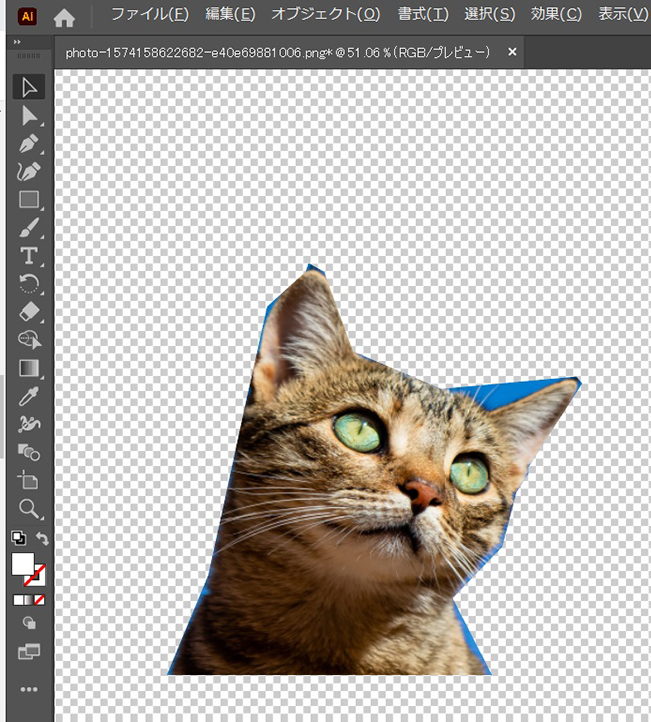
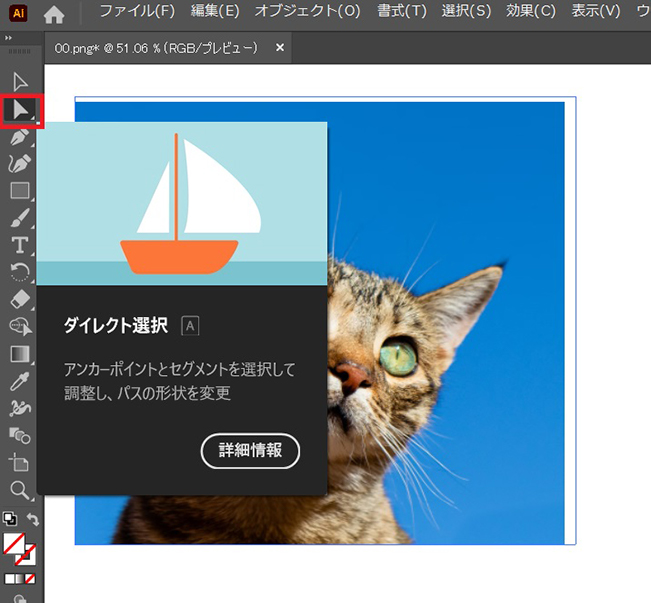
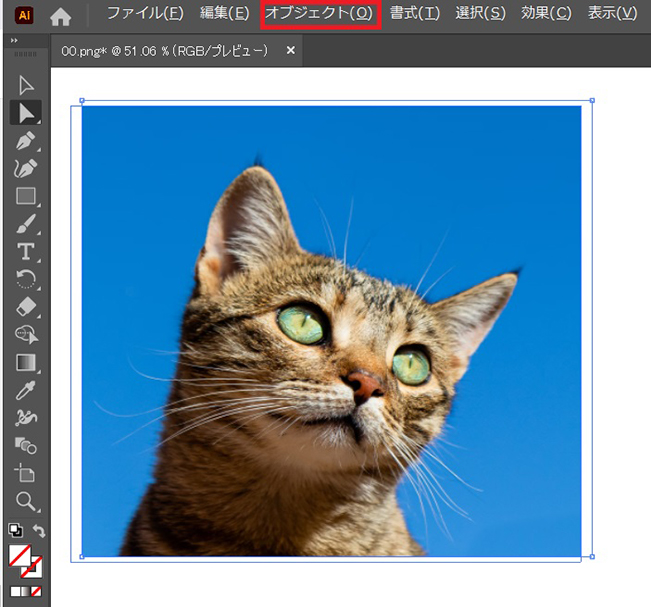
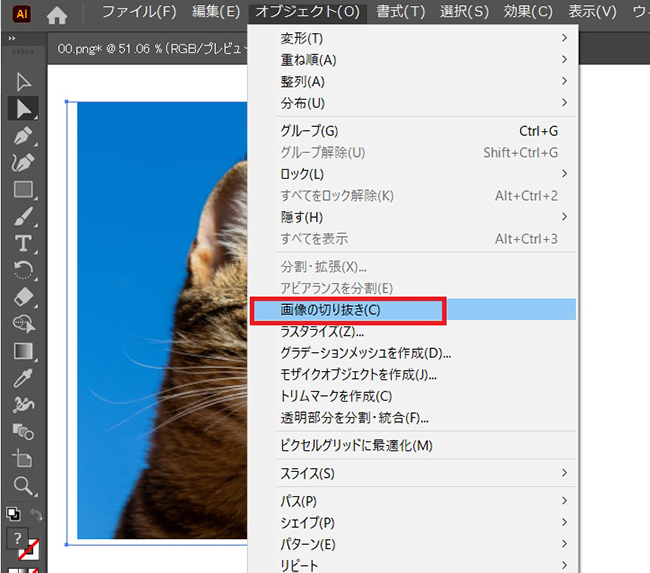
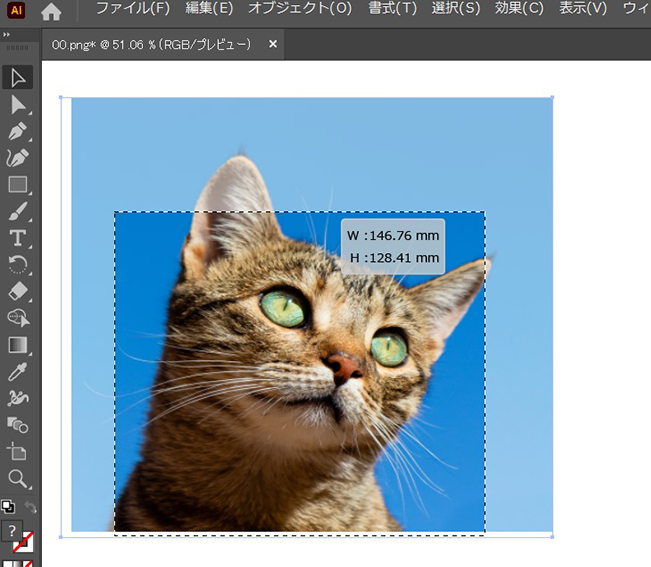
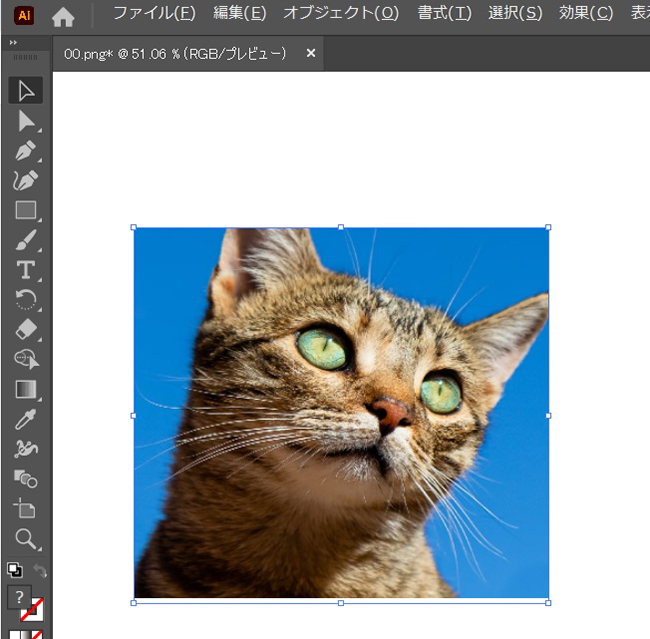





 HitPaw Video Enhancer
HitPaw Video Enhancer HitPaw Edimakor
HitPaw Edimakor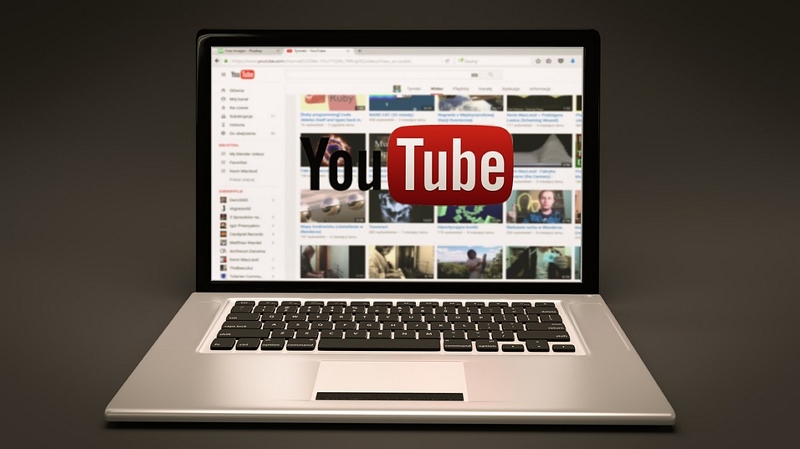


この記事をシェアする:
「評価」をお選びください:
松井祐介
編集長
フリーランスとして5年以上働いています。新しいことや最新の知識を見つけたときは、いつも感動します。人生は無限だと思いますが、私はその無限を知りません。
すべての記事を表示コメントを書く
製品また記事に関するコメントを書きましょう。