製品ガイド
総合的なソフトウェアガイドを探し、その使い方を学ぶことができます。


動画から最高の瞬間飲みを切り取りたいですか?Hitpawツールキットを使って簡単に動画をカットしましょう。ガイドはこちらから確認できます。
HitPawツールキットをインストールしたら起動します。ホームスクリーンで動画のカットを選択します。
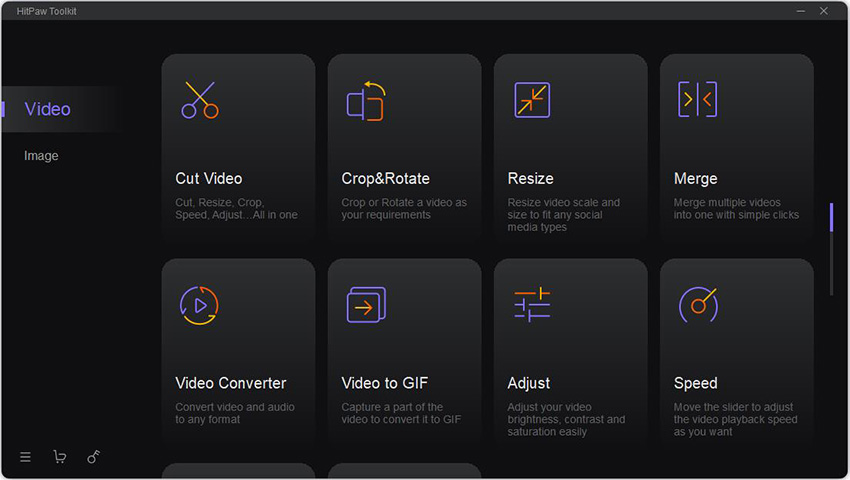
ドラッグアンドドロップで動画をソフトウェアに読み込みます。
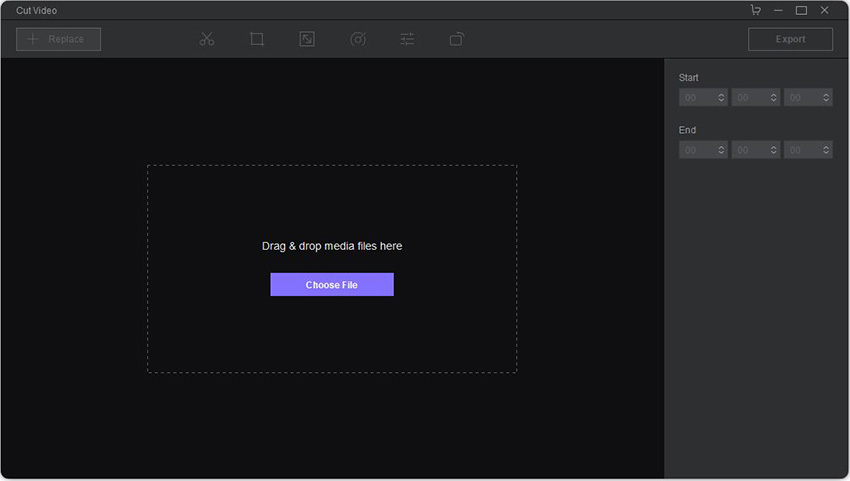
タイムラインの両端にある黄色いコラムを移動してカットする部分を決めます。もしくは右上から時間を直接編集することもできます。
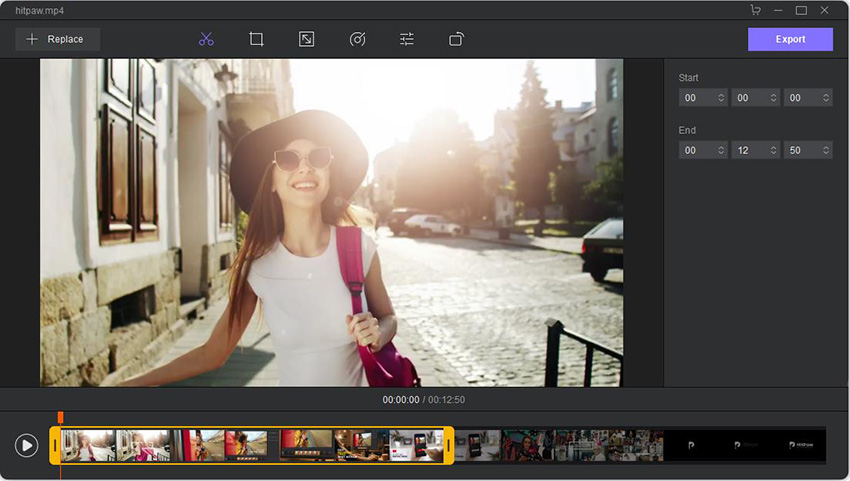
間違えて違う動画を選択してしまった際や他の動画を編集したい場合は「動画を置き換える」をクリックして別の動画を選択できます。
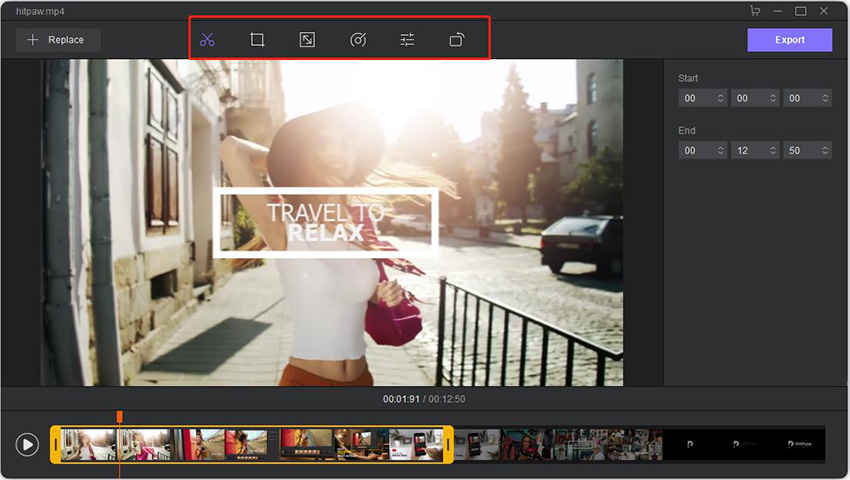
ビデオの切り抜き機能をクリックすると、カットしたいビデオのスケールを1:1から16:9に変更できます。または、[カスタム]をクリックして、お好みに応じてスケールを調整できます。
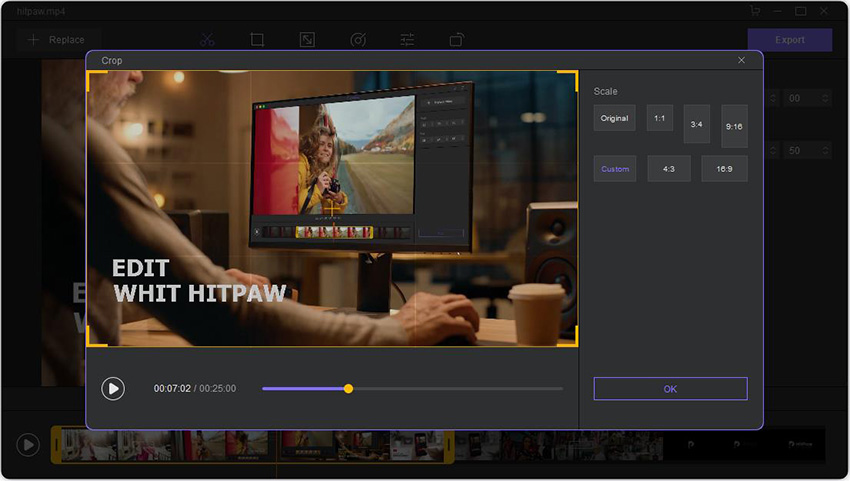
3番目のアイコンを選択してビデオのサイズを変更できます。動画をシェアしたいソーシャルアプリに応じて、適切なスケールをクリックします。次に、解像度とその他の設定を選択します。
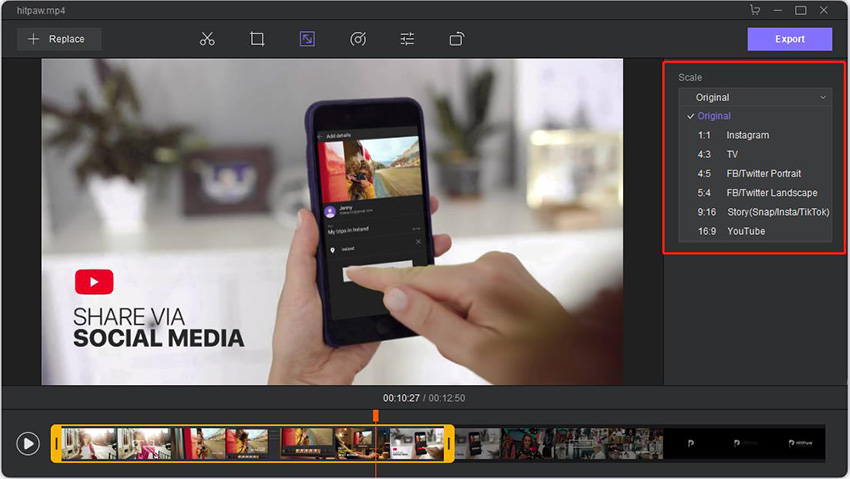
次は、スビート機能です。この機能では、動画の再生速度を8倍に高速化するか、0.5倍に減速することができます。
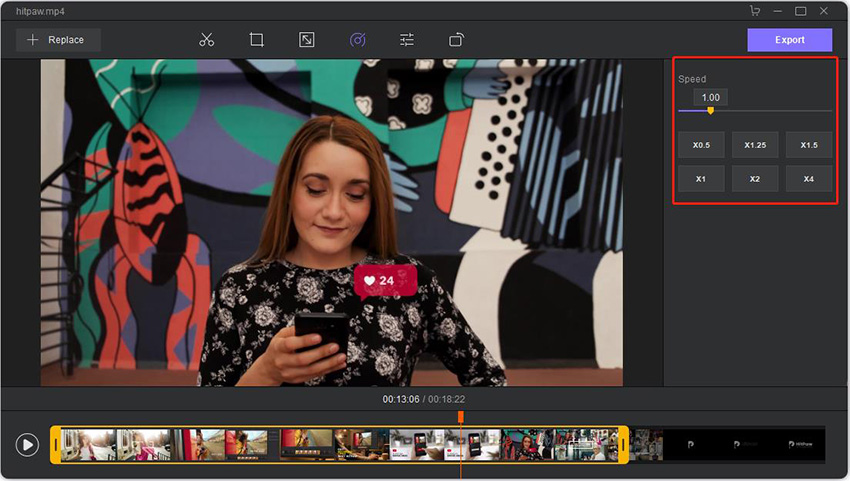
動画の雰囲気を変更したい時、この機能で色調を調整できます。HitPawToolkitは、明るさ、彩度、コントラスト、シャープ、ハイライト、シャドウ、温度、トーンの調整はポインターをドラッグするだけで簡単に実現できます。
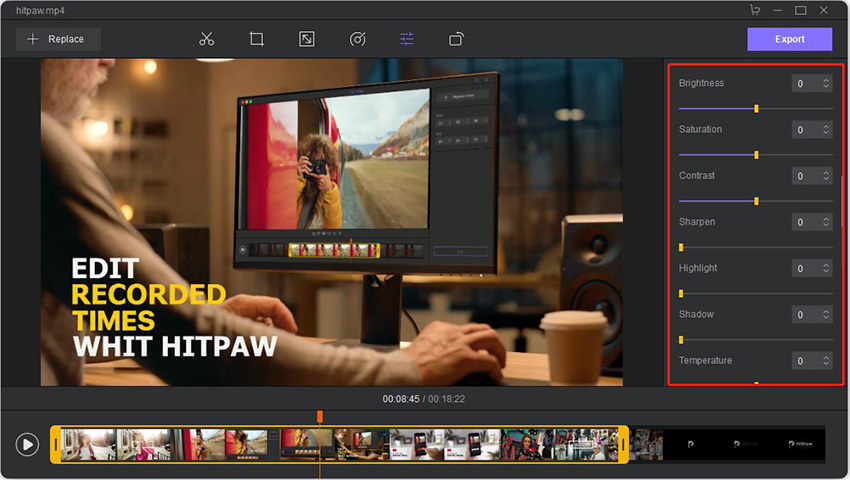
最後の機能は回転です。この機能では、4つのボタンをクリックして、動画を簡単に回転およびミラーリングします。
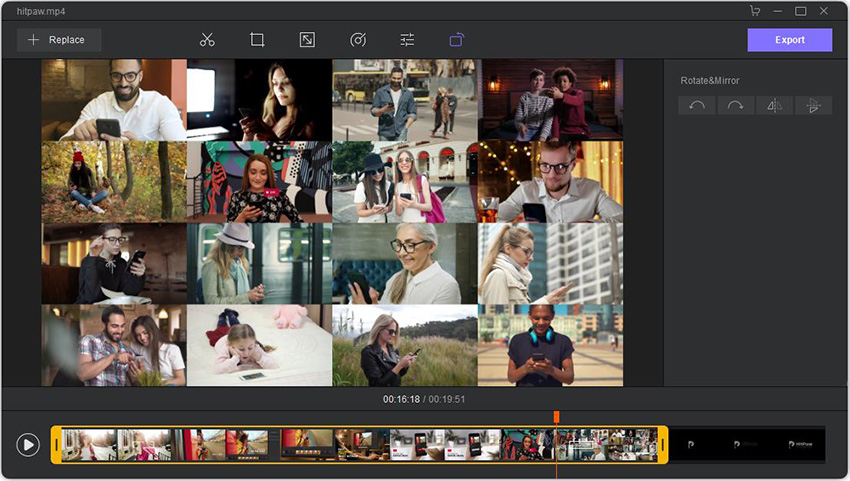
ビデオカットの6つの機能を同時に使用できます。また、HitPawToolkitは前の操作を自動的に保存しますので、お気をつけください。