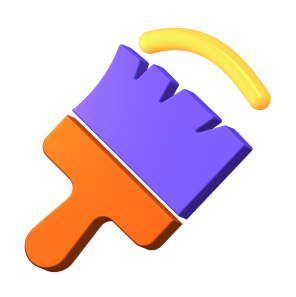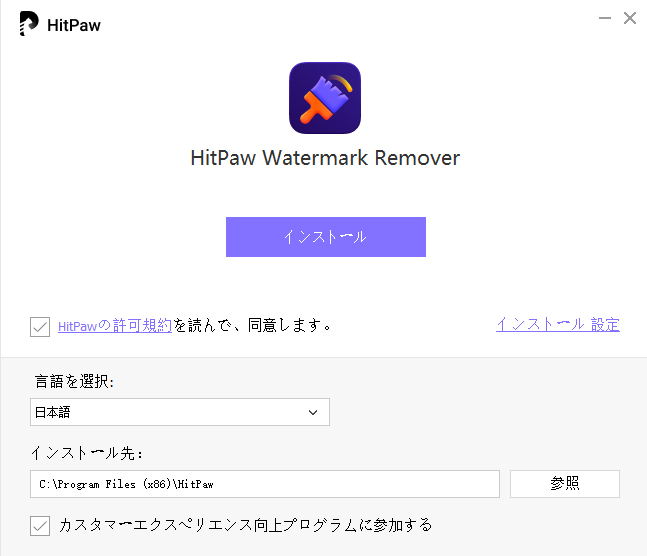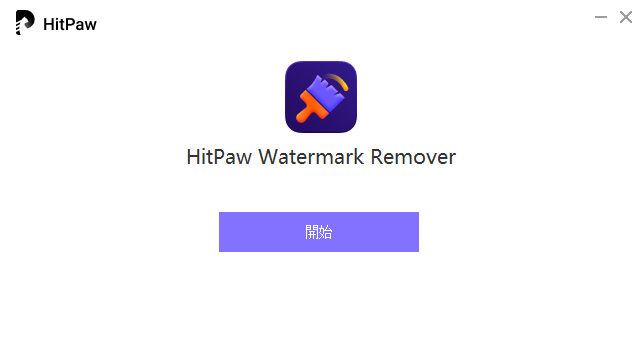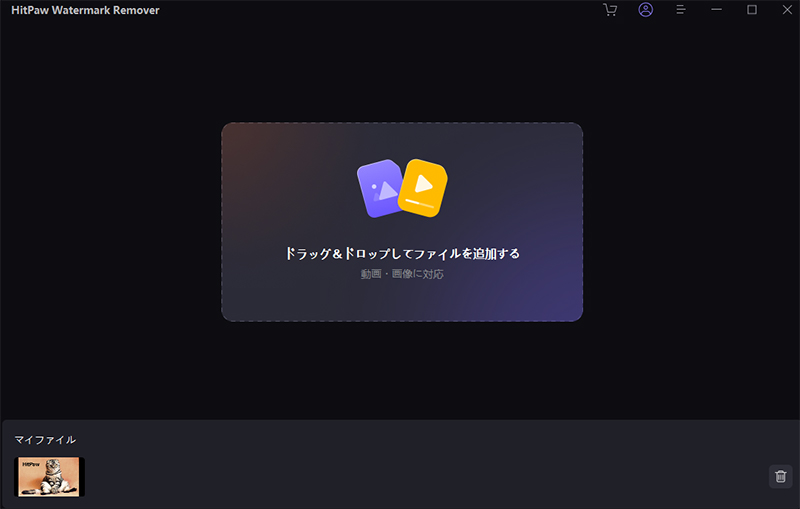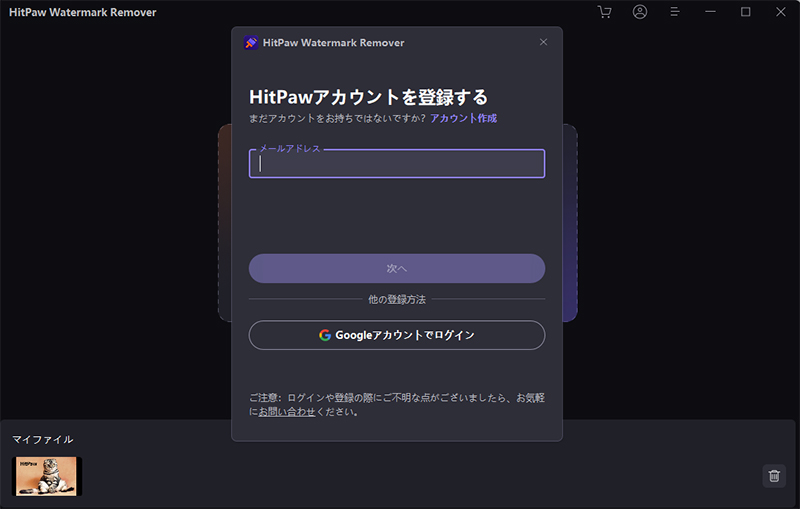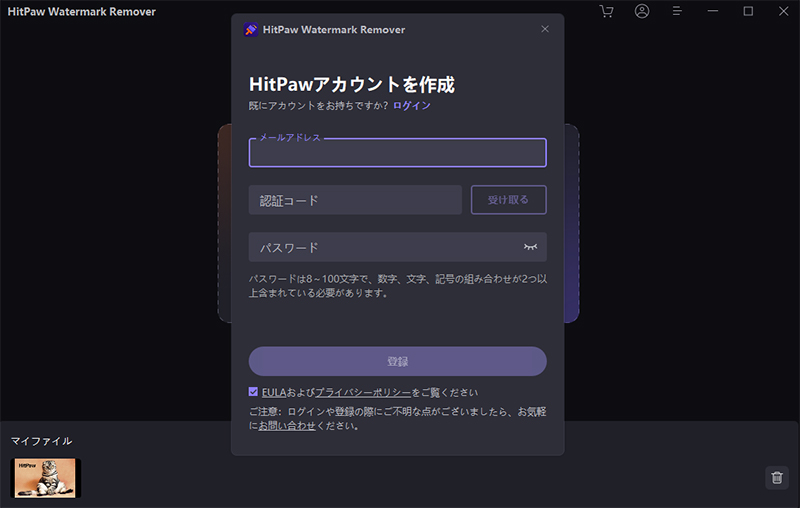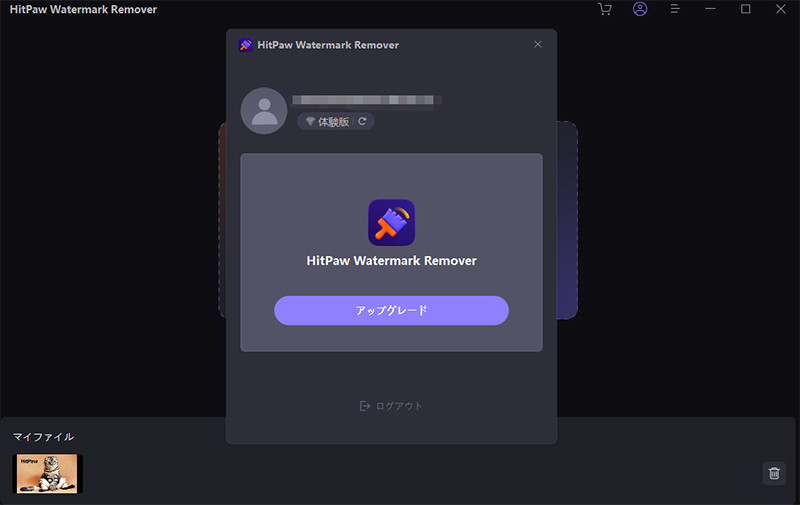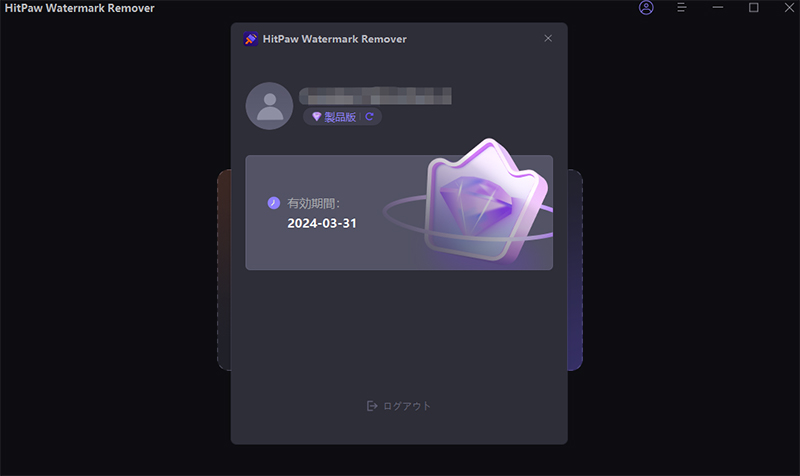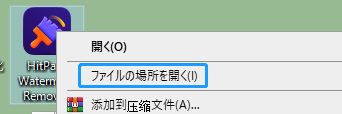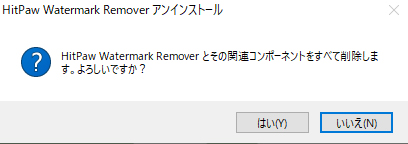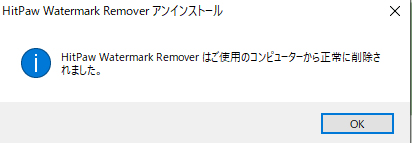目次
HitPaw Watermark Removerを利用したいけどどこから始めて良いかわからない場合はこのページをご一読ください。
1. 推奨環境
HitPawでウォーターマークを消したいですが、HitPaw Watermark Removerが必要なシステム要件が分かりませんか?ここで、必要な情報をお伝えします。
システムを動かすのに必要な環境は:Windows10、Windows8、Windows7(64ビット対応)、macOS10.13以降に対応
2.ダウンロード&インストール
-
HitPaw公式ウェブサイトか、以下のリンクをクリックして、HitPaw Watermark Removerをパソコンにインストールしてください。
-
インストールのポップアップが表示されます、言語はお使いの環境の言語に合わせて選択されますが、ご自身で変更することもできます。そして、「規約に同意する」をクリックして「次へ」を選択します。

-
インストールが完了したら、「開始」をクリックしてHitPaw Watermark Removerを起動します。

3. HitPaw IDにログインする/作成する
-
デスクトップのアイコンをダブルクリックしてプログラムを起動します。右の隅にあるメニューをクリックします。「登録」ボタンを探してクリックします。

-
すでにHitPaw IDをお持ちの方は、そのままメールアドレスとパスワードでログインしてください。

-
または、「アカウントを作成」をクリックし、メールアドレスを入力してください。送信をクリックすると、メールから認証コードが届きます。最後に、認証コードを入力し、パスワードを設定した後、登録をクリックして、HitPaw IDを作成します。

-
体験版をご利用の方は、「アップグレード」をクリックして、HitPaw IDに使用したのと同じメールで「HitPaw Watermark Remover」をご購入ください。

-
購入後、プログラムに戻り、アカウントの下にある「更新」アイコンをクリックしてください。購入したライセンスは、自動的にHitPaw IDに同期されます。

4.アンインストール
-
ソフトウェアのデスクトップアイコンを探し、右クリックします。「ファイルの場所を開く」をクリックします。

-
「unins000」というファイルを探し、ダブルクリックします。ポップアップウィンドウが表示され、HitPaw透かし消去ソフトとその構成ファイルを完全に消去するか尋ねられます。「はい」をクリックしてアンインストールのプロセスを開始します。

-
HitPaw Watermark Removerの全てのファイルが消去され始めます。数秒するとHitPaw Watermark Removerはお使いのコンピューターから削除されました。」と表示されます。