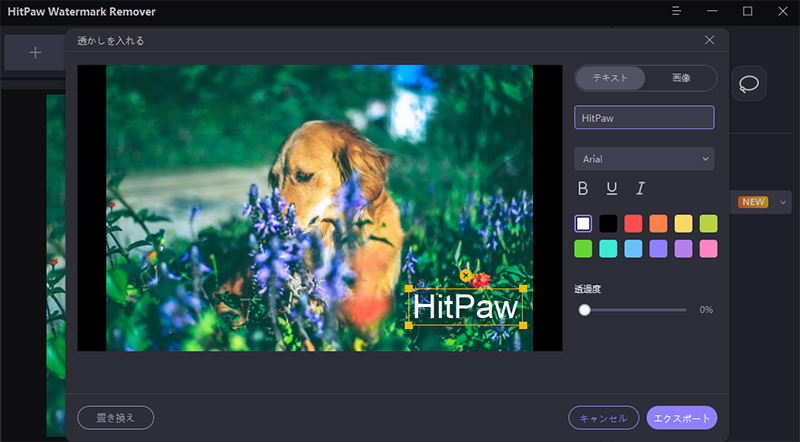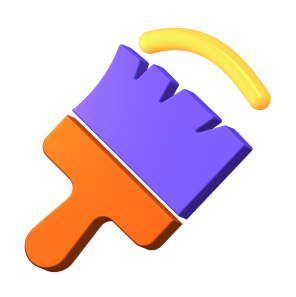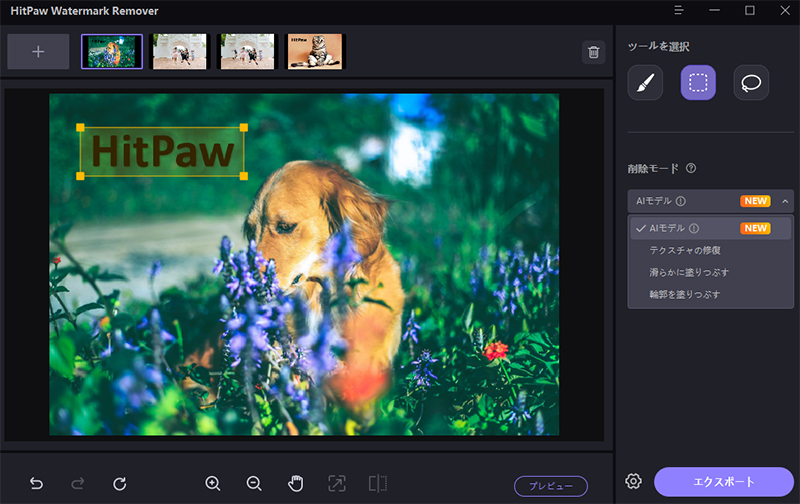目次
最近では見かける写真の多くに不要なウォーターマークが入っています。これらを取り除く方法はあるのでしょうか?答えは「はい」です。このガイドを読んで画像からウォーターマークを消去する方法を学びましょう。
ステップ 1. HitPaw Watermark Removerを起動する
ダウンロードとインストール後、HitPaw Watermark Removerをパソコンで実行します。
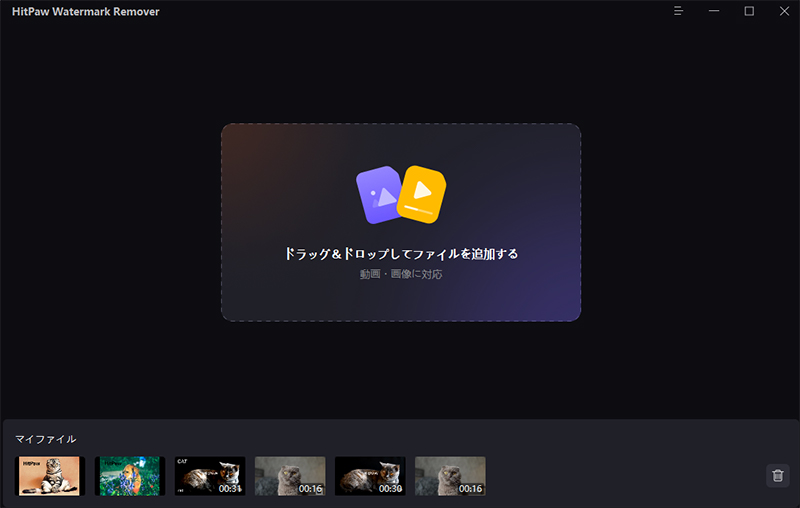
ステップ 2. 画像をインポートする
透かしを削したい画像をインポートするためにクリックするか、このプログラムにあなたの画像や写真をドラッグアンドドロップします。同時に複数のファイルを追加することができます。
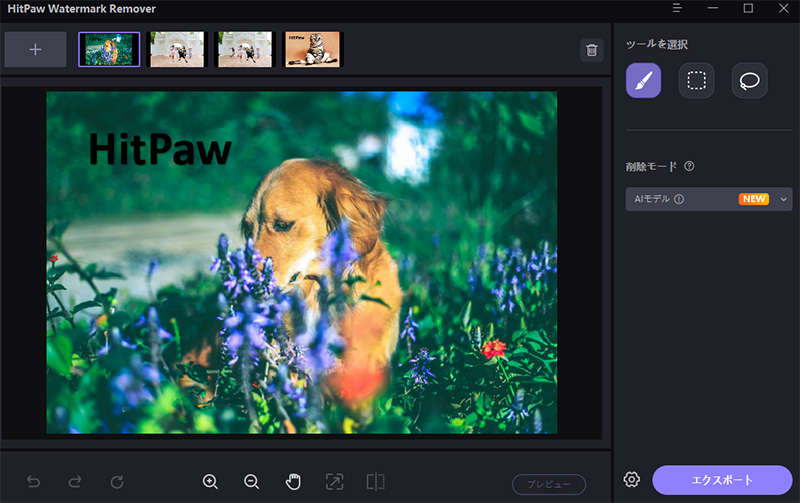
ステップ 3. ウォーターマーク&消すモデルを選択する
ウォーターマークを選択するには3つの方法があります。用途に合わせてお選びください。
画像から削除したい透かしを選択したら、削除モードの選択に向かいます。単一の色の画像であれば、滑らかに塗りつぶすと輪郭を塗りつぶす、複数の色であればテクスチャー修復を使うことでより高い効果が得られます。もし編集を取り消したい場合は取り消すボタンをクリックしてください。細かい箇所を選択する場合はズームおよびハンドツールを使って画像を拡大したり動かすことができます。
- AIモデル: 高度なAI技術を使用して、最高の透かし除去効果で写真から透かし/ロゴ/スタンプ/テキストを自動的に削除します。.
- 滑らかに塗りつぶす: 滑らかに塗りつぶすを使用してx軸およびy軸をスムーズに移動し、写真からウォーターマークを除去しましょう。動作は軽快です。この方法は単一の色の写真に有効です。
- 輪郭を塗りつぶす:輪郭を塗りつぶすを使ってウォーターマークを外側から内側へうつします。この方法も軽快で単一の色の写真に効果的です。
テクスチャー修復: 一定の範囲内で修復に使える小さな部分を探します。選択した部分をウォーターマークの含まれている部分に重ね、除去します。この方法はやや時間がかかりますが、複数の色で構成される写真に最適です。

編集を元に戻したい場合は、「元に戻す」または「やり直し」をクリックします。小さな部分を選択するには、ズームと手のひらツールを使うと、画像を拡大したり、移動したりするのに便利です。
ステップ 4. ウォーターマークを消す&エクスポート
「プレビュー」をクリックして、透かし除去の効果を確認します。画像に問題がなければ「エクスポート」をクリックして保存します。
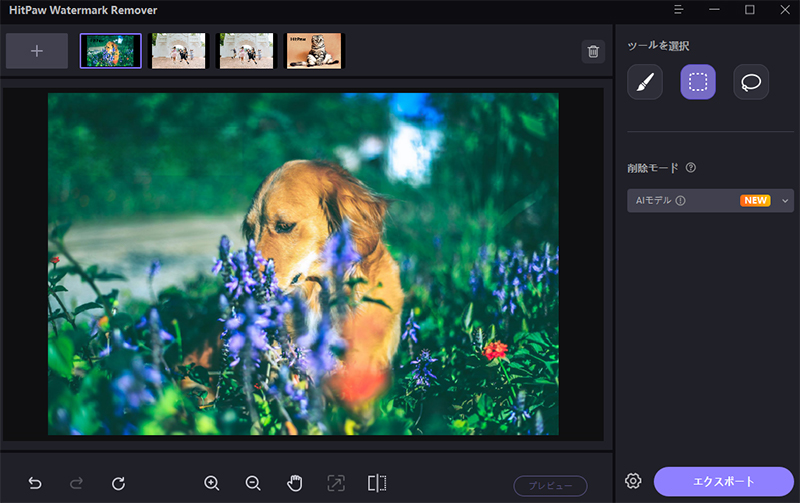
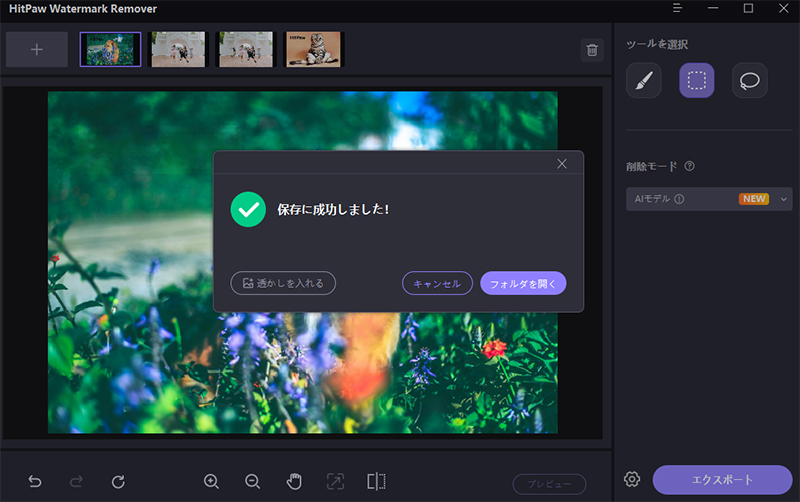
ステップ 5. (オプション)画像に透かしをつける
ウォーターマークの追加をクリックすると、エクスポートした画像にカスタマイズしたウォーターマークを追加することができます。テキストボタンをクリックすると、透かしとしてテキストを追加することができ、画像ボタンをクリックすると、透かしとして画像を追加することができます。