製品ガイド
総合的なソフトウェアガイドを探し、その使い方を学ぶことができます。


HitPawツールキットに興味はあるものの、どこから初めて良いかわからないという方はこのページから始めることをおすすめします。
HitPawを使い始める前に当製品の動作環境が整っているか確認する必要があります。
HitPawはWindows 10/ Windows 8 / Windows 7(64ビット)をサポートします。
HitPawの解像度は768px, 1080px, 2K, 4K, 5Kをサポートします。
以下のボタンもしくはHitPaw公式ウェブサイト の「ダウンロード」ボタンをクリックし、ソフトウェアをダウンロードしてください。
インストールのためのウィンドウが表示されます。言語はお使いのシステムの言語によって決定されますが、必要に応じて変更することもできます。「同意事項に同意する」をクリックして次へ進みます。ファイルのインストール先は初期設定の場合は「C:\Program Files (x86)\HitPaw Toolkit」に設定されています。「参照」をクリックして他のファイル保存場所を選択することもできます。
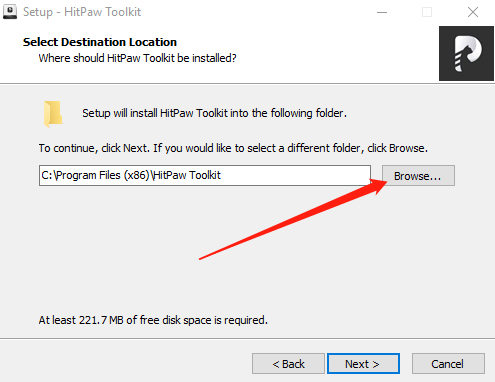
「インストール」をクリックしてインストールプロセスを開始します。
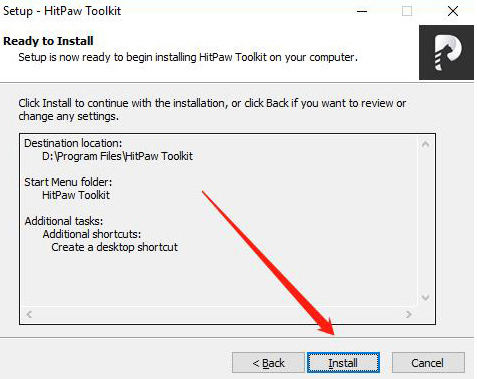
プロセスが完了したら、「終了」をクリックしてHitPawツールキットのインストールを完了させてください。

インストールが完了したら、プログラムを起動し、右隅のメニューから「登録」をクリックします。登録コードの入力画面が表示されます。
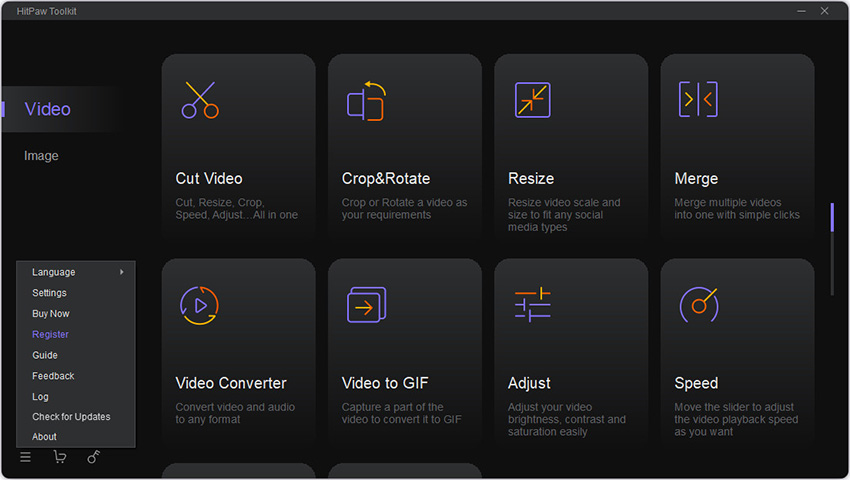
すでにHitPawのウェブサイトからライセンスを購入されている場合はメールにて送付された登録コードをコピー&ペーストすることで登録が行えます。コードを購入されていない場合は購入してから作業を再開してください。
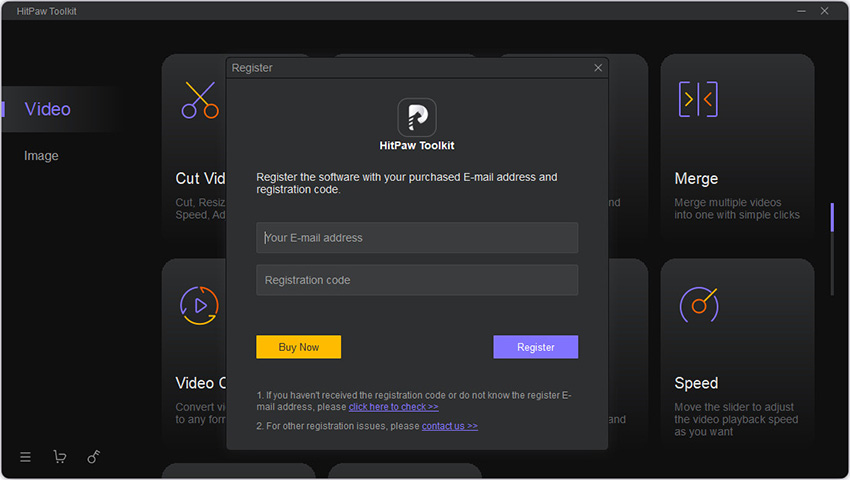
登録コードやメールアドレスが正しいことを確認したら「登録」をクリックして登録作業を完了させます。無事に登録が完了したら通知が表示されます。
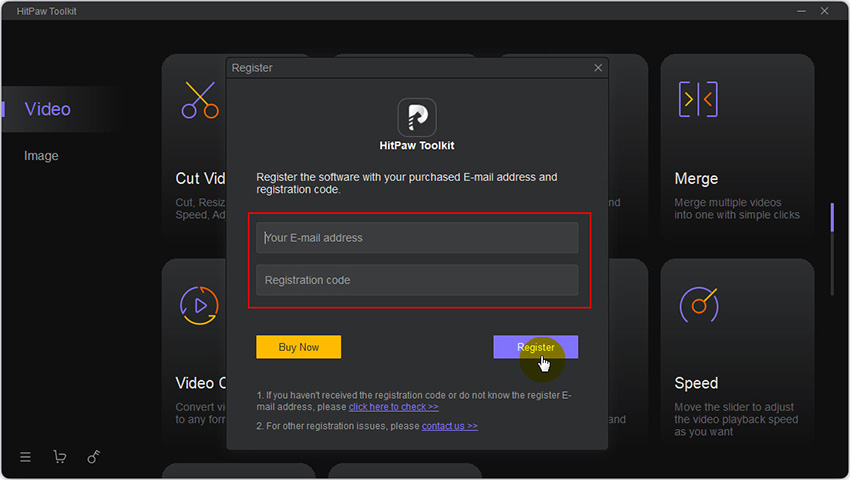
まずはプログラムのデスクトップアイコンを探してください。右クリックし、「ファイルの場所を開く」をクリックします。
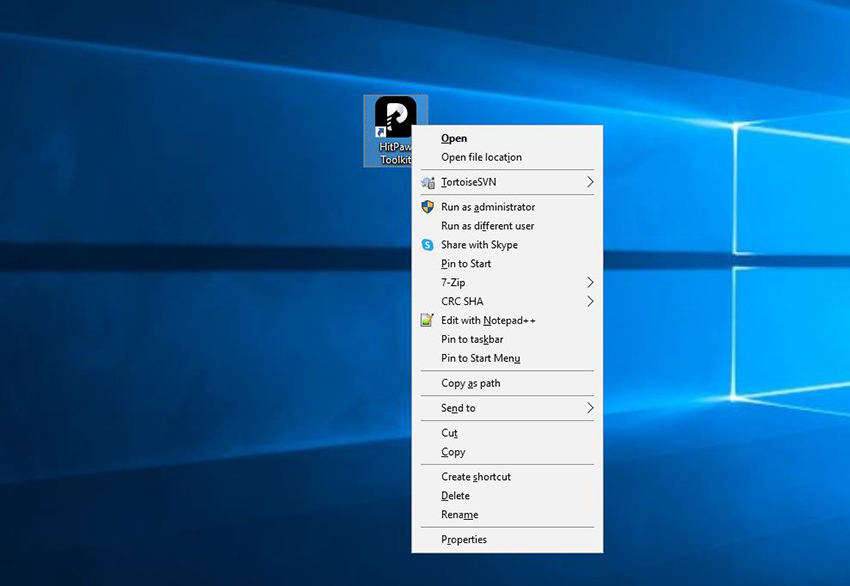
「unins000」を探し、ダブルクリックします。「HitPawとそのコンポーネントを完全に削除しますか?」と表示されるので「はい」をクリックします。
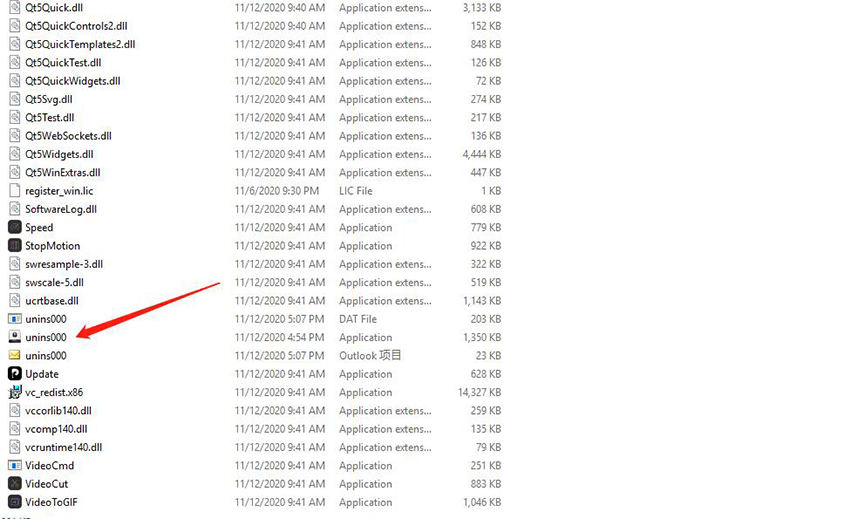
コンピューターからHitPawに関連する全てのファイルが削除されます。「HitPawはこのコンピューターから削除されました」と表示されれば操作は完了です。
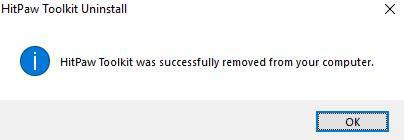
HitPaw Toolkitの詳細については、オプションをクリックするか、もしくはページのトップに戻って文章を選んでください。