HitPaw Edimakorで動画を編集し始めよう
HitPaw Edimakorを使用するには、ダウンロードとインストール方法、フルバージョンへの登録方法、詳しい動画編集方法を知る必要があり、完全ガイドに従って、動画編集を始めてください。HitPaw EdimakorはWindowsとMacの両方で利用できます。システムの問題を心配することなく、HitPaw Edimakorの機能を楽しむことができます。
1. ダウンロード & インストール
-
もしまだHitPaw Edimakorをパソコンにインストールしていないなら、下のボタンをクリックして、ダウンロードすることができます。そして、次のグラフィックガイドでインストールしましょう。
-
インストールのポップアップが表示されると、「OK」をクリックします。

-
ダウンロード中に使用するの言語をご選択してください。

-
次に、使用許諾契約書をお読みになり、同意するを選択してください。

-
インストールの準備が完了したら、「インストール」をクリックします。

-
インストールが完了したら「完了」をクリックする。 デスクトップでHitPaw Edimakorのアイコンをクリックして編集を開始します!

-
今、動画編集を始めましょう! Webサイトからダウンロードしたバージョンであれば、フルバージョンを購入しない場合、無料お試し版になります。但し、透かしなしで動画を編集すればフルバージョンを購入する必要があります。以下は手順と流れです。
2. 登録
-
フルバージョンをまだ購入していない場合、下にあるボタンをクリックし、プランを選択して購入できます。支払いが完了すると、電子メールと登録コードが届きます。
-
「登録」ボタンをクリックし、メールボックスまたは支払い完了ページからライセンスメールと登録コードを登録ウィンドウにコピーし、「登録」ボタンをクリックしてください。登録が完了すると、登録情報が表示されます。

-
これで、フルバージョンを使い、動画編集を楽しんでください。
3. アップデート
アップデートをクリックして、HitPaw Edimakor が新しいリリースを更新しているかどうかを確認し、新しいバージョンのソフトをインストールすることができます。そして、最新バージョンはすぐに通知されます。
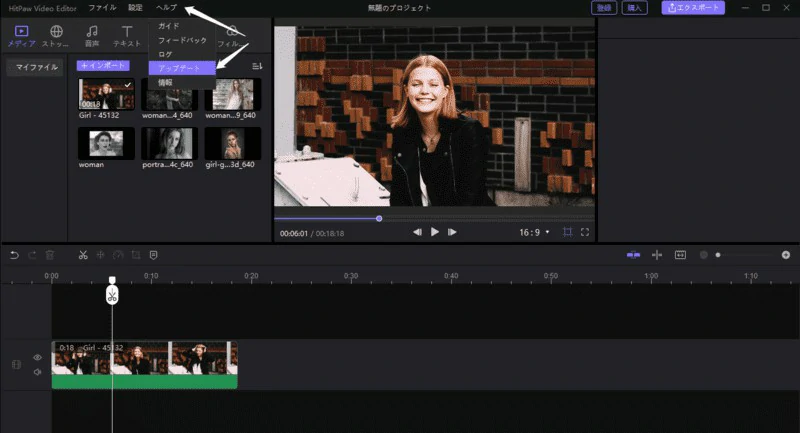
4. アンインストール
-
「開始」をクリックします。それから、[設定]> [アプリケーション]> [アプリケーションと機能]を選択します。
-
ソフトウェアを選択し、「アンインストール」を選択します。
-
これで、HitPaw EdimakorがPCからアンインストールされます。
5. ホストインタフェースについて
このソフトは6つの部分に分けられています。
メニュー:
以下は設定に関するすべてのアイコンです。
設定:
設定では、ご好きのようにソフトの機能を選択できます。
言語:
ソフトの言語を母語に変更できます。現在は16つの言語がサポートされてします。English、Français、Italiano、Indonesia、日本語、Español、한국어、Português、भारत、Türkçe、Nederlands、Deutsch, العربية、中文简体、中文繁體、Pусский。
ハードウェアアクセラレーションを有効にする/しない:
ハードウェアアクセラレーションは、動画の高速にエクスポートとプレビューするのに役立ちます。有効または無効にすることができます。
デフォルト設定:
画像、テキスト、トランジションのデフォルト期間を設定します。プロジェクトはデフォルトのアスペクト比とフレームレートを設定します。
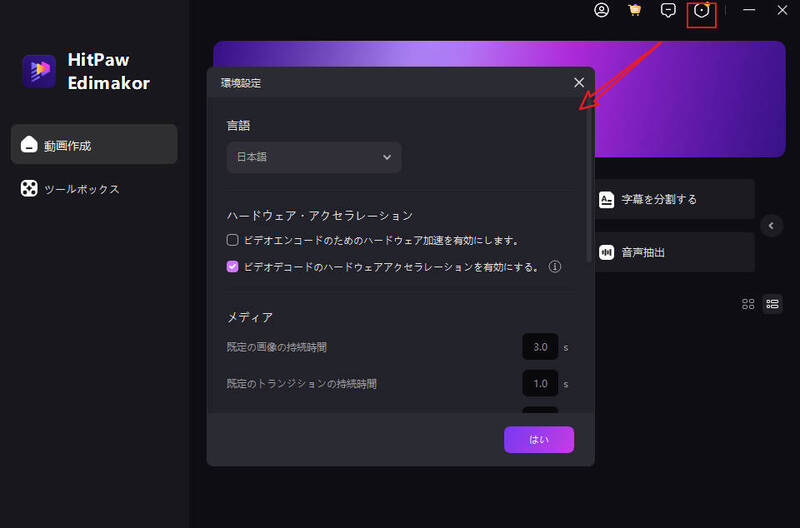
ホットキー:
デフォルトのホットキーが全てサポートされています。HitPaw Edimakorでホットキーを自由に設定できます。キーボードで入力し、ホットキーを設定してから、[はい]をクリックして保存するだけで完了です。変更が必要ない場合、デフォルトの変更で「リセット」するのもできます。
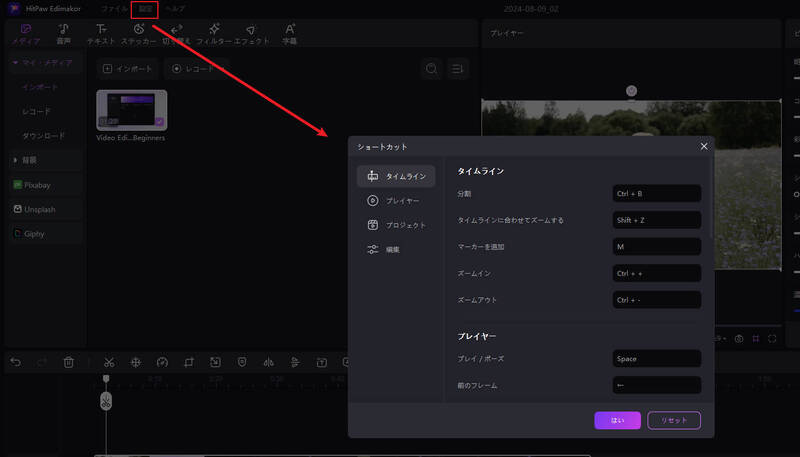
ヘルプ:
問題が発生した場合はいつでもお気軽にHitPawサポートチームにご連絡ください。またはHitPaw Edimakorの詳細動画をご参考ください。
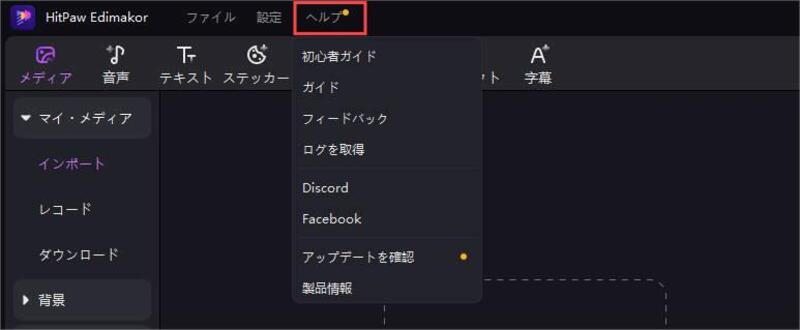
ガイド:
これにより、HitPaw Edimakorのガイドが表示されます。
フィードバック:
サポートチームに連絡し、質問や問題をご送信ください。
ログ:
使用中に問題が発生した場合は、ソフトのログをクリックして検索し、サポートチームにアップロードしてください。
最新版を確認:
HitPaw Edimakorの新しいバージョンをここで確認して更新できます。
情報:
お使いのバージョン、HitPaw公式サイト、著作権の詳細といったHitPaw Edimakorに関する最新情報です。
登録:
ご購入したフルバージョンのメールアドレスと登録コードをここに入力し、フルバージョンを楽しむことができます。
メディアライブラリ:
音声、動画カット、画像、GIFなどすべてのメディアファイルをここにアップロードできます。HitPawは、さまざまな種類の音声、テキスト、ステッカー、トランジション及びフィルターを無料で提供します。
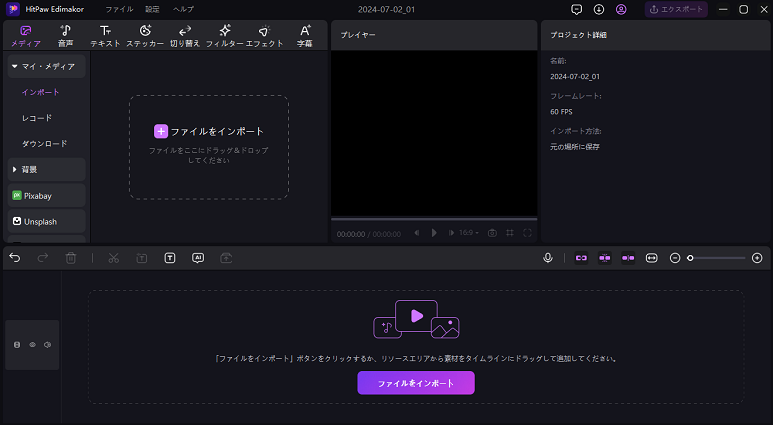
プレビューウィンドウ:
編集中或いは追加したビデオ、画像、GIFをプレビューできます。「再生」、「戻る」、または「進む」をクリックしてプレビューします。また、16:9、9:16、4:3、1:1、21:9のさまざまなアスペクト比でプレビューすることもできます。[全画面]をクリックすると、フルスクリーンで動画をプレビューすることもできます。
プロパティウィンドウ:
メディアファイルを再生すると、そのプロパティを確認できます。また、タイムラインでこれらのメディアファイルを編集している場合は、ここでいくつかのプロパティを調整できます。
クイックツールバー:
クイック編集ツールはこちらです。
元に戻す: タイムラインでメディアの最後の動作をキャンセルします。
やり直す: タイムラインでメディアの最後の動作を復元します。
削除: タイムラインで選択した内容を削除します。
カット: 選択したビデオまたはオーディオを2つの部分に分けます。
スピード変更: ビデオ、オーディオ、GIFの速度を遅くまたは速くします。
切り抜き: ビデオ、画像、およびGIFの不要な部分を切り抜ります。
結合: メインビデオと他の素材の間の結合を有効または無効にします。
プレビューライン: 編集中のビデオをタイムラインでプレビューします。必要に応じて無効または有効にできます。
ズームイン: ズームインし、各フレームの詳細を確認します。
ズームアウト: ズームアウトし、タイムラインですべての素材を短くします。
ノート: メディアファイルによって、使う編集ツールバーは異なります。
タイムライン:
タイムラインでメディアファイルを編集できます。
メインビデオトラック:灰色のトラックがメインのビデオトラックです。ここにメインのビデオを置くことができます。このビデオエディタにはメインのビデオトラックが1つしかないことにご注意ください。
無制限のビデオトラック: メイントラックの下または上に無制限のビデオトラックを追加し、ビデオ、オーディオ、画像、GIF、エフェクト、トランジションなど編集できます。
目のようなアイコン:これは、対応するトラックを表示または非表示にするスイッチです。これをクリックしてステータスを切り替えます。
オーディオアイコン: このアイコンでオーディオを表示または非表示にすることができます。
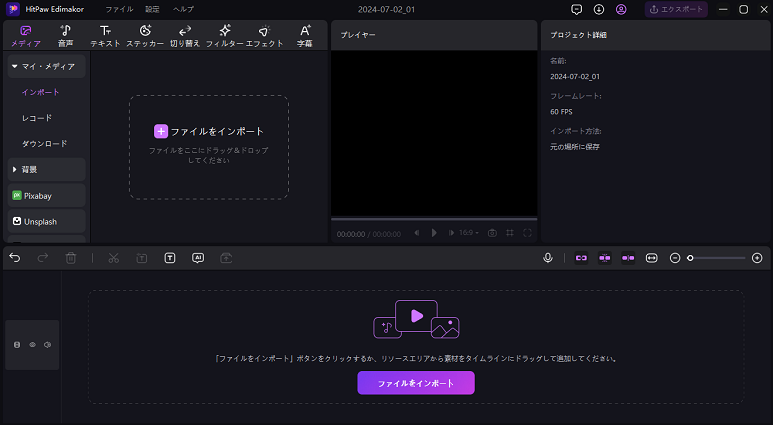
6. キーストローク
HitPaw Edimakor にはデフォルトのキーストロークが用意されています。詳細については、下記をご参照ください。
| 種類 | 命令 | ホットキー |
|---|---|---|
| 編集 | カット | Ctrl+B |
| ビュー | 再生/一時停止 | スペース |
| ビュー | 前のフレーム | ← |
| ビュー | 次のフレーム | → |
| ビュー | フルスクリーン | Crtl+Shift+F |
| ビュー | ズームイン | Ctrl + + |
| ビュー | ズームアウト | Ctrl + - |
7. プロジェクトを開く/作成する
ソフトウェアを起動します。2つのオプションが表示されます。1つは「新規作成開始」、もう1つは「プロジェクトを開く」です。
初めてこのソフトウェアを使用する場合、最初の選択をクリックすると、あなたの想像力豊かなビデオを生成するためのメインインターフェイスに移動します。ところで、あなたが初めての人であれば、私たちのソフトウェアは、初めて特定のプロセスを使用するときにあなたを導くために思慮深くポップアップを与えるでしょう。
以前このアプリでビデオを編集したことがあり、再び完璧にしたい場合は、「プロジェクトを開く」をクリックして編集したファイルを選択するか、下の最近開いたリストの中からビデオを選択するだけです。
メインインターフェースでは、上部のメニュー欄にある「ファイル」をクリックし、「新規プロジェクト」「プロジェクトを開く」「最近開いたプロジェクト」を選択して、編集を開始または継続することもできます。
8. メディアファイルの取り込み
HitPaw Edimakorは、ビデオ、GIF、画像、およびオーディオのインポートがサポートされています。こちらがガイドです。
メディアファイルのアップロード
「+」をクリックしてインポートするメディアファイルを選択するか、アップロードするファイルをドラッグアンドドロップします。それから、すべてのビデオ、画像、GIF、およびオーディオがメディアライブラリに表示されます。
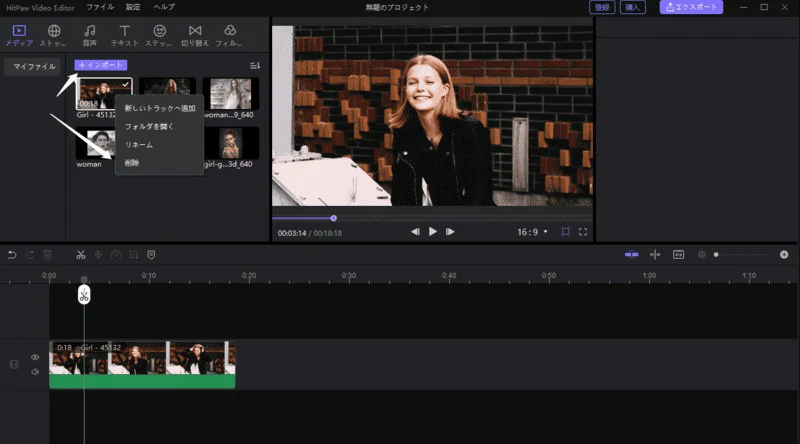
メディアファイルを追加
メディアファイルをインポートしてからまたメディアファイルを追加したい場合は、ファイルを直接ドラッグするか、「+」をクリックしてインポートします。
メディアファイルを並べ替え
インポートされた日付、期間、およびタイプによってメディアファイルを並べ替えることができ、昇順または降順でリストします。
メディアファイルを削除
間違ったファイルをアップロードした場合は、「x」をクリックし、インポートしたビデオ、画像、オーディオ、GIFを削除できます。








