【100%役立つ】VLCコーデックのダウンロードとアップデート方法
長年VLCを愛用していますが、最近少し困っています。.264ファイルを再生したいのですが、VLCでは全く反応しません。この1時間、x264コーデックをVLCに追加する方法を調べ続けています。 -- redditより
VLC Media Playerは、ほぼすべてのメディアファイルを再生できることで知られている、とても多機能で人気のメディアプレーヤーです。その高い互換性を支えているのが、豊富に組み込まれたコーデックライブラリです。VLCのコーデックは、音声や映像データのエンコード・デコードに不可欠で、幅広いメディア形式をスムーズに再生できるようにしています。
ただし、VLCを最新のメディア形式に対応させ、最適なパフォーマンスを維持するには、コーデックを常に最新の状態にしておくことが大切です。ここでは、VLC Codecのダウンロードと更新方法を詳しく解説します。
すべてのVLC コーデック対応で動画を再生&変換
もうVLC用のコーデックパックを探すために時間をかける必要はありません。HitPaw Univd(HitPaw Video Converter)なら、H264、H265、VP9、AV1などの幅広い動画・音声コーデックがあらかじめ搭載されているため、あらゆるメディアファイルを再生できるだけでなく、1000種類以上の形式やデバイス用に簡単に変換することができます。無料でダウンロードしてぜひお試しください。

パート1 VLCの最新コーデックをダウンロードする方法
VLC Media Playerは、内蔵コーデックのおかげでほとんどのメディア形式を再生できます。しかし、特定のファイルで再生エラーが出る場合は、VLCのCodecを更新する必要があります。以下の手順で最新のコーデックをダウンロード・更新できます。
方法1:VLCを最新版にアップデートする(推奨)
VLCはソフトウェアをアップデートするだけで自動的にコーデックも更新されます。最新のコーデックを確実に使う一番簡単な方法は、VLC本体をアップデートすることです。
1.VLC Media Playerを起動します。
2.メニューバーの「ヘルプ」をクリックします。
3.「更新を確認」を選択します。

3.更新がある場合は画面の指示に従ってダウンロードとインストールを実行します。

4.VLCを再起動して、再度ファイルを再生してみてください。
方法2:VLCのコーデックを手動でダウンロードしてインストールする
VLCで標準対応していない特殊な形式を再生したい場合は、追加のコーデックパックをインストールする方法もあります。
1. VLC用のコーデックパック(K-Lite Codec Pack)をダウンロード
K-Lite Codec Packは不足しているコーデックを補うための定番パックです。VLCは通常追加コーデックを必要としませんが、ごく一部の特殊な形式には有効です。
公式サイト K-Lite Codec Pack にアクセスします。

- Standard版またはFull版をダウンロードし、画面の指示に従ってインストールします。
- VLCを再起動して、ファイルが正しく再生できるか確認してください。
2. 個別のコーデックをインストール
特定の形式によっては専用のコーデックが必要な場合があります。以下の信頼できるサイトからダウンロードしてください。
- FFmpeg - https://ffmpeg.org/download.html
- Xvid Codec - https://www.xvid.com/download/
- DivX Codec - https://www.divx.com/
コーデックをダウンロードしたらインストールし、VLCを再起動してください。
パート2 VLCに代わる高性能な動画・音声変換ツール
VLC Media Playerは再生性能では優れていますが、ファイルをさまざまなデバイスに対応させるための変換作業では専用の変換ソフトの方が便利です。VLCにも基本的な変換機能はありますが、より細かな設定やスムーズな操作性を求めるなら専用の変換ソフトがおすすめです。
そこで活躍するのがHitPaw Univdです。多彩な動画形式に対応し、高品質な変換が簡単に行えます。個人用はもちろん、ビジネス用途にも最適です。直感的でわかりやすい操作画面で、すばやく効率的に変換できるため、時間と手間を大幅に省けます。
- あらゆる動画・音声ファイルを再生できる内蔵プレーヤー搭載
- 1000種類以上の動画・音声形式にプリセットコーデック対応
- iPhoneやAndroid、ゲーム機など各デバイスに最適化して変換
- GPU高速処理によるバッチ変換対応
- 画質を落とさず動画を圧縮可能
- トリミング・切り取り・エフェクト追加などの基本編集機能付き
HitPaw Univdで動画ファイルの形式を変換する手順
Step 1. まず、HitPaw Univdをダウンロードして、WindowsまたはMacのパソコンにインストールします。
Step 2:プログラムを起動し、「ファイルを添付」ボタンをクリックして変換したい動画ファイルを読み込みます。

Step 3:動画ファイルを追加したら、「すべて~に変換」オプションをクリックして出力形式の一覧を開きます。MP4、AVI、MKVなど、お好みの形式を選びましょう。

Step 4:出力形式を選択後、「編集」アイコンをクリックして詳細な出力設定を行えます。必要に応じてプリセットのカスタマイズも可能です。

Step 5:準備ができたら「変換」または「一括変換」ボタンをクリックして、変換を開始します。

Step 6:変換が完了すると、「変換済み」タブから変換後のファイルにアクセスできます。内蔵のHitPawプレーヤーで再生することもできます。

パート3 VLCのコーデックに関するよくある質問
1. VLCのコーデックとは
VLC Media Playerは、多くのマルチメディアファイルやストリーミングプロトコルの再生に対応した高機能かつ多用途なソフトウェアです。その機能性を支えているのが「コーデック」のサポートです。コーデックは音声や映像ファイルをエンコード・デコードするために必要不可欠であり、MP4、MKV、AVIなど、さまざまなフォーマットをスムーズに再生できるようにしています。
VLC Codecの仕組みを理解しておくことは、再生時のトラブル解決やさまざまなファイル形式への対応に役立ちます。このガイドでは、VLC Codecのダウンロードや更新の手順をわかりやすく解説します。
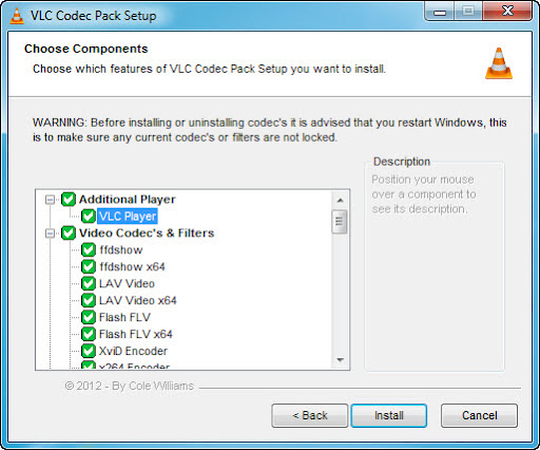
2. VLCのCodecを安全性に関する注意
実は、VLC Media Playerは公式にコーデックパックの配布を行っていません。インターネット上で見かける「VLC codec packs」の多くは、第三者によって作成・公開されているもので、アドウェアや迷惑なツールバーが含まれているケースもあります。これらのパックにはさまざまなコーデックが含まれていることもありますが、他のメディアプレーヤーとの互換性の問題や、既存のプログラムとの衝突といったリスクを伴います。
こうしたリスクを避けるためにも、「VLC codec pack」と呼ばれるものはダウンロードやインストールをしないことをおすすめします。どうしてもコーデックパックが必要な場合は、K-Lite Codec PackやCCCP(Combined Community Codec Pack)など、比較的安全とされる代替パックを選ぶとよいでしょう。ただし、その際も必ず公式サイトからダウンロードすることで、安全性と信頼性を確保してください。
3. VLCのコーデックを更新する必要性
VLCプレーヤーで快適にメディアを再生し、最新のファイル形式にも対応させるためには、コーデックを最新の状態に保つことが重要です。VLCのCodecを定期的に更新することで、メディアプレーヤーのパフォーマンスが向上し、VLCが頻繁にクラッシュするといった不具合の修正や、ユーザー体験を向上させる新機能の追加も行われます。コーデックをアップデートすることで、最新の動画・音声フォーマットへの対応力が広がります。特にメディア技術は日々進化しており、新しい形式や圧縮技術に適応していくためにも欠かせません。
まとめ
VLCのコーデックをダウンロードして更新する方法をわかりやすく解説しました。あわせて、動画ファイルの変換に便利で使いやすいツール「HitPaw Univd」もご紹介しました。この記事の手順に従えば、メディア再生の快適さが向上し、さまざまな形式への変換も簡単に行えます。HitPaw Univdは、使いやすさ・変換速度・対応力を兼ね備えた、あらゆる動画変換ニーズに最適なソリューションです。





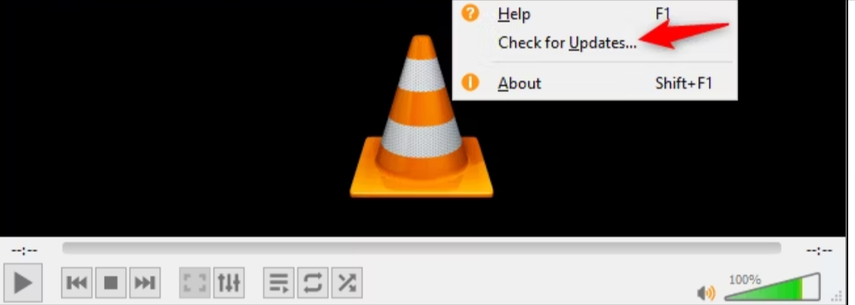
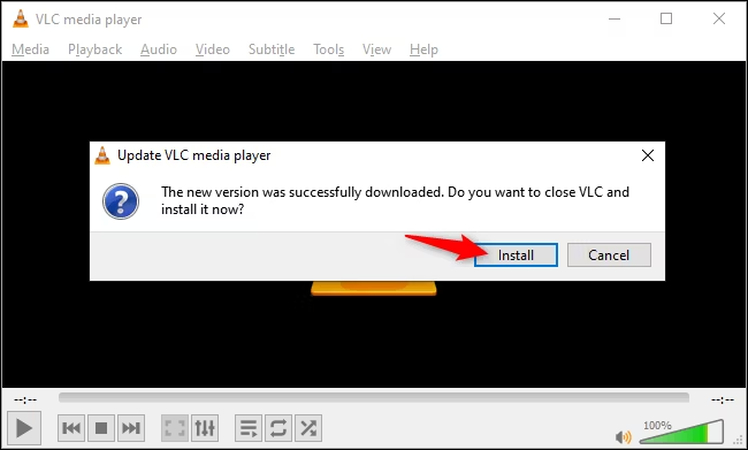

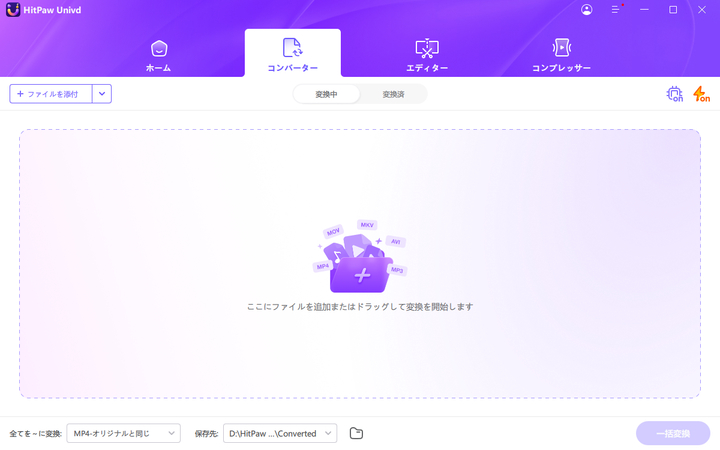
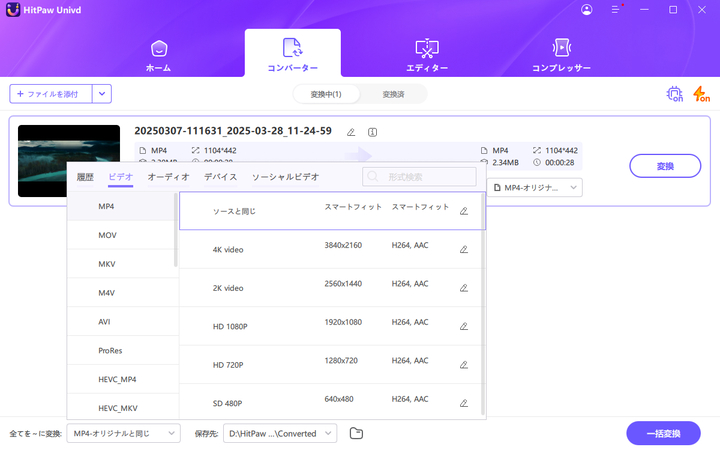

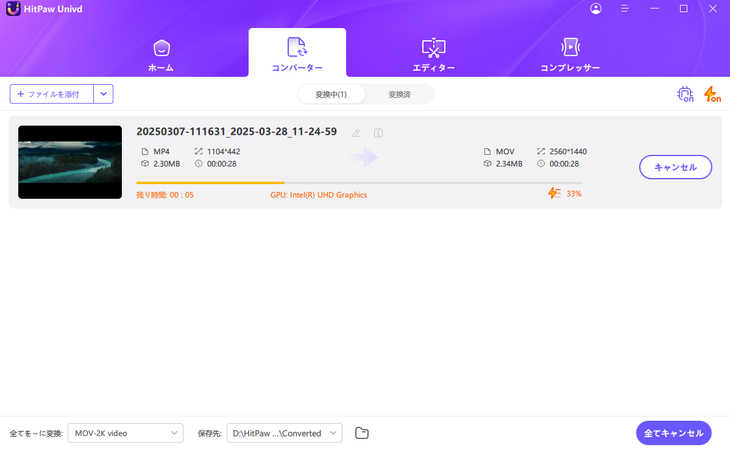
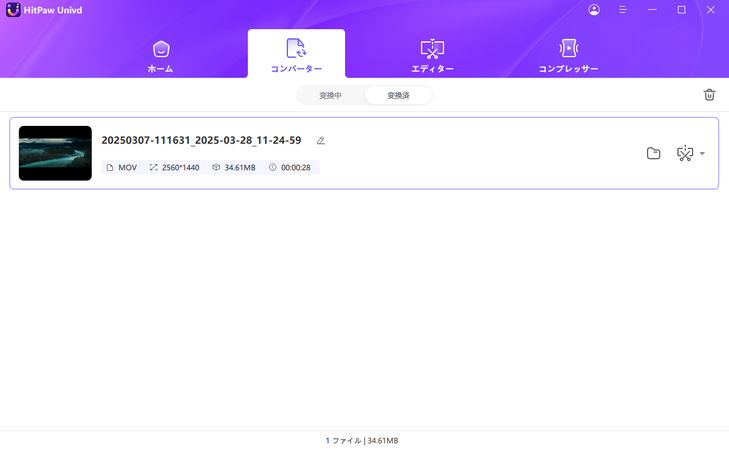

 HitPaw FotorPea
HitPaw FotorPea HitPaw VoicePea
HitPaw VoicePea HitPaw Video Enhancer
HitPaw Video Enhancer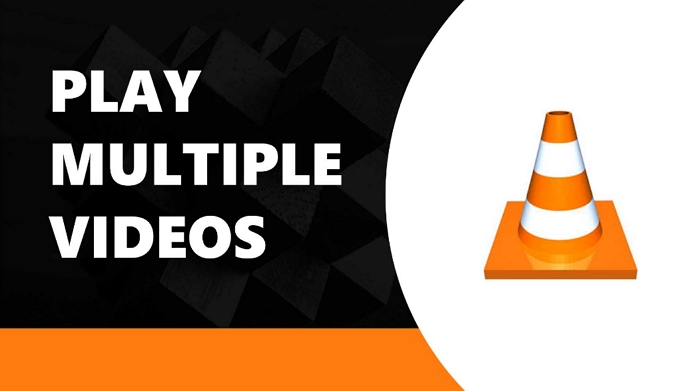
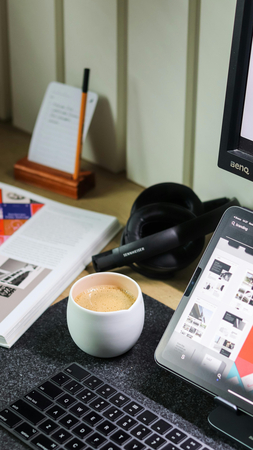
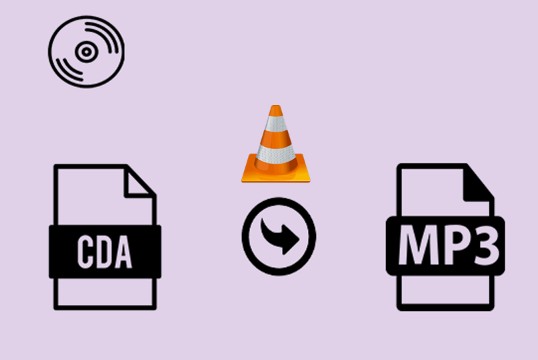

この記事をシェアする:
「評価」をお選びください:
松井祐介
編集長
フリーランスとして5年以上働いています。新しいことや最新の知識を見つけたときは、いつも感動します。人生は無限だと思いますが、私はその無限を知りません。
すべての記事を表示コメントを書く
製品また記事に関するコメントを書きましょう。