Windows11/10でVLCで複数の動画を一度に再生する方法
VLC Media Playerは、幅広い音声および動画形式に対応する多機能なツールです。ほぼすべての種類のメディアファイルを再生できる点で人気がありますが、複数の動画を同時に起動できることをご存知でしたか?シーンを並べて比較したり、複数の動画を同時に楽しんだりしたい場合でも、VLC Media Playerは設定を少し調整するだけで可能です。
この記事では、VLCで複数の動画を起動する手順を説明し、便利な動画変換ツールを紹介します。また、よくある質問に回答します。
パート1:VLCの設定を変更して、VLCで複数の動画を同時に起動する
複数の動画を同時に起動するには、まずVLCのデフォルト設定を調整する必要があります。これにより、VLCで複数のインスタンスを開くことが可能になり、複数の動画を同時に再生できるようになります。
1.VLC Media Player を起動します。コンピューターで VLC Media Player を開きます。
2.設定にアクセスします:ツールメニューに移動し、[設定] を選択します。Ctrl + P ショートカットを使用することもできます。

3.インターフェイスに移動します:設定ウィンドウで、[インターフェイス] タブをクリックします。
4.シンプル設定を選択します:[設定を表示] セクションの下で、[シンプル] オプションを選択します。
5.「単一インスタンス」のチェックを外します:「1つのインスタンスのみ許可」オプションを見つけてチェックを外します。これにより、複数の VLC ウィンドウを開いて、動画を同時に起動できるようになります。

6. 変更を保存:新しい設定を適用するには「保存」をクリックしてください。
Mac ユーザーの場合: 残念ながら、Mac ユーザーはアプリの設定を変更しても VLC の複数インスタンスを起動することはできません。
パート 2: VLC Media Playerで複数の動画を同時に開く方法
設定を調整したところで、VLC で複数の動画を開きましょう。これは、動画を同期して起動できる VLC の「複数のファイルを開く」機能を使用することで実行可能です。
1.VLC Media Playerを起動します:デバイスで VLC Media Playerを起動します。
2.複数のファイルを開く:[メディア] メニューに移動し、[複数のファイルを開く] を選択するか、Ctrl + Shift + O を押します。

3.最初の動画を追加します:[追加] ボタンをクリックし、起動したい最初の動画ファイルの場所を選択します。
4.詳細オプションを表示します:[メディアを開く] ポップアップウィンドウで、[詳細オプションを表示] チェックボックスをオンにします。
5.同期起動を有効にする:「別のメディアを同期して起動」オプションを選択します。
6. 2番目の動画を追加する:「Extramedia」の横にある「参照」ボタンをクリックし、2番目の動画ファイルを選択します。

7.動画を再生します:両方の動画を追加したら、ウィンドウの下部にある「再生」をクリックします。

ヒント
VLCでは複数の動画を同時に起動できますが、それらを並べて比較表示したい場合は、手動でのウィンドウのサイズ変更や位置調整が必要です。
パート 3:VLCで動画が再生されない場合は、VLCが対応する形式に動画アプリ変換してみる
VLC Media Player はその汎用性で知られていますが、フォーマットの不適合により、特定の動画ファイルを再生できない場合があります。動画を視聴したいのにエラーメッセージや再生の問題が発生するのは、特に苛立たしいものです。複雑な解決策を探す代わりに、問題のある動画を VLC 互換フォーマットに変換するという、迅速かつ効果的な方法があります。
HitPaw Univdは、このタスクに最適なツールです。直感的なユーザーインターフェイスと強力な機能を備えたこのツールを使用すれば、VLCでスムーズに再生できる形式に動画を簡単に変換でき、途切れることなく再生できます。
HitPaw Univd - Windows & Mac 対応オールインワン動画ソリューション
- 1,000種類以上の動画および音声形式に簡単に変換できます
- あらゆるデバイスやプラットフォームに対応するよう、ファイルを変換できます
- 複数のファイルを処理する際、時間を節約できるバッチ変換機能
- 品質を損なうことなく、超高速で変換
- シンプルな編集ツールで、動画のトリミング、クロッピング、調整が可能
セキュアで検証済み。254,145人がダウンロードしています。
ステップ1. HitPaw Univdをダウンロードしてインストールします。起動し、[ファイルを添付]ボタンをクリックして変換したい動画を選択します。

ステップ 2. 利用可能なオプションの一覧からVLC互換のフォーマットを選択します。MP4はVLCと互換性が高く、推奨されるフォーマットです。

ステップ 3. 「一括変換」ボタンをクリックしてプロセスを開始します。GPUによる高速変換が有効になっているため、プロセスは迅速に完了します。

ステップ 4. 変換が完了したら、VLC Media Player を開き、動画をお楽しみください。

HitPaw Univd で動画を変換することで、VLC Media Player との完全な互換性を確保でき、スムーズで中断のない再生をお楽しみいただけます。
パート4:VLCの複数ウィンドウに関するよくある質問
Q1. VLCで同時に2つ以上の動画を起動できますか。
A1. はい、VLC を複数起動することで、システムのリソースが許す限り、複数の動画を起動することができます。各動画について、この手順を繰り返してください。
Q2. Macで複数の動画を開けないのはなぜですか。
A2. Mac 版の VLC は複数のインスタンスをサポートしていません。追加のソフトウェアまたは別のメディアプレーヤーを使用する必要があるかもしれません。
Q3. 一度に再生できる動画の数に制限はありますか。
A3. 制限は、お使いのコンピューターの性能とメモリによって異なります。同時に再生する動画が多すぎると、システムの動作が遅くなる可能性があります。
結論
VLC Media Player は、単なる基本的なメディアプレーヤーではなく、設定を調整することで機能を拡張できる強力なツールです。複数の動画を同時に起動する場合でも、HitPaw Univdなどの追加ソフトウェアで変換や編集を行う場合でも、VLC は柔軟でカスタマイズ可能な体験を提供します。
この記事で説明した手順に従うことで、複数の動画を同時に起動し、マルチメディア体験を向上させることができます。

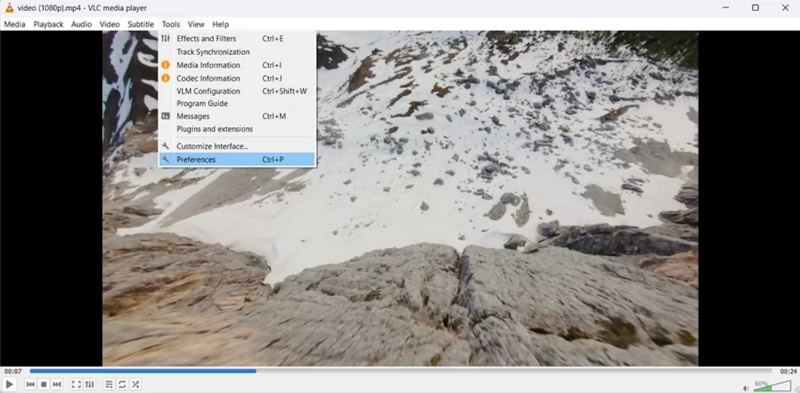

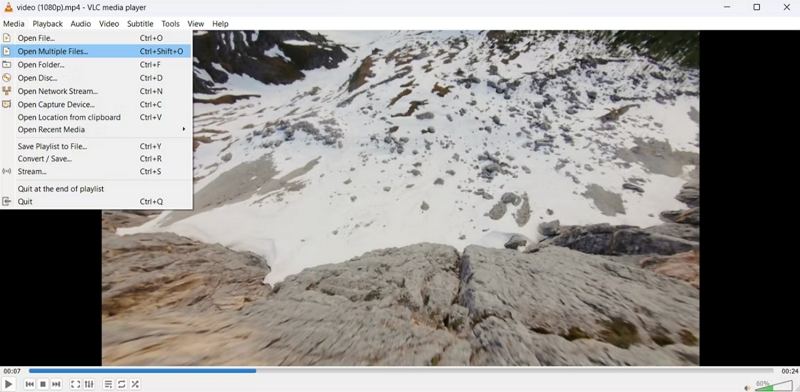
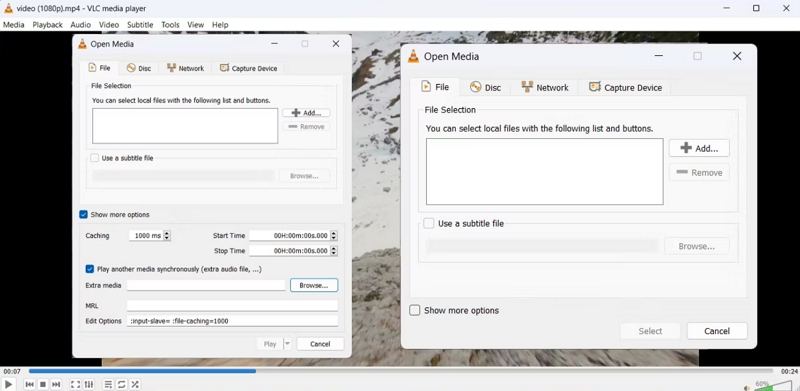
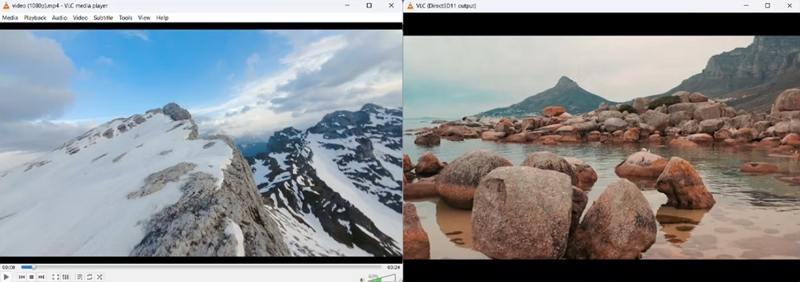





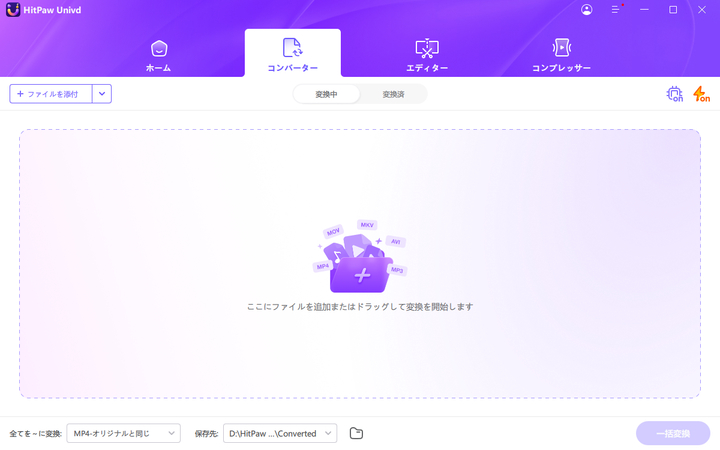
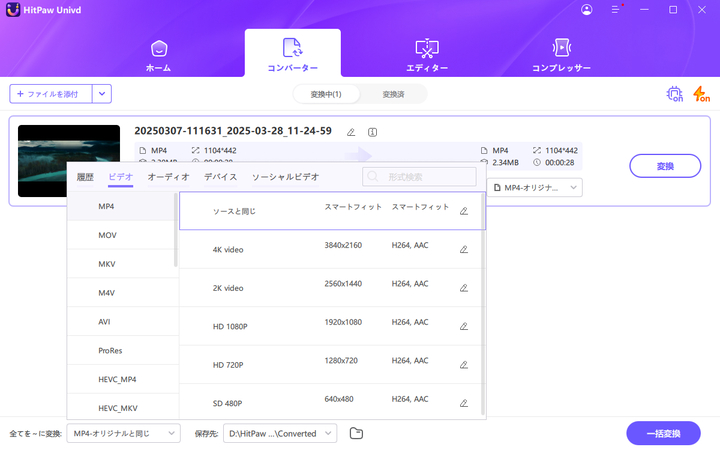
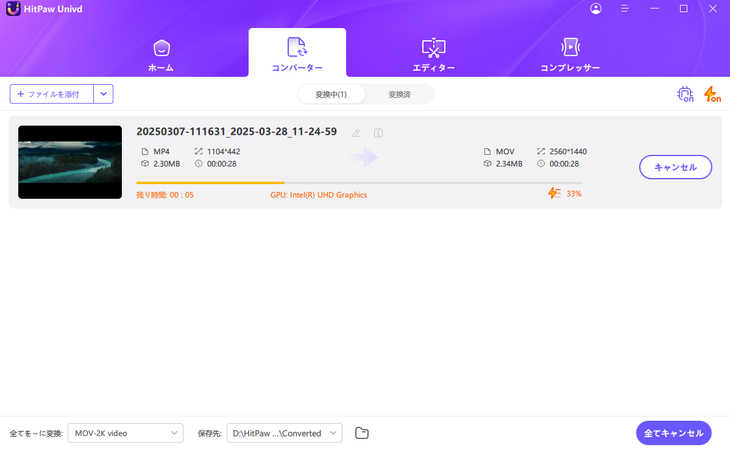
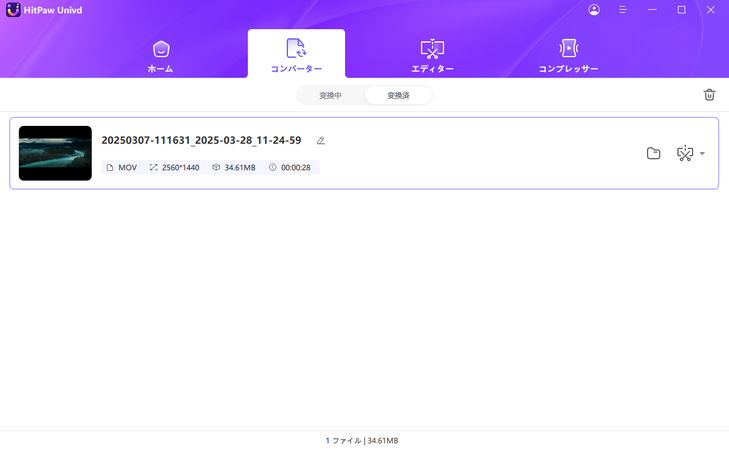

 HitPaw FotorPea
HitPaw FotorPea HitPaw Video Enhancer
HitPaw Video Enhancer HitPaw VoicePea
HitPaw VoicePea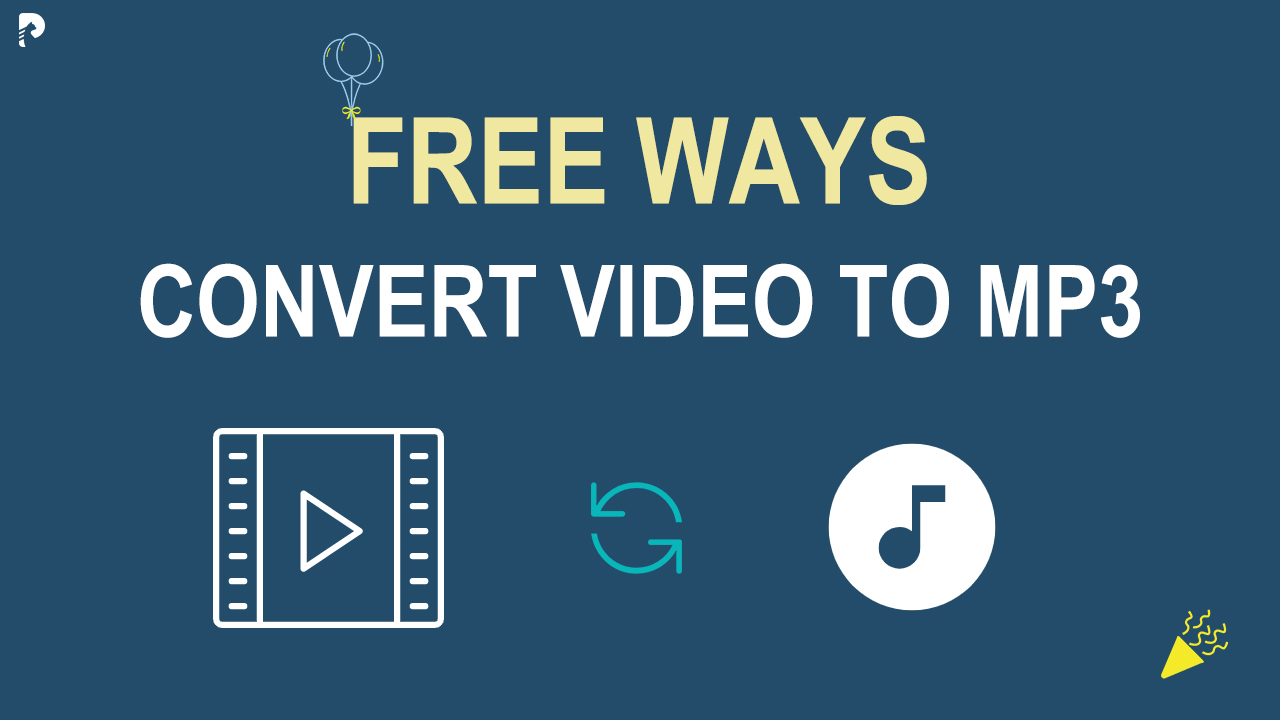

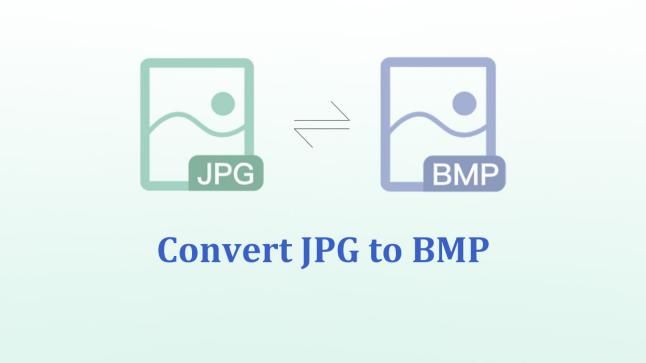

この記事をシェアする:
「評価」をお選びください:
松井祐介
編集長
フリーランスとして5年以上働いています。新しいことや最新の知識を見つけたときは、いつも感動します。人生は無限だと思いますが、私はその無限を知りません。
すべての記事を表示コメントを書く
製品また記事に関するコメントを書きましょう。