【詳細ガイド】VLCで 音声遅延を調整/修正する方法について
VLCメディアプレイヤーで音声が遅延するとセリフや効果音や音楽が動画と同期しなくなり、視聴を楽しめず非常にイライラさせられます。有難いことにVLCには、音声と動画をシームレスに同期させる複数の内蔵ソリューションがあります。Windows PC、Mac、Androidデバイスのどれを使っていてもこの問題に対処出来る複数の方法が利用できます。
このガイドでは、キーボードのショートカットキーを使ってvlc音声遅延を調整する方法、トラック同期値の設定、そしてより永続的な解決策として音声の同期ずれ補正の方法について説明します。
Part 1:ショートカットキーを使ってVLCの音声遅延を調整する(一時的な修正)
VLCメディアプレイヤーでオーディオ遅延が発生した時、とりあえず一時的に早く修復するにはショートカットキーを使います。これは複雑な設定に深入りせずに即座に調整したい時、特に便利な方法です。特定のキーを押すことで、音声を50ミリ秒単位で上下にシフトし、動画との同期を改善できます。
WindowsでVLC音声遅延を調整する
- 1.コンピューターのVLCメディアプレイヤーで動画を開きます。
- 2.音声が映像より先に再生される場合は、コンピューターのキーボードで「K」キーを打って音声の速度を落とします。
- 3.音声が映像より後に再生される場合は、「J」キーを打って音声の速度を速めます。
MacでVLCの音声遅延を調整する
- 1.MacでVLCメディアプレイヤーの動画を開きます。
- 2.「G」キーを打って音声の速度を落とします。
- 3.「F」キーを打って音声の速度を速めます。
これらのショートカットキーの使用は、一時的な修正でありVLCで現在再生されている動画にだけ有効です。
Part 2:トラック同期値を設定してVLCの音声遅延を修正する
VLCメディアプレイヤーのオーディオ遅延をより永続的に解決する方法として、トラック同期値を設定することが非常に効果的です。この方法は、特定の動画で音声のタイミングを微調整出来ます。ショートカットキーの使用と違い、この調整は現在のセッションでは有効な為、もう少し長い解決策といえます。
VLCで音声トラックの同期を設定する手順
1.VLCプレーヤーで動画を開きます。
2.メニューバーで、「ツール」> 「効果とフィルター」をクリックします。
3.「同期」タブをクリックします。
4.「音声/ビデオ」で、「トラック同期値」を入力します。正の値を入力すると音声が遅れ、負の値を入力すると早くなります。

5.「閉じる」をクリックします。
Part 3: 音声の非同期補正を設定して、全ての動画でVLCオーディオ遅延を修正する
VLCメディアプレイヤーで常にオーディオ遅延が発生しているなら、この「音声の非同期補正」の設定を使う方法は永久的な解決策です。この方法は、VLCで再生する動画全てに反映され、グローバルな音声遅延補正を設定します。異なるファイルで常に遅延問題に悩まされているなら、理想的な解決策となります。
音声の同期ずれ補正を設定する手順
1.メニューバーに行き「VLC」 > 「環境設定」と選択します。
2.「すべて表示」をクリックします。
3.「音声」サブメニューで「音声の非同期補正」オプションを見つけてください。

4.正か負の値で設定を調整して音声を完全に同期させてください。
この方法は永続的な解決策ですが、もし動画ごとに遅延レベルが違うなら理想的ではないかもしれません。
Part 4: AndroidのVLCで音声遅延を調整する
VLCメディアプレイヤーはAndroidでも利用可能で、音声遅延を調整する機能もついています。これは特にデバイスで音声同期の問題を抱えているモバイルユーザーにとって活用できるものでしょう。操作は簡単で、音声と動画を一致させるための調整が素早く行えます。
AndroidのVLCで音声を同期する手順
1. VLCメディアプレイヤーで動画を開きます。
2.インターフェイスコントロールから、下から2番絵のアイコンをクリックします。
3.「音声遅延」をクリックします。

4.「+」または「-」ボタンで動画の音声スピードを調整します。+ボタンは音声を50ミリ秒遅らせ、-ボタンは音声を早めます。
Part 5: 動画フォーマットで起こった音声遅延を修正する
VLCメディアプレイヤーで起こるオーディオ遅延は、動画フォーマットの互換性の問題で起こることもあります。動画を互換性のあるフォーマットに変換することで問題は解消できます。
HitPaw Univd (HitPaw Video Converter)は、動画をMP4、AVI、MKV、MOV、WMVなどもっと互換性のあるフォーマットに変換出来る強力なツールです。内蔵プレーヤーなど多彩な機能を搭載していて、確実に動画が正しく再生されます。

HitPaw Univd - Win & Mac用オールインワンビデオソリューション
安全検証済み。254,145 人がダウンロードしました。
- さまざまなデバイスやメディアプレイヤーとの互換性を確保しながら、動画をMP4、AVI、MKVに変換します。
- 高度なアルゴリズムにより、動画品質を損なうことなく高速変換を実現します。
- 変換中に元の動画と音声品質を保持します。
- シンプルで直感的なインターフェースで簡単に動画を変換できます。
- 複数の動画を同時に変換出来るので、時間と労力を節約出来ます。
- 高品質のプレーヤーで全ての一般的なフォーマットの動画を音声の遅延なしでスムーズに再生できます。
安全検証済み。254,145 人がダウンロードしました。
Step 1.公式サイトからHitPaw Univdをダウンロードしてインストールします。プログラムを起動して「ファイルを追加」ボタンをクリックして変換したい動画ファイルを追加してください。

Step 2.出力フォーマットを選択:希望する出力フォーマット(例: MP4、AVI) をフォーマットオプションから選んでください。「一括変換」ボタンをクリックして変換を開始します。

Step 3.変換が完了したら、「変換済」でビデオをチェックして、内蔵プレーヤーかVLCで再生し、音声遅延問題が解決したか確認してください。

まとめ
VLCメディアプレイヤーの音声遅延は、一時的なショートカットキーの使用から永続的な音声非同期補正まで様々な方法で対処できます。フォーマットが互換性の問題であれば、HitPaw Univdのような効果的な解決策があります。これらのヒントを活用すれば、vlcオーディオ遅延の問題なく、シームレスな視聴体験を楽しむことができます。

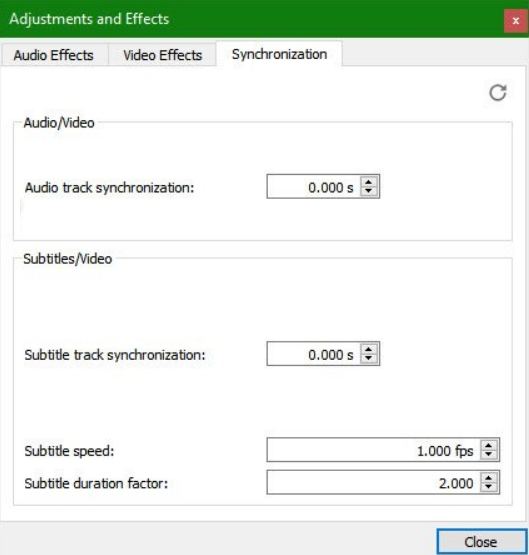
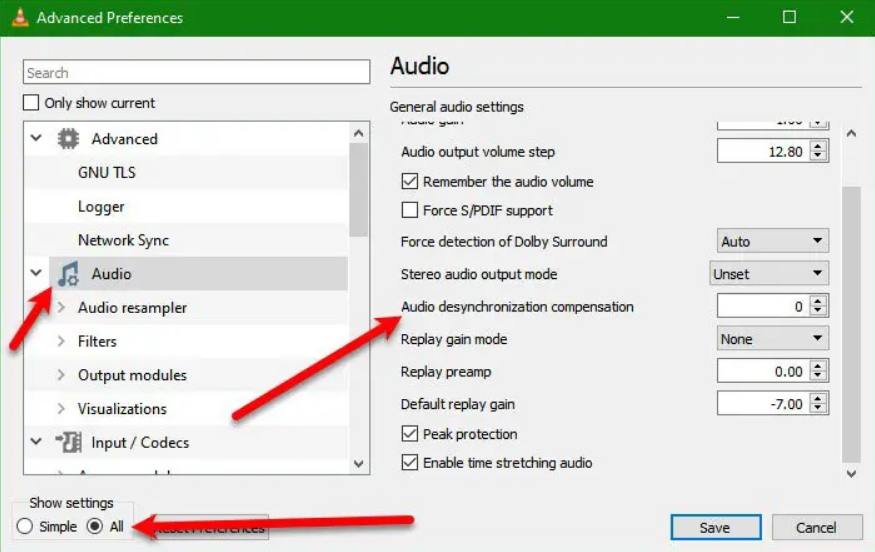
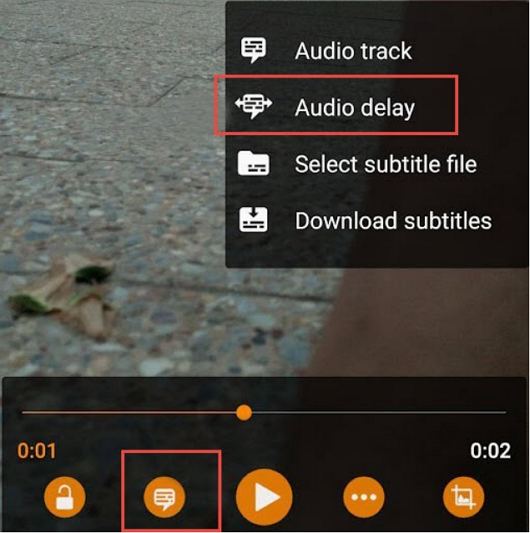




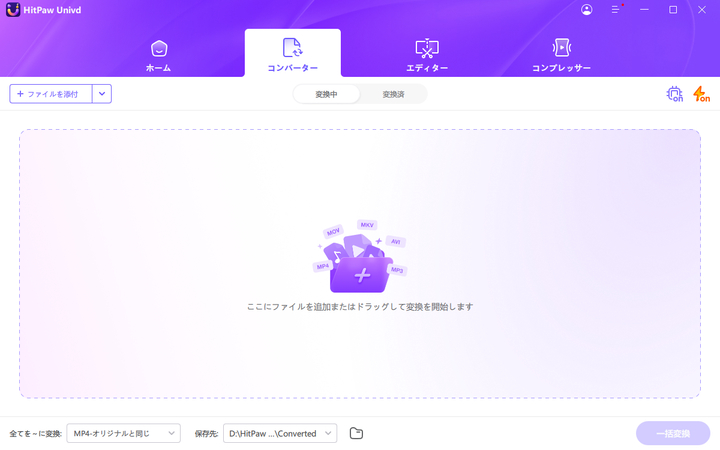
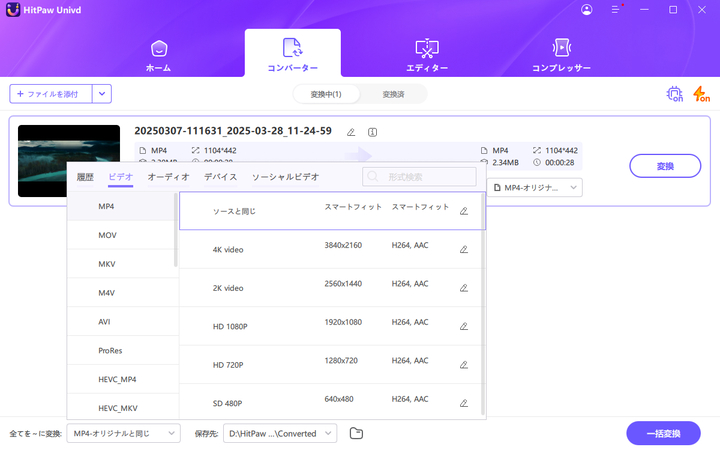
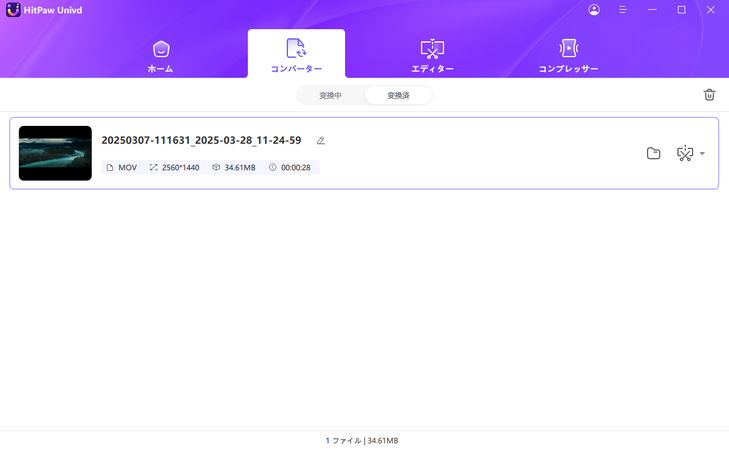

 HitPaw FotorPea
HitPaw FotorPea HitPaw Video Enhancer
HitPaw Video Enhancer HitPaw VoicePea
HitPaw VoicePea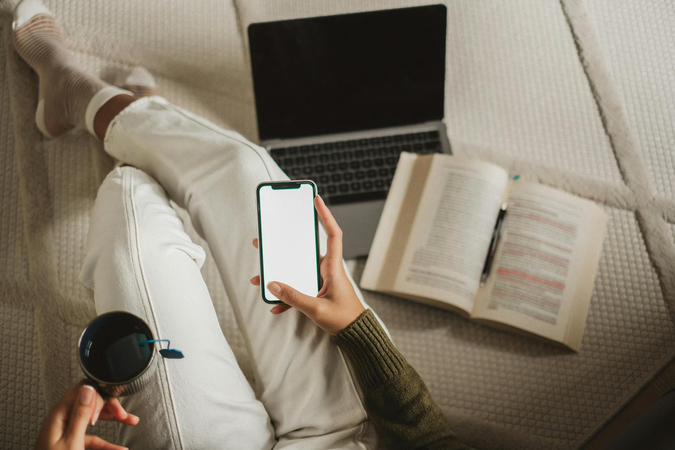
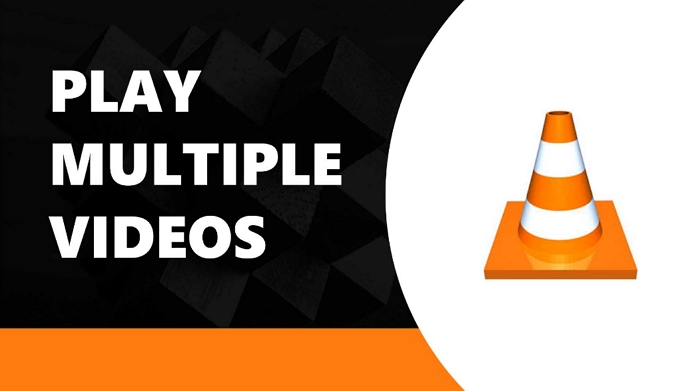


この記事をシェアする:
「評価」をお選びください:
松井祐介
編集長
フリーランスとして5年以上働いています。新しいことや最新の知識を見つけたときは、いつも感動します。人生は無限だと思いますが、私はその無限を知りません。
すべての記事を表示コメントを書く
製品また記事に関するコメントを書きましょう。