PC、iPhone、TikTokでグリーンバックの使い方(写真付き)
魅力的な動画を作って、SNSにアップするのはもはや一般的なことになっていますね。何百万人もの人々が、アップロードする前に動画を編集する傾向にあります。特に、グリーンバック効果を追加することは、最もよく行われている編集操作なんです。
グリーンバック効果を使えば、あのうっとうしい動画の背景を変えて、見応えのある素晴らしい動画に仕上げられます。iPhoneユーザーであろうとPCユーザーであろうと、この記事を読めばPCやiPhone、そしてTikTokでグリーンバックをどのように使うかが学べるでしょう。
パート1. PCでグリーンバックの使い方(HitPaw Video Object Removerの使用)
パソコン上でグリーンバック効果をどう使うか、あなたも試行錯誤してきたことでしょう。そして、最適なグリーンバック効果を得るにはどうすればいいかも考えていることでしょう。HitPaw Video Object Removerの登場により、物理的なグリーンバックの使用が最小限になり、仮想的なグリーンバック効果を追加して動画を編集できるようになりました。HitPaw Video Object Removerは、動画の背景を削除し、魅力的な動画効果を適用するたのツールです。
グリーンバックを適用した後、動画の背景には何でも追加できます。HitPaw Video Object Removerの最高の特長は、その使いやすいユーザーインターフェースで、新規ユーザーでも簡単にグリーンバック効果を追加できます。
特徴:- 不要な背景を削除し、グリーンバックのレイアウトを追加できます
- 秒単位で動画から不要なゴミ、人、物などを削除できます
- AI認識を通じてオブジェクトの動きを自動的に追跡できます
- シンプルなユーザーインターフェース
- マジック選択ブラシを使用して削除領域をカスタマイズ可能
HitPaw Video Object Removerを通じて動画にグリーンバック効果を適用する方法は以下になります。
手順1:HitPaw Video Object Removerの公式サイトにアクセスし、最新のHitPaw Video Object RemoverをPCにインストールしましょう。次に、「ファイルを選択」アイコンをクリックして、グリーンバック効果を適用したい動画をアップロードします。
HitPaw Video Object Removeでrは、動画をタイムラインにドロップ、ドラッグすることも可能です。

手順2: 次に、背景塗りつぶしモードを選択してください

グリーンスクリーン塗り潰し:グリーンスクリーン塗りつぶしモードを選択すると、背景領域を緑色で塗りつぶすことができます。

透明にする:透明塗りつぶしモードをクリックすると、動画の背景を完全に透明にすることができます。

手順3: グリーン効果を追加するために、遅れることなくグリーンスクリーン塗りつぶしモードを選択しましょう。次に、プレビューアイコンを押して、行った変更を確認します。変更を確認した後、エクスポートアイコンをクリックして動画をダウンロードできます。

パート2. iPhoneでグリーンバックの使い方
iPhoneをお使いで、グリーンバックをどのように使用するかを知りたい場合、Chromavidが最適な選択肢でしょう。このアプリの最高の特長は、使いやすいユーザーインターフェースにもかかわらず、非常に高度なクロマキーのテンプレートを提供していることです。Chromavidを使用すれば、動画の背景を変更し、グリーンスクリーン背景を挿入することが容易になります。
Chromavidはグリーンバック効果を追加すること以外の動画編集機能は提供していませんが、このアプリの使用後の人々のレビューを見てみると、特に試す価値があることがわかるんです。
以下は、Chormavidを通じてiPhoneでグリーンバックを適用する方法になります。
1. App Storeにアクセスした後、Chormavidをインストール。Chormavidをインストールしたら、アプリを起動して下さい。

2. この段階では、クロマ色(背景のカーテンや壁)を選択する必要があります。グリーンバック効果を追加したいのであれば、緑色のクロマ色を選びましょう。

3. クロマ色を使用したくない場合は、動画の背景を置き換えるために使用したい動画や写真を選択することもできます。

4. 選択したら、動画の録画を開始できます。動画の録画が終わったら、ダウンロードして好きなSNSに共有できます。

パート3. TikTokでグリーンバックの使い方
TikTokの動画にグリーンバック効果を適用するためには、均一な色の背景が重要です。探している色は、グリーンバック(緑色)でなくても大丈夫です。
例えば、床のタイルと足が写っている動画を作成する際に、床のタイルが均一な色になっていれば、それを頼りに、床のタイルを任意の写真に置き換えることができます。一つの画像だけを使うのではなく、複数の画像を追加して、魅力的なTikTok動画を作ることができます。
以下は、TikTokでのグリーンバックの使用方法を知るためのやり方になります。
1. スマホ上のTikTokアプリに移動し、アプリ画面の下部にある「プラス」アイコンをクリックします。
2. 動画の長さを選択し、エフェクトオプションをクリックします。そうすると、さまざまな大規模なエフェクトを探すことができます。

3. トレンドタブに移動すると、グリーンスクリーン動画とグリーンスクリーンアイコンが表示されます。動画にグリーンスクリーンの写真を適用するつもりなら、「グリーンスクリーン」アイコンをクリックします。TikTokの動画にスクリーン動画を追加する場合は、「グリーンスクリーン動画」オプションを選びましょう。

4. 次に、背景にアクセスします。そして、プラスアイコンをクリックして、スマホのアルバムなどから任意の動画や写真を選択するか、プリセットの背景を選択します。それが完了したら、「録画」ボタンをクリックします。

5. 複数の写真を使用したい場合は、動画の録画を中断し、グリーンスクリーンの写真をお好みのものに変更することをお勧めします。その後、「録画」ボタンを押します。動画クリップを編集している最中、TikTokはTikTokの動画の背景について写真を変更していることをお知らせしてくれます。
エフェクトの下の「グリーンスクリーン」オプションをクリックすることで、グリーンスクリーンエフェクトの実験も可能です。

まとめ
様々な環境下でのグリーンバックを使用することは、今回の解説から感じるほど簡単なことではありません。TikTokでのグリーンバックの使い方、さらにChromaVidを通じてiPhoneでグリーンバック効果を適用する方法を説明しました。
PC用の最高のグリーンバック背景追加ツールとして、 HitPaw Video Object Removerをお勧めします。グリーンバック効果を迅速かつ簡単に適用するだけでなく、HitPaw Video Object Removerは動画の解像度を低下させないため、安心してご使用いただけます。







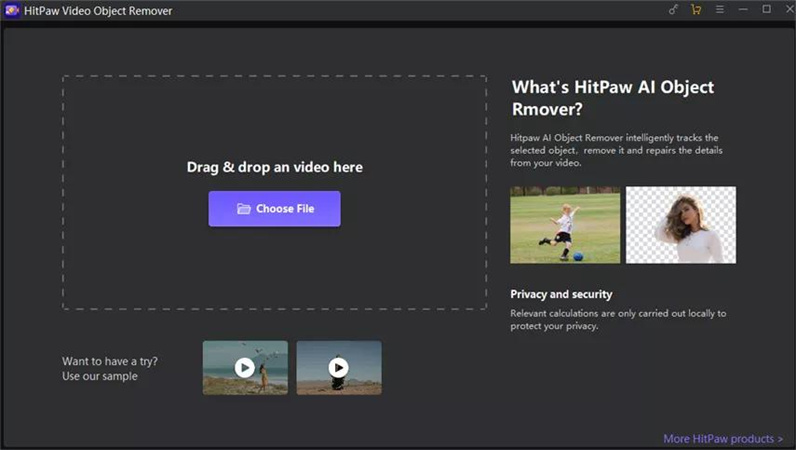
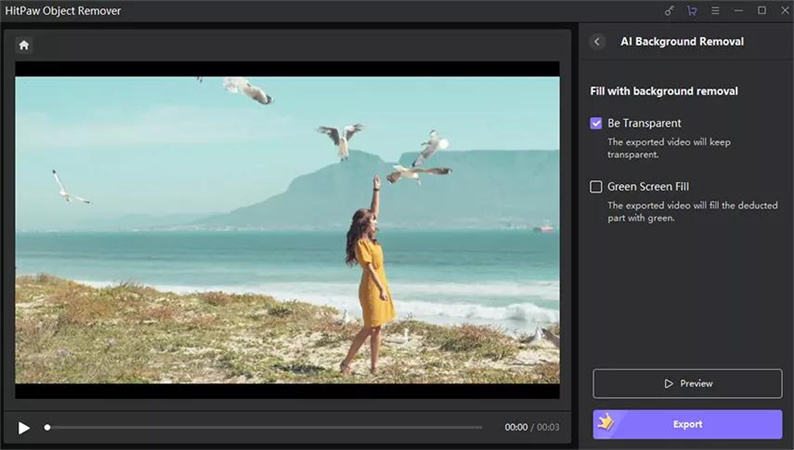
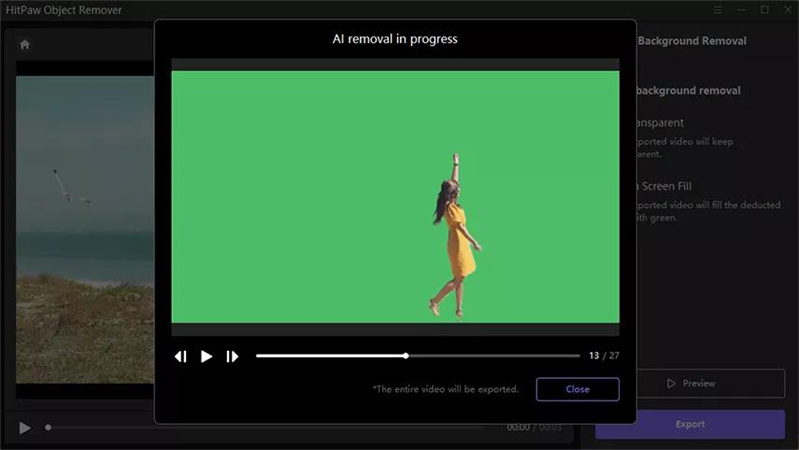
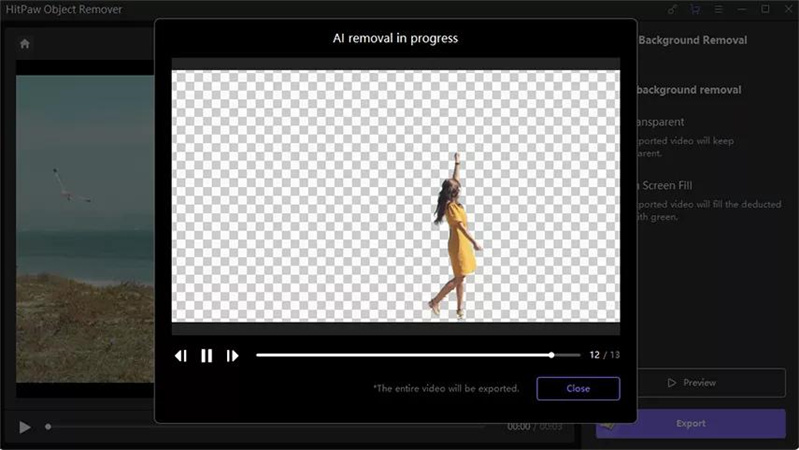
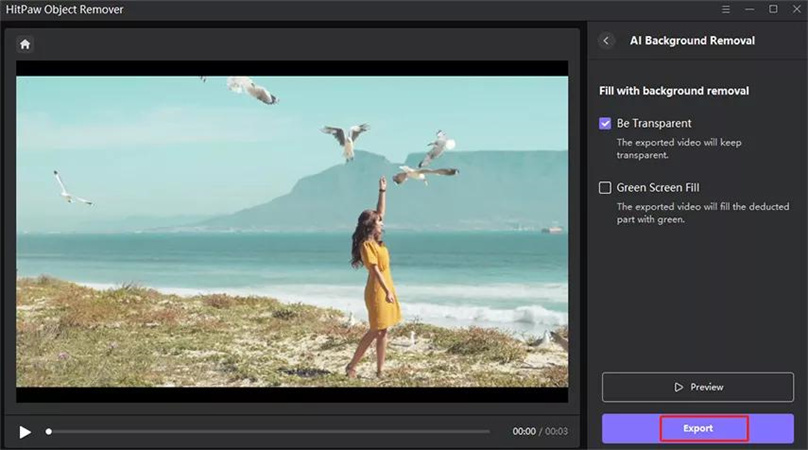
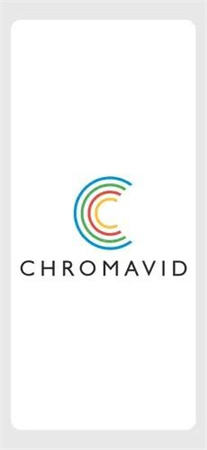
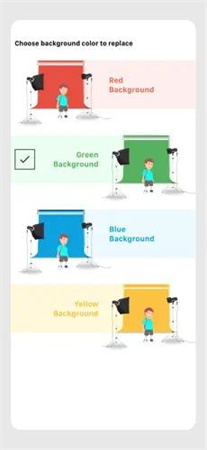
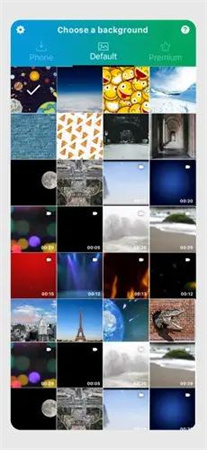
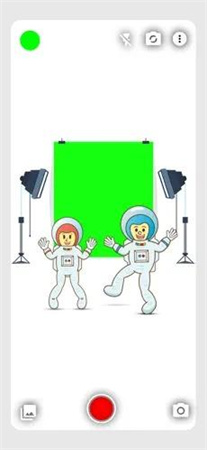
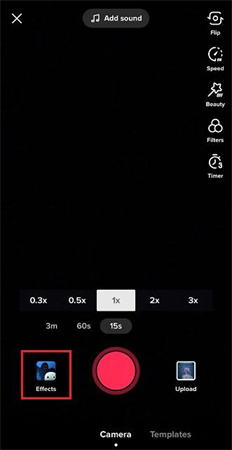
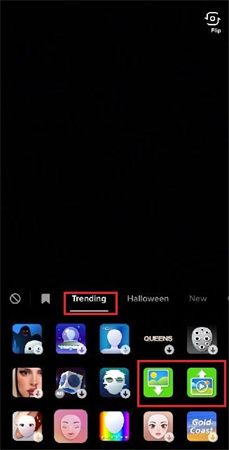

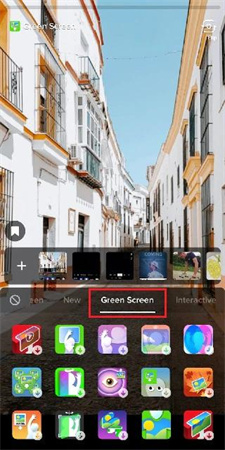
 HitPaw Edimakor
HitPaw Edimakor

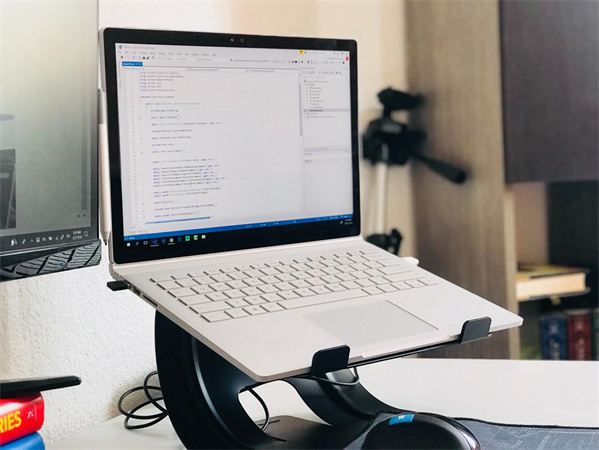

この記事をシェアする:
「評価」をお選びください:
松井祐介
編集長
フリーランスとして5年以上働いています。新しいことや最新の知識を見つけたときは、いつも感動します。人生は無限だと思いますが、私はその無限を知りません。
すべての記事を表示コメントを書く
製品また記事に関するコメントを書きましょう。