GIF高画質化ガイド:綺麗なGIFを作成するための最強アプリとサイト

GIFは感情表現、リアクションのシェア、印象を残すのにとても良い方法です。「GIF」という言葉を実際の会話で使うひとは一握りですが、TwitterやFacebookなどのソーシャルメディアで目にしたり使ったりしたことがない人はいないでしょう。興味深いことに、GIFはどんなに古いものでもその人気を増しています。
元々、GIFは2MB程度の小さなファイルサイズになるように設計されたものです。ですが、アニメーションはコンパクトにしつつも、その画質には注意する必要があります。この記事では、GIFのサイズをコンパクトに保ちながら、どのようにGIF高画質化を実現するか、その方法を見ていきます。
1.なぜGIFの画質が悪いか?
適応力や人気はあるものの、GIFはさまざまな理由で画質が劣ると考えられます。 GIF低画質化の考えられる原因を1つずつみていきましょう。
色が少ない
GIFはインデックスカラーを使っており、色の数は256色しかありません。この色数でうまくいく場合が多いですが細かい色の違いが求められる複雑な画像では苦労するかもしれません。特に複雑なシェーディングの写真や絵画は、細かなグラデーションが縞模様に見えてしまうかもしれません。これを避けるため、求める視覚情報を正しく伝えるパレットを選ぶ必要があります。
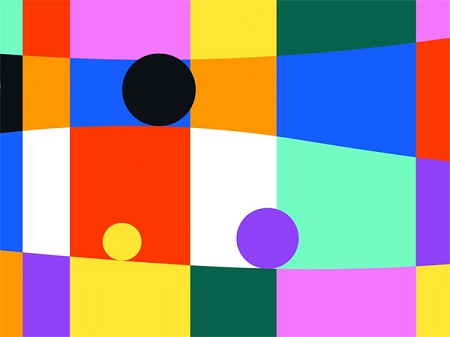
圧縮アーティファクト
圧縮はGIFをネット上で使うためにファイルサイズを縮小する重要手法ですが、縁取りがギザギザ、ピクセル化、ぼやけるといった見た目の問題を発生させます。このため細部が損なわれて全体的な品質が下がってしまいます。ファイルサイズと見た目のクオリティのバランスをとるには様々な圧縮設定の調整が必要です。
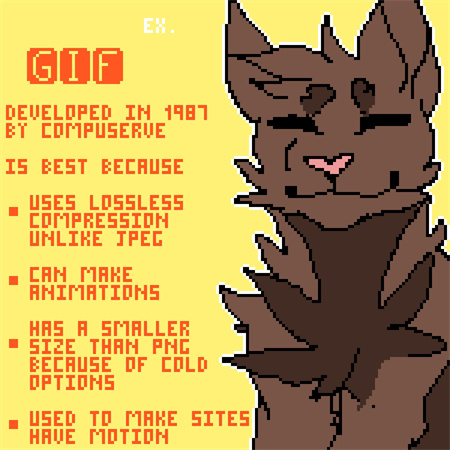
アスペクト比を保たずにサイズ変更
GIFはサイズ変更が可能なため様々な場面や配置で使えます。とはいえ、画像の横と縦の比率のことをアスペクト比と言います。アスペクト比を維持せずGIFをサイズ変更した結果間延びやつぶれが発生してしまう可能性があります。この変形によってGIFのビジュアル的な強みが危うくなるのは、想像しやすいでしょう。比率を保ってサイズ変更できる画像編集ソフトを使い、アスペクト比はそのまま保たれ、画像の元の形が維持されます。
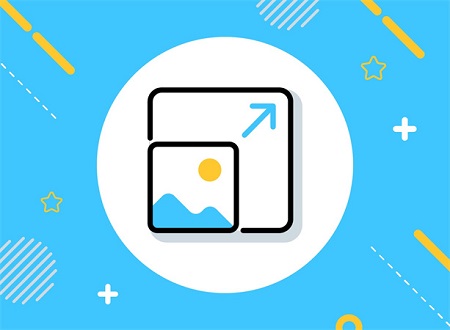
2.【おすすめ】AI搭載のアプリでGIFを高画質にする方法
AI搭載のGIF高画質化アプリを使ったら、経験のない初心者でも簡単にGIFの画質を上げることができます。HitPaw VikPea (旧:HitPaw Video Enhancer)は、低画質のGIFを高画質にする優れたAIビデオエンハンサーです。シンプルなプロセスとインターフェースを通じて、ただの数クリックでGIFのノイズ除去や高画質化をすることが可能です。GIFを使いたいときは、最高の結果が得られるよう、HitPaw VikPeaを迷わず使いましょう。
今すぐクリックして安全・無料ダウンロード↓ ※プライバシー保護・広告なし・課金情報を入力する必要なし
HitPaw VikPeaのGIF高画質化機能がおすすめ理由
HitPaw VikPeaを使うことで、すぐにGIFの画質を良くすることができます。それでは、おすすめの理由を見ていきましょう。
- 高度なアルゴリズムを使用して、元のGIFのディテールや色合いがより鮮明に再現
- 複雑な設定は不要で、数クリックで自動的にGIFを高画質に
- 高速なAI処理により、短時間でGIFの高画質化が完了
- 大量のGIFファイルの一括高画質化も可能
- プレビュー機能が搭載、高画質化前後のGIFを見比べることができる
- アドウェア、スパイウェア、ウイルス等の心配がなく、100パーセント安全
GIF高画質化の以外に、HitPaw VikPeaは、MP4動画、DVDなどの高画質化もできます。
▼下記対応するフォーマットを確認しましょう。
| タイプ | フォーマット |
|---|---|
| 入力 | 3G2, 3GP, ASF, AVI, DivX, F4V, FLV, H261, H263, H264, HEVC, M4V, MKV, MOV,MP4, MPEG, MPEG4, MPG, MXF, OGV, RM, RMVB, WEBM, WMV, 3GP2, DMSM, DVDmedia, DVR-MS, MTS, TRP, TS, VOB, VRO, xvid, GIF |
| 出力 | MP4, MOV, MKV, M4V, AVI, GIF |
HitPaw VikPeaでGIFを高画質化する方法
HitPaw VikPeaで、お気に入りのGIFを全て高画質化することができます。その方法はこちらです。
-
手順1. ウェブサイトのダウンロードボタンをクリックし、 HitPaw VikPeaをコンピュータにダウンロードします。
-
手順2. 製品画面左側の「動画高画質化」をクリックして、ファイルを選択するか、ドラッグ&ドロップで、高画質化したいGIFをインポートします。

-
手順3. 上で述べたように、ご自分の用途に合ったAIモデルを選択します。よく利用されているのは汎用のノイズ除去モデル、アニメ専用モデル、フェイスモデル3種類のAIモデルです。その後、出力フォーマットでGIFを選びます。
・ジェネラルデノイズモデルこのモデルを使うと動画ノイズを取り除いてくれ、動画がクリアで真新しくなります。
・アニメ専用モデル:このモデルでは、アニメの鮮明さをしっかりと回復させてくれます。
・ポートレート専用モデル:人間の顔の特徴をよく捉えてくれるようになっており、素早く画質を上げることができ、動画も滑らかになります。
-
手順4. 高画質化の結果をプレビューして、結果が気に入ったら、「エクスポート」ボタンをクリックして高画質化したGIFを保存します。

動画をクリックして、HitPaw VikPeaがぼやけた動画を簡単に高解像度・高画質化する方法を直感的にチェックしましょう!
3.オンラインサイトでGIFの画質を良くする方法
オンラインサイトの場合、アプリをダウンロードする必要がなく、より効率的で時間を節約できます。GIF高画質化アプリを使いたくない方は、GIF高画質化サイトを試してみましょう。高画質のGIFアニメーションを作成するには、高速かつ効果的にGIFを高画質化できる無料サイト3選をご紹介します。
① Let's Enhance -画像の画質を良くしてから高画質のGIFを作成
Let's Enhanceは、 AIとML(マシンラーニング)を搭載した使いやすい高画質化サイトで、画質や色調を損なうことがありません。このツールは、ユーザーの好みに応じて明るさ、コントラスト、色の精度を改善することで、画質を劣化させるどころか向上させます。さらに、すべてのプロセスが完全自動化されていて、超高速です。
このツールによるGIFの高画質化は簡単、すぐにできます。
-
手順1. https://letsenhance.io/signupでサインアップします。数分もかかりません。
-
手順2. GIFに変換したいすべてのJPG、PNG、WebP写真を選び、「Open」か「Drop」をクリックして自分だけのGIFの作成開始です。

-
手順3. バッチ処理を始めるとすぐに、高解像度の画像が確認できます。

-
手順4. Photoshopなどのツールを使い、高画質GIFを作成します。
(PhotoshopでGIFを作成する方法は後ろのFAQ部分までご確認ください。)
ボタンをクリックするだけで、GIFが鮮明、クリアになり、不可逆圧縮によるノイズなどを取り除くことができます。
- 16倍まで拡大が可能
- JPEGファイルのノイズを除去
- 調整可能なデフォルト値
- クラウドストレージ利用
- RAWフォーマットのサポートがない
- 無料版は5ファイルまでしか利用できない
② Ezgif -GIFを編集したり高画質化する
Ezgifは、元々はオンラインGIF作成ソフトでしたが、編集ツールのパッケージソフトに成長しました。GIFの作成、リサイズ、クロップ、反転、最適化、エフェクトを行うことができます。作成後のGIFを編集するのに最も優れたツールのひとつです。画像と動画に対応しており、GIFのサイズを変えたり、効果を加えたり、水平・垂直に回転させたり、オーバーレイ文字を加えたり、速度を変えたりすることができます。
Ezgif Editorを使えば、GIFの編集が簡単にできます。
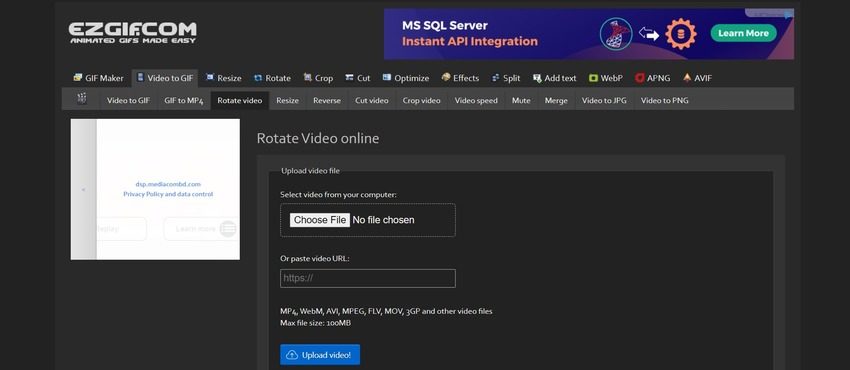
-
手順1. GIFをクロップし、サイズを変更します。
-
手順2. アニメーションのタイムラインを編集し、余分なフレームを削除したり、フレームレートを下げたりします。
-
手順3. 非可逆圧縮方式(LZF)の使用により、高画質のGIFを作成することができます。
-
手順4. 色を取り除き、GIFの透過性を最適化します。
-
手順5. ファイルをPCに保存するか、クリップボードにコピーします。
- ウォーターマークがなく、非常に優れたファイル品質
- クロスフェードするフレームによるスムーズな映像トランジション
- Webサイトのレスポンスに顕著な遅れがある
③ OnlineGifTools -GIFに特化した各オプションでGIFを高画質化に
世界一のGIF作成ソフトと宣伝されるブラウザベースの無料ツールです。16進数のコードかカラーを指定すれば、ワンクリックで透過背景のGIFをすぐに作成することができます。GIFの背景を取り除くトーン、シェード、ヒンティングを調節する機能により、GIFのどの部分も透明にできます。
-
手順1. Onlinegiftools.comにアクセスします。
-
手順2. どのようにGIFを高画質化したいかに合わせて、「GIFアニメーションをシャープにする」、「GIFのコントラストを変える」といったオプションを選択します。

-
手順3. 高画質化したいGIFをアップロードし、Webページに表示された設定を適宜変更します。

-
手順4. GIFファイルの高画質化が完了したら、PCに保存するか、クリップボードにコピーします。
- GIFフレームの素早い表示、再生、ダウンロードが可能
- GIFの速度を簡単に変更
- スプライト画像から刺激的なGIFを新規作成できる
- 広告なしのWebサイト
- 初心者には操作しにくいかもしれない
4.まとめ|GIFの画質を上げる方法
インターネットやTwitterなどのソーシャルメディアの発展とともに、GIFは情報や感情を伝える一般的な手段になってきました。ですが、GIFの画質が悪いと楽しさが減ってしまいます。そこで役に立つのがHitPawのGIF解像度高画質アプリです。
使い方は簡単で、複数のGIFを同時に高速で高画質化し、高解像度のGIFを作成することができます。ですので、動画やGIFを高画質にしたい場合、 HitPaw VikPea (旧:HitPaw Video Enhancer) がベストな選択です。
今すぐクリックして安全・無料ダウンロード↓ ※プライバシー保護・広告なし・課金情報を入力する必要なし
5.GIF高画質化に関するよくある質問
Q1. GIFはPhotoshopでどのように作成するのですか?
A1.
高画質のGIFを作成したい方は、次の通りまとめた手順に従って、高画質のGIFを作成しましょう。
①高解像度のGIFを作成するために、Photoshopに写真を転送します。
②ブラウザで「タイムライン」を開きます。
③「タイムライン」ボックスで「フレームアニメーションを作成」を選択し、GIFの作成を始めます。
④高解像度・高画質でGIFを作成するために、新しくフレームを追加するごとに新規レイヤーを作成します。
⑤各フレームの下にある逆三角形マークをクリックし、次のフレームに移るまでの表示時間を選択します。
⑥ツールバーの下にあるドロップダウンメニューで、ループさせたい回数を選びます。
⑦再生ボタンをクリックして、GIFのプレビューを確認することができます。
⑧GIFをコピーしておき、エクスポートします。
Q2. GIFファイルの解像度はどうやって調べられますか?
A2. GIFを開いてカーソルを合わせると、GIF画像の解像度を確認することができます。Macの場合、GIF画像のファイル名の横に解像度が表示されます。
Q3. GIFの最高解像度は?
A3. GIFの解像度は8Kまであり得ますが、実際には、サイズや表示性能といった要因から極度に高い解像度は使用できないかもしれません。
Q4. GIFのピクセル数は?
A4. 使用目的により、GIFの最適サイズは異なります。プレゼンテーションや高画質モニターには大きなサイズが適していますが、Webコンテンツの場合は320×240から640×480ピクセルが一般的です。





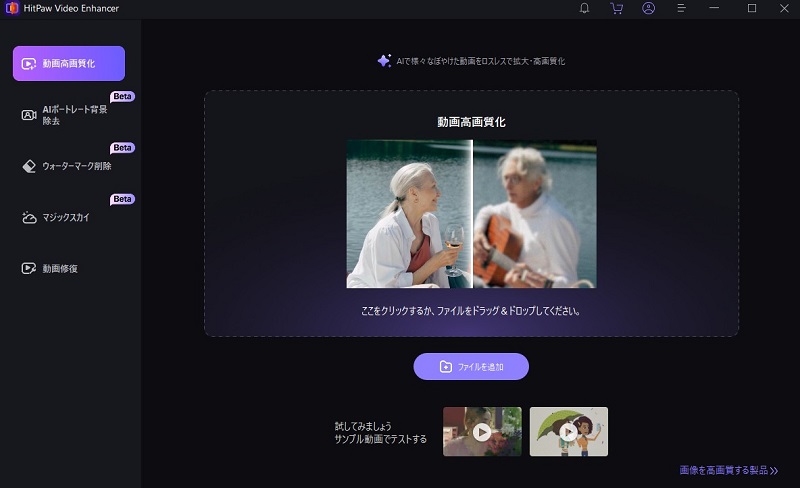
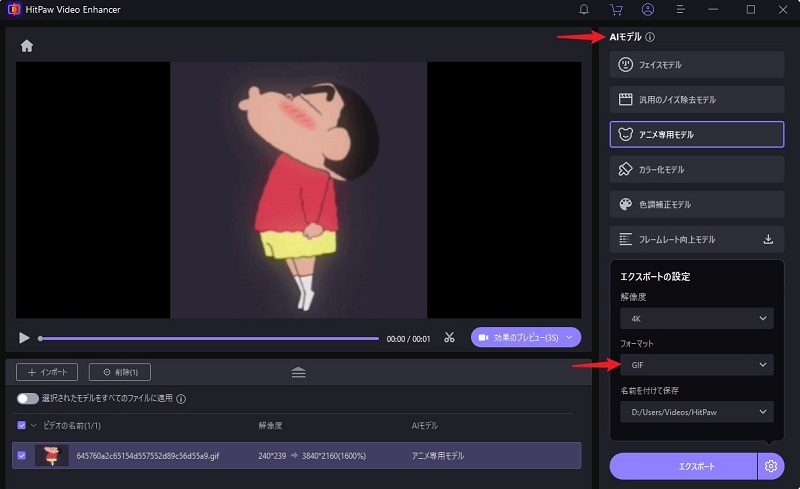
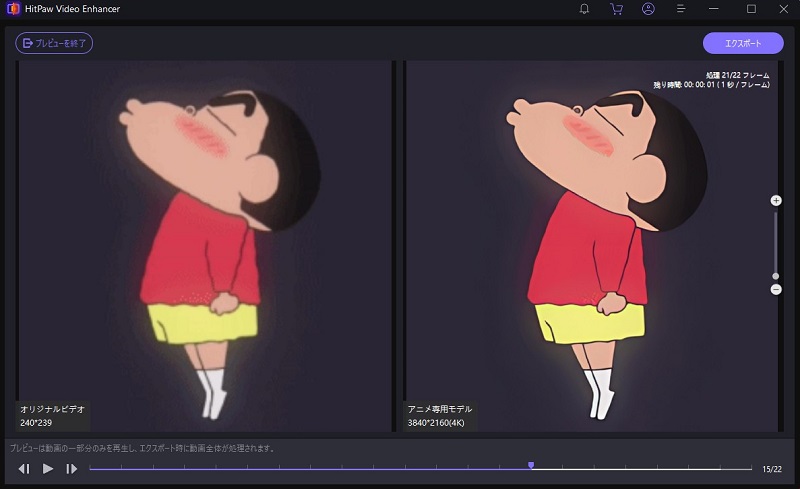
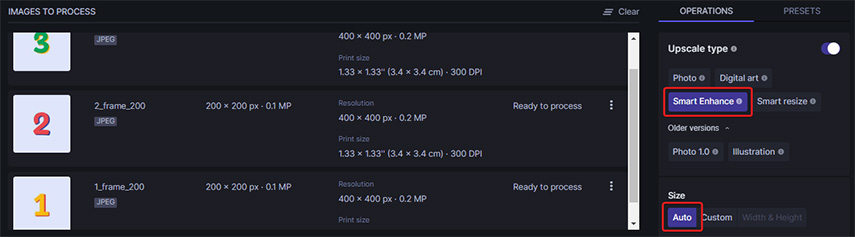
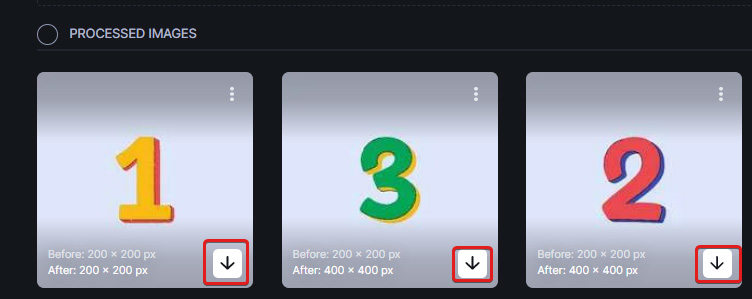
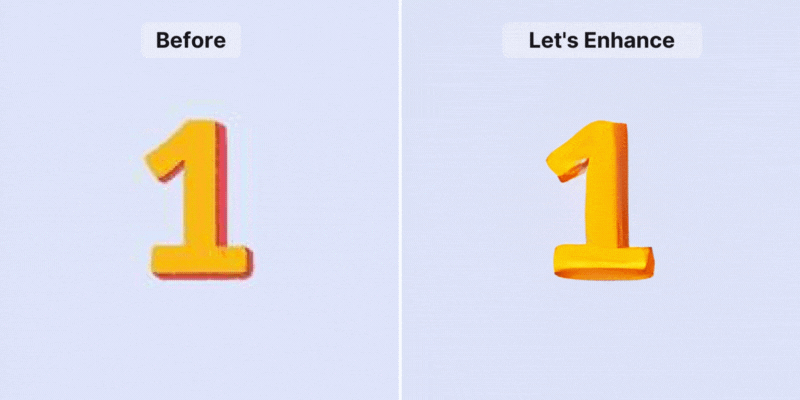
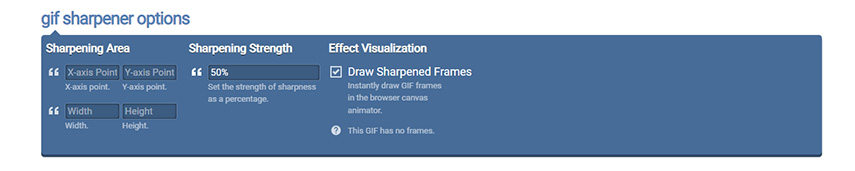
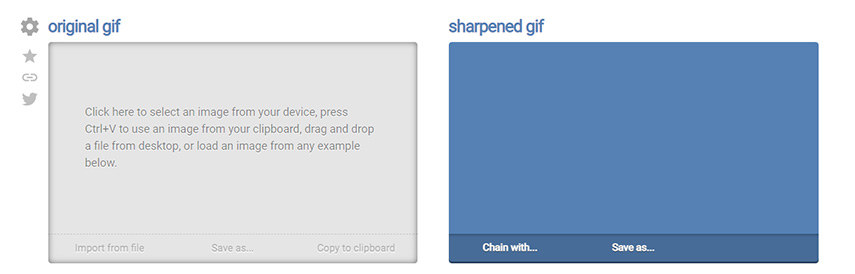

 HitPaw Univd
HitPaw Univd  HitPaw Edimakor
HitPaw Edimakor
この記事をシェアする:
「評価」をお選びください:
松井祐介
編集長
フリーランスとして5年以上働いています。新しいことや最新の知識を見つけたときは、いつも感動します。人生は無限だと思いますが、私はその無限を知りません。
すべての記事を表示コメントを書く
製品また記事に関するコメントを書きましょう。