動画を綺麗にする無料アプリ:簡単に高画質にしましょう!
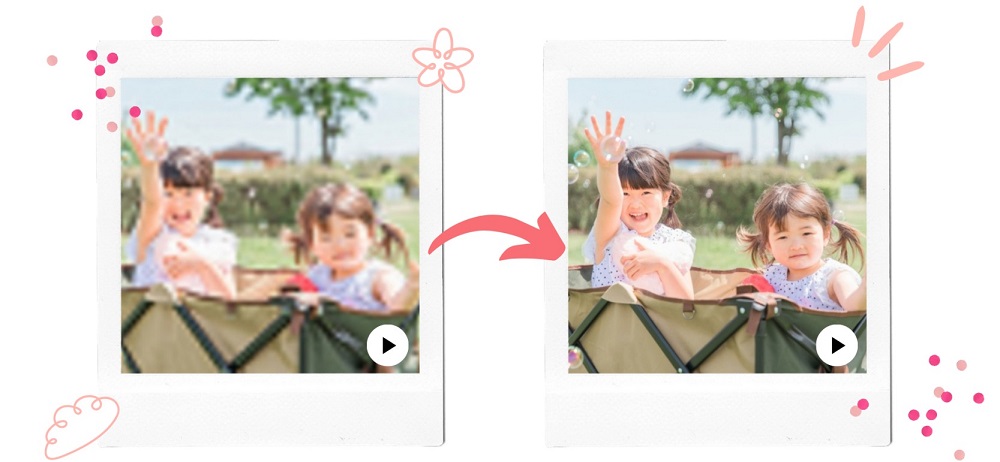
「無料のスマホアプリで動画の画質を良くできる」
こんなことがよく言われていますし、私も同感です。
とはいえ、
・動画を高画質にする方法とは?
・無料で動画の画質を良くできるアプリを知らない
という方も多いと思います。
そこでこの記事ではそんな動画の高画質化のお悩みを、
大学で映像研究室に所属していた私の観点から解決していければなと。
具体的には、
・動画を高画質にする方法とは何か
・無料で動画の画質を良くできるアプリ8選
の順番に重要なポイントだけをご紹介していきます。
3分くらいで読めますし、動画の高画質化の悩みがバッチリ解決できますので、まずはご一読を!
1.動画を高画質にする方法は?
動画を高画質にする2つの方法を説明します。
- 方法1:手動で画質を上げる
- 方法2:AIで画質を自動的に改善
動画編集ソフトを使って、部分的にノイズを除去したりして動画の画質を良くしたり、手動で解像度を上げることが可能です。細かく各パラメータを設定して、自分の思い通りに編集することができます。しかし、高度な編集機能を活用するためには、専門的な知識やスキルが求められます。初心者にとっては、学習曲線が急です。また、高品質な編集を行うには時間がかかることが多いです。特に細部にこだわる編集作業では、多くの時間と労力が必要です。
AI技術を使ってワンクリックで動画の画質を改善することが可能です。この技術は、映像処理における複雑な作業を自動化し、迅速かつ効果的に画質を向上させることができます。専門的な知識やスキルがなくても、誰でも簡単に高品質な映像を作成することができます。しかし、AIが学習して最適と思われる動画高画質化をするため、細かい編集ができません。
それではそれぞれに合うアプリを紹介していきます。
実際に、サイズ2.87MB、640×360、23.98FPS、125kbpsの動画を高画質化して、各アプリの特徴、無料で利用な範囲、高画質化効果などについて解説します。
2.AI技術を活用:素人におすすめの動画高画質化アプリ5選
まず、初心者の方にオススメの動画高画質化AIアプリ5選を紹介します。
【スマホ&PCアプリ】あらゆる場面の動画高画質化に対応する「HitPaw VikPea」
HitPaw VikPea (旧:HitPaw Video Enhancer)は、AIを利用して動画の高画質化、動画背景の透過、白黒・モノクロ動画や画像のカラー化などを簡単に行えるソフトです。Androidスマホ、iosスマホ、WindowsとMacで利用可能です。
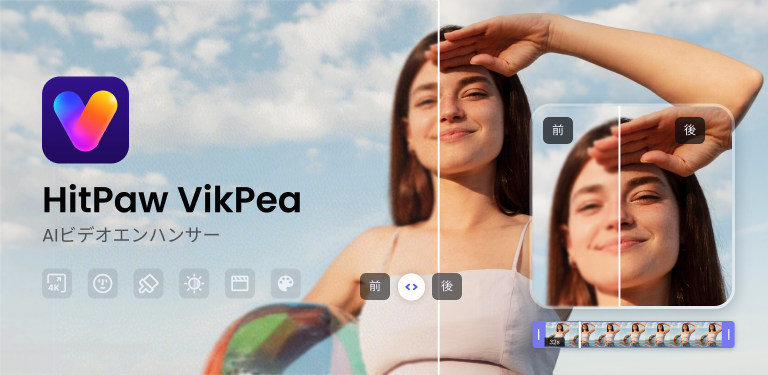
HitPaw VikPeaのモバイルアプリは、動画の品質を素早く向上させることができます。特に動画内の顔を鮮明にする「顔のエンハンス」機能があります。そのほかにも、4K画質への拡大、白黒動画のカラー化、低照度補正、色彩強化、風景動画の景観向上といった多彩な機能が搭載されています。
今すぐクリックして安全・無料ダウンロード↓ ※プライバシー保護・広告なし・課金情報を入力する必要なし
- 最先端のAI技術を利用し、動画の画質を自動的に改善
- AIが動画の内容を分析して補正するため、細部までくっきりと表示される
- 動画の解像度を最大4K/8Kまで上げる
- ノイズリダクション、高解像度化、色補正、手ぶれ補正など多様な画質改善機能
- MP4、AVI、MKV、WMVなど多種多様な動画フォーマットに対応
- 継続的にソフトウェアをアップデートし、新機能や改善を提供
- 年中無休の技術サポート、問題が発生した場合でも迅速に対応してくれる
【スマホアプリ】無料版でも完全に動画の画質を上げることができる「Wink」

動画を気軽に編集できるアプリが、「Wink」です。ホーム画面には画質修復・AI修復がありサクッと高画質化できます。「Wink」のAI高画質化では「画質修復」4パターン・「解像度アップ」4パターン・「AI色補正」・「夜景」3パターン・「動画のフレーム補間」2パターン・「手振れ補正」4パターン・「ノイズ抑制」4パターンのうち自動で最適な補正をするか、自らが設定できます。デメリットとっして、高画質化処理に時間がかかることですね。
【利用可能なデバイス】iPhone、Android
【無料で使える範囲】1日に3回まで無料利用できます。VIP会員を試したい場合は、7日間の無料トライアルが可能です。
【評価】課金しなくても高画質化できますが、無料でアプリを試すには課金画面で左上の×マークをタップする必要があります。画像修復MAX、解像度MAX、AI色補正、後はデフォルトで設定した場合は色がかなり原色寄りになりました。解像度640×360から2560×1440、1440p(ディスプレイ解像度が垂直解像度が1440ピクセル。 pはプログレッシブスキャン、ノンインターレースを表します)に大幅アップしています。パッと見音声は変わりないようです。ファイルサイズがアップしたう上で、フレームレート(1秒間の動画が何枚の画像で構成されているかを示す単位。ファイルサイズが同じままでフレームレートを高くすると画質が劣化する)も23.9FPSから60FPSと大幅アップして動きがなめらかになり、完全にクオリティが上がりました。オススメできるアプリです。
【スマホアプリ】ワンクリックで動画を高画質化にするが、処理時間がかかる「Remini」

写真を高画質化できるAIアプリとして有名な「Remini」は、動画を高画質化することもできます。解像度を上げているだけでなく、ぼやけた部分をハッキリさせたり、一部AIが気になった部分を高画質化処理強められ、強力です。「Remini」はワンクリックで動画の高画質化が可能ですが、高画質化にものすごく時間がかかります。また、動画の高画質化の際は下の高画質化タグでなく、上のビデオボタンをタップする必要があり少しややこしいです。
【利用可能なデバイス】iPhone、Android
【無料で使える範囲】基本操作無料です。動画を高画質化するには、1週間無料のトライアルを試す必要があります。
評価とにかく時間が掛かりすぎるのがマイナス評価です。しかし、高度な処理でパッと見でも高画質化しており動画のクオリティが上がっているのが分かります。ビデオエンハンス機能が強力です。高画質後は、720p・1280×720、コーデックもH.264からHEVCになっています。ただしフレームレートは上がっていないので、動画がなめらかになることまで求めている方は別のソフト・アプリを選びましょう。
【スマホアプリ】動画高画質化の同時に痩身加工もできる「EnhanceFox」
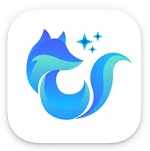
写真においてはAIノイズ除去と解像度アップができる「EnhanceFox」ですが、動画の高画質化も可能です。高画質化する際、「基礎」・「肖像」・「究極」の中から最適なものを選んで画質を上げることができます。サンプルに水着の女性が歩くものもありますが、痩身加工もできるようです。暗い動画を最適な明るさに変更することもできます。アプリは日本語に対応していますが、完全ではありません。
【利用可能なデバイス】iPhone、Android
【無料で使える範囲】写真の高画質化と違い、プロカードというものが必要で、自らの動画を高画質化して保存することはできません。ただし、サンプル動画で高画質化を試すことができます。
【評価】ぼやけた画像に強いことはサンプル動画から分かったため高評価です。痩身加工は他のアプリにない特徴で面白いでしょう。しかし、動画高画質化の方は自らの動画で試せず、保存もできないことはマイナス評価です。
【スマホアプリ】動画を綺麗にする以外に、画像の高画質化も対応する「BeautyCam」
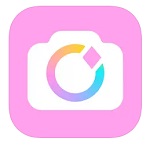
Z世代のカメラというキャッチコピーで有名で、画像の高画質化もできる、「BeautyCam」は、動画の高画質化も可能です。ワンクリックで高画質化できます。機能がたくさんあるので、「手振れ補正」や「ロゴを削除」や「彩度」の手補正でもクオリティを上げられるでしょう。ただし、一部機能は動画が大きすぎると反映できないのでご注意ください。
【利用可能なデバイス】iPhone、Android
【無料で使える範囲】基本操作は無料です。画像高画質化するには3日間無料か7日間無料のトライアルに入る必要があります。
【評価】高画質化の効果としては、720P・1280×720、24fps、コーデックがHEVCと中くらいの効果で判断しづらいです。写真の高画質化もできるところは高評価ですね。ただし、無料トライアルでも広告が出てくるのはマイナス評価です。
3.手動で調整:動画編集経験のある方におすすめの動画高画質化アプリ3選
次に、動画編集経験のある方におすすめの動画高画質化アプリ3選を紹介します。
【PCアプリ】各パラメータを細かく設定し、動画を鮮明にする「PowerDirector 365」
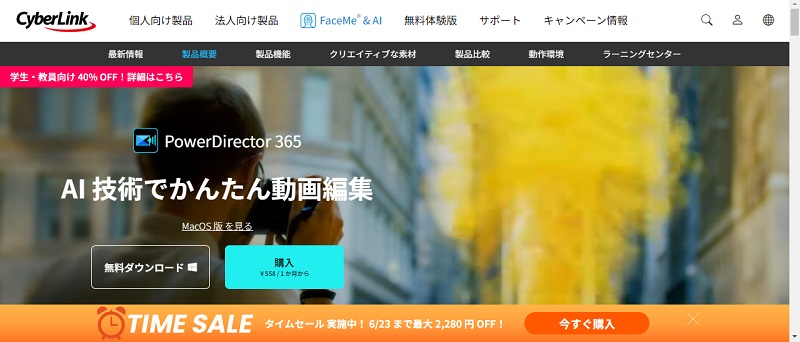
動画編集ソフトとして有名なPCソフトの「PowerDirector365」は高画質化もできます。ただし、バリバリの動画編集ソフトなので、動画編集ソフトを触ったことがある方向けです。書き出しの際にファイル形式、解像度、フレームレート、ビットレートを選択して高画質化し、保存することができます。
【利用可能なデバイス】Windows、Mac
【無料で使える範囲】デジタル透かしを表示すれば、高画質化した上で保存することが可能です。コーデックも設定できますが、そちらは課金する必要があるので注意しましょう。
【評価】解像度は4096×2160、フレームレート240fps、ビットレートも125→187kbpsで書き出しに3:19掛かります。フレームレートを上げすぎて不自然な動画になってしまいました。上げればいいものではないので60fpsなどで保存すれば問題ないでしょう。 無料会員なせいか、書き出し以外のAI高画質化エフェクトを見つけられなかったのはマイナス評価です。
【スマホアプリ】無料で動画を4K解像度に上げることができる「CapCut」
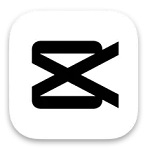
TikTok同じ会社が提供する編集アプリが「CapCut」です。最近は様々な機能が使えなくなっていましたが、無料でありながらフィルターやエフェクトを適用でき、知名度も高く、未だ人気ですね。アプリを起動して出る画面がテンプレートとなっているため、やはりTikTokなどの縦長ショート動画を作る・編集するのに向いています。解像度、フレームレート、コードレート(高いほど画質と音質が良くなる、CapCutではビットレート、音質を上げるのに使われている模様)を高く設定できます。スマートHDR(何が写っているかを機械が自動で認識し、人の顔がよりよく見えるよう調整すること)機能もオンにすることが可能です。 それ以外の高画質化は調整の鮮明化から行い、手動で調整します。
【利用可能なデバイス】
iPhone、Android
【無料で使える範囲】高画質化するには完全無料で扱えます。基本操作無料です。
【評価】無料で4K、3840×2160まで高画質化でき、自ら設定しなければなりませんが鮮明化も自分の丁度いい具合に設定できるので動画編集経験のある方向きです。動画編集経験のある方向きのソフトとしては異例の無料使用できるのが評価を上げます。デジタル透かしが入ってしまいますが、これらの機能と無料使用を考えると致し方ないと思えるでしょう。ただし、フレームレートはMAXに設定しても、23.9FPSから24.61FPSなので動きを滑らかにするところまで求めるなら他のアプリを使った方がよさそうです。
【スマホアプリ】簡単な操作で動画の画質を良くする「PowerDirector」
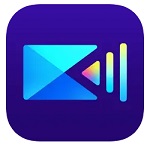
PC版の方も動画編集ソフトとして有名な、「PowerDirector」にはスマホアプリ版もあります。高画質化自体は本格的な動画編集ソフトらしからぬ とても簡単な操作でできますが、ソフト自体は動画編集ソフトを触りなれた人でないと難しいです。映像ノイズ除去、フレーム補間、AIカラー(補正)4段階、手振れ補正4段階を適用するか選び設定した上で画質を上げることができます。
【利用可能なデバイス】iPhone、Android
【無料で使える範囲】高画質化を試すことは可能です。ただし、保存することはできません。
【評価】高画質化だけの目的で考えると操作はとても簡単です。しかし、課金画面から戻ると無料でソフトを触ることができますが、左上のボタンが見つけにくく課金してしまいそうになる点や、高画質化を試すことはできるけど保存できない点はかなりマイナスです。
4.無料で動画を高画質化できるアプリの一覧
以下は紹介した各アプリの特徴をまとめした表です。時間をかかりたくない方は以下の表で各アプリの機能と特徴を確認してください。
| アプリ名 | 特徴 | 利用可能の端末 | 無料プランで利用できる機能 |
|---|---|---|---|
| HitPaw VikPea | 高画質化、動画背景の透過、白黒・モノクロ動画や画像のカラー化 | PC・iPhone・Android | ほぼすべての機能(エクスポートが有料必要) |
| Wink | 画質修復、解像度アップ、AI色補正、動画のフレーム補間 | iPhone、Android | 1日に3回まで無料利用 |
| Remini | 解像度を上げ、ぼやけた除去 | iPhone、Android | 基本操作無料 |
| EnhanceFox | 高画質化の程度は選択可能、痩身加工、暗い動画を明るくに | iPhone、Android | プレビューのみ |
| BeautyCam | 高画質化、手振れ補正、ロゴを削除、彩度の手補正 | iPhone、Android | 基本操作は無料(保存はトライアルに入る必要がある) |
| PowerDirector 365 | 手動で書き出しの際にファイル形式、解像度、フレームレート、ビットレートを調整可能 | Windows、Mac | 保存が可能、デジタル透かしがある。 |
| CapCut | SNSの動画に最適(縦長ショート動画、音質を上げる) | iPhone、Android | 高画質化するには完全無料で扱えます。 |
| PowerDirector | 映像ノイズ除去、フレーム補間、AIカラー(補正)4段階、手振れ補正4段階 | iPhone、Android | 高画質化は無料プレビュー、保存が有料になる。 |
5.HitPaw VikPeaで動画の画質をアップスケールする方法
動画高画質化アプリは便利ですが、スマホの機能制限によって、高画質化の結果はいまいちの場合が多いでしょう。ここで、HitPaw VikPea(旧名:HitPaw Video Enhancer)の出番です。
HitPaw VikPeaはアプリ版以外にパソコンバージョンもあります。パソコンバージョンのHitPaw VikPeaは最新のAIモデルを搭載し、スマホの動画の画質を精確にアップスケールできます。
動画高画質化以外に、ノイズ除去・フェース修正・手ブレ修復・動画フレーム向上などの高画質化モデルを搭載しているので、ぜひお試しください。
HitPaw VikPeaで動画の画質を向上させる手順
ステップ1:HitPaw VikPeaを起動し、高画質化したい動画をアップロードします。
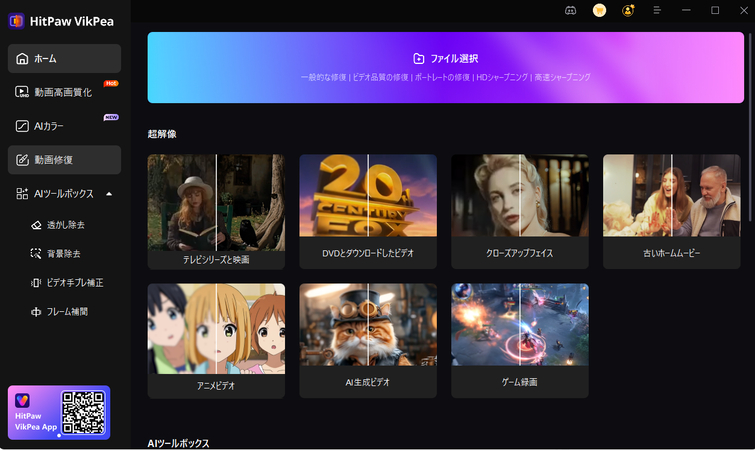
ステップ2:動画の状況を応じて、適当のモデルを選んでください。
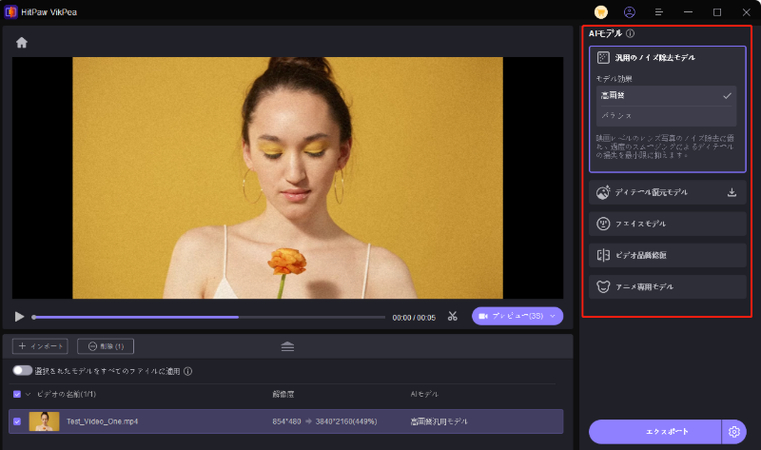
ステップ3:高画質化した動画は右下プレビューボダンで確認できます。もし問題がないと、エクスポートで動画を保存します。
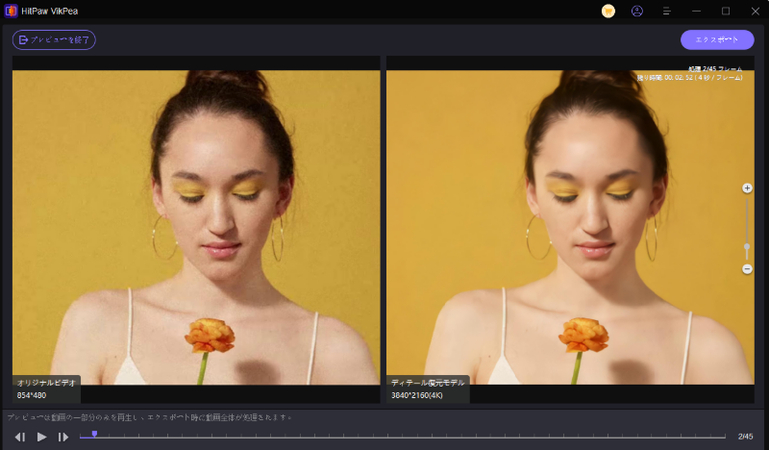
HitPaw VikPeaについて詳しく学ぶ
6.まとめ
上記のアプリを使えば、無料で動画の画質を良くできることがおわかりいただけたでしょう。
初心者向けから、動画編集経験のある方向けまで幅広く紹介したので、自身に合っているものを選んでください。
パソコンで高画質したい場合、初心者の方に一番オススメなのは、
AIで簡単に動画の高画質化ができる、HitPaw VikPea (旧:HitPaw Video Enhancer)です。
それは以下の理由からです。
・最先端なAI技術
・操作簡単
・多様な画質改善に対応
・充実したサポート
今すぐクリックして安全・無料ダウンロード↓ ※プライバシー保護・広告なし・課金情報を入力する必要なし
7.動画高画質化アプリに関するよくある質問
Q1. 動画高画質化アプリとは何ですか?
A1. 動画高画質化アプリは、動画の解像度を上げたり、ノイズを除去したり、色補正を行ったりすることで、映像の画質を向上させるアプリです。これにより、低解像度の動画でも高品質な映像を得ることができます。
Q2. 動画高画質化AIアプリはどのように機能しますか?
A2. 動画の各フレームを解析し、AI技術を利用してノイズ除去、解像度アップスケーリング、色補正、手ぶれ補正などの処理を自動で行います。ユーザーは通常、ワンクリックでこれらの処理を適用することができます。
Q3. AIで動画の高画質化にどれくらいの時間がかかりますか?
A3. 処理時間は動画の長さや解像度、使用するデバイスの性能によって異なります。一般的に、AIを利用した高画質化処理は高度な計算を伴うため、比較的時間がかかることがあります。








 HitPaw Univd
HitPaw Univd  HitPaw Edimakor
HitPaw Edimakor
この記事をシェアする:
「評価」をお選びください:
松井祐介
編集長
フリーランスとして5年以上働いています。新しいことや最新の知識を見つけたときは、いつも感動します。人生は無限だと思いますが、私はその無限を知りません。
すべての記事を表示コメントを書く
製品また記事に関するコメントを書きましょう。