Teams内の背景を細かくぼかす方法
Microsoft Teamsの背景ぼかし機能は、ユーザーが賑やかな環境からビデオ通話や会議に参加する場合や、周囲を明かすことができない、またはプライバシーを保ちたい場合などに有効な機能です。
本記事では、Teamsで背景をぼかす方法について詳しく説明し、背景を完全に除去するためのヒントを提供します。
この記事でわかること
- Microsoft Teamsで背景をぼかす方法
- Teamsの背景ぼかしよりも最適な背景除去の方法
➬関連記事:Google Meetで背景をぼかす方法
➬関連記事:【最新】簡単にCapCutで動画をぼかす方法!
1. Teams会議中に背景をぼかす方法
Windows| Microsoft Teams の背景をぼかす
- 手順1. Microsoft TeamsをPCにダウンロードして開きます。
- 手順2. 右上の3つの点をクリックし、「背景効果を適用する」オプションを選択します。
- 背景の設定から「ぼかし」を選択し、「適用」をクリックすると、背景がぼかされます。また、「プレビュー」をクリックすると、ぼかした画像がどのように見えるかを確認することができます。
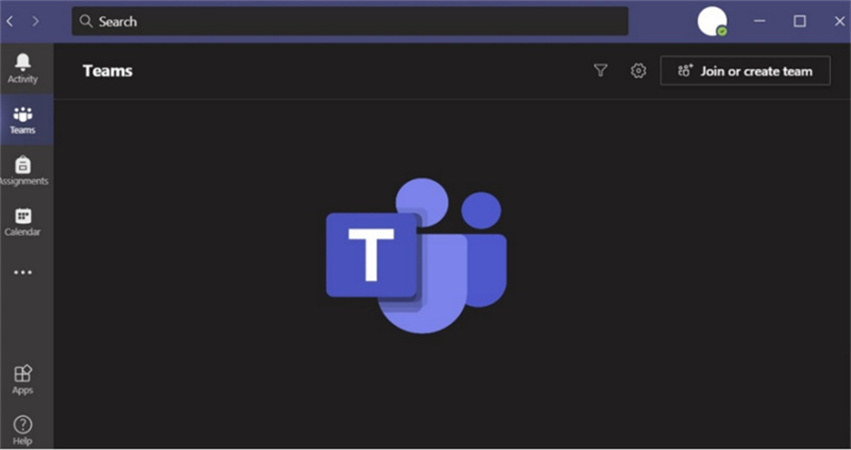

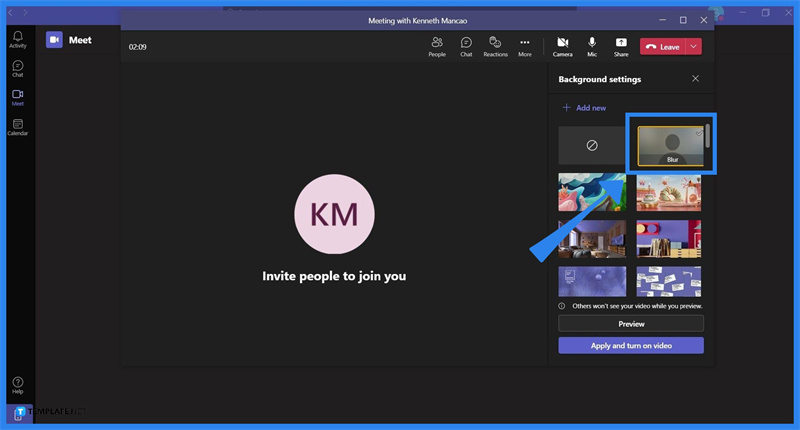
Mac|Microsoft Teams の背景をぼかす
- 手順1. MacでMicrosoft Teamsを起動します。
- 手順2. 右上の3つの点をクリックし、「背景効果を適用する」オプションを選択します。
- 手順3. 背景の設定から「ぼかし」を選択し、「適用」をクリックすると、背景がぼかされます。また、「プレビュー」をクリックすると、ぼかした画像がどのように見えるかを確認することができます。
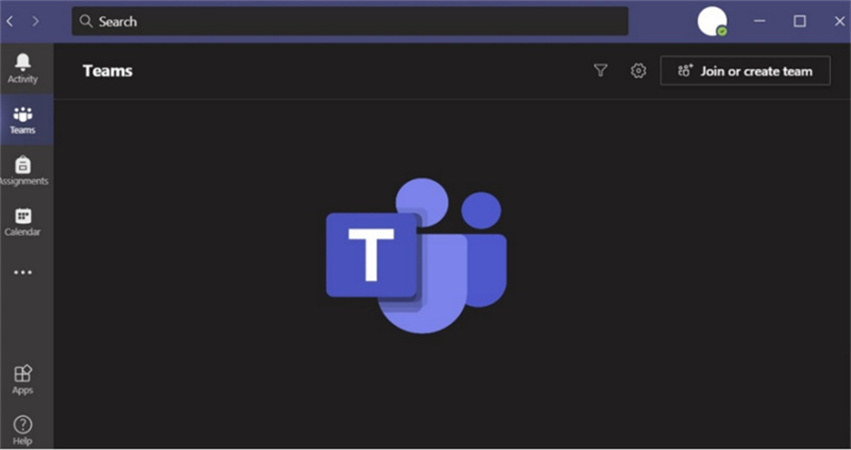
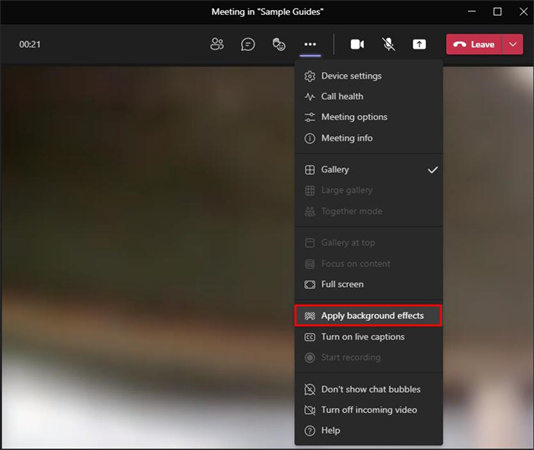
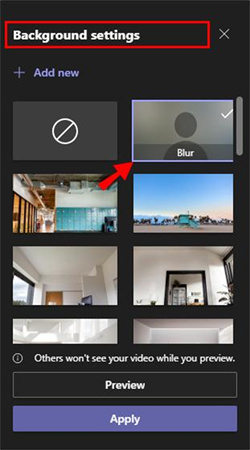
iPhone|Microsoft Teamsの背景をぼかす
- 手順1. Microsoft TeamsをiPhoneにダウンロードし、アプリを起動します。
- 手順2. チャットページでカメラアイコンのボタンをクリックする。
- 手順3. 「セッションの開始」を押します。
- 手順4. 次に「背景の選択」ページの下のボックスで「背景をぼかす」オプションを選択し、右上の「完了」をクリックします。
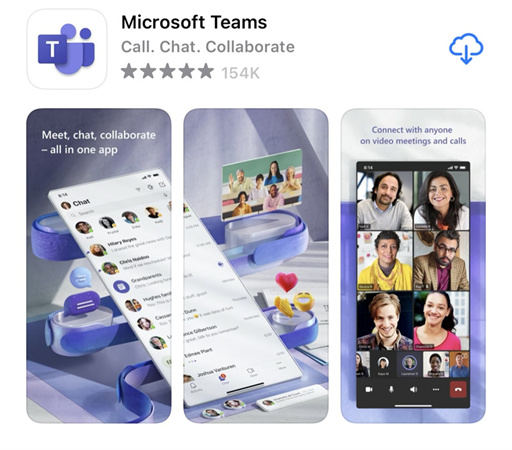
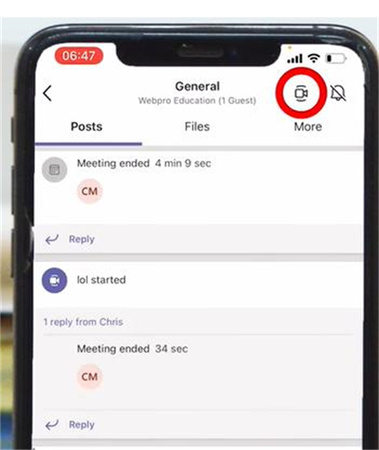
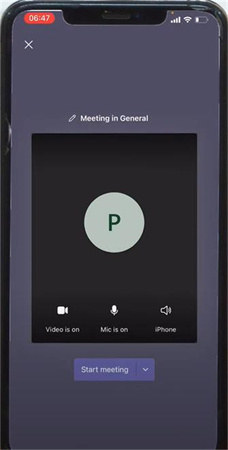
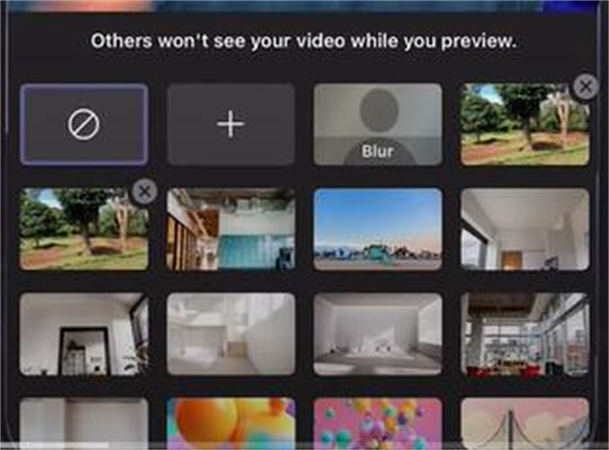
Android|Microsoft Teamsの背景をぼかす
- 手順1: Microsoft Teamsを開きます。
- 手順2. 画面下部の3つのドットをクリックします。
- 手順3: 背景の設定から、「ぼかし」を選択します。

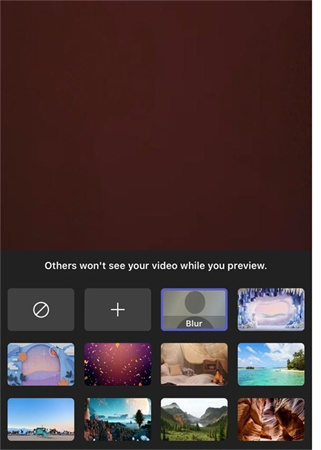
2. 通話前にMicrosof Teamsの背景をぼかす方法
- 手順1. チャットページで、ビデオアイコンをクリックします。背景を変更する前に、自分の姿を見られたくない場合は、ウェブカメラを隠すか、「ビデオ」マークを選択してオフにします。
- 手順2. 画面の真下にある背景フィルターをクリックして、背景の設定からぼかしを選びます。その後、[適用]をクリックするとぼかし効果を適用します。その後、「今すぐ参加ボタン」をクリックして会議に参加します。
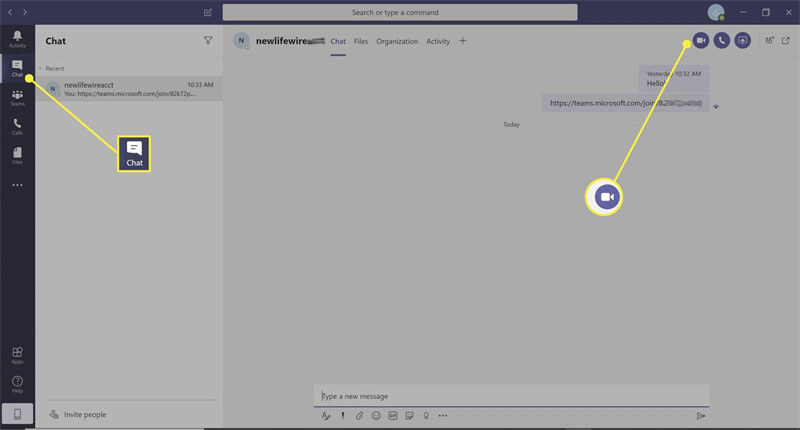

ヒント
カメラを開くまで他の参加者には見えませんが、「プレビュー」をクリックすれば、どのように映るかを確認できます。
3. Teamsの背景ぼかしよりも最適な背景除去の方法
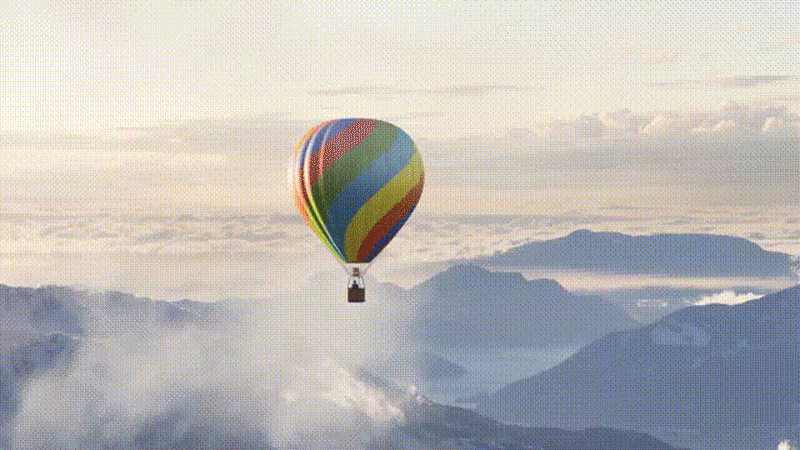
上記の手順では、多くのプラットフォームでTeamsの背景をぼかす方法を紹介しましたが、日常生活では、背景をぼかすだけでは済まないことがあります。動画の背景を消す必要がある場合、以下の方法が非常に役に立ちます。
動画に邪魔なものや無関係なオブジェクトが映りこんでいることにうんざりしているなら、それらを削除する方法を学ぶ時です。 HitPaw Video Object Removerの助けを借りて、あなたのビデオを次のレベルに引き上げることができます。
- 背景をぼかすだけでなく、魅力的なビデオ背景を作る
- ユーザーフレンドリーなインターフェイスで使いやすい
- 2秒で不要な背景を除去できる
- 処理後の効果をプレビューできる
- クイックビデオレンダリングとクイックエクスポートが可能
特徴:
- 手順1. ダウンロードとインストール
- 手順2. ビデオのインポート
- 手順3. 背景の塗りつぶしモードを選ぶ
- 手順4. グリーンバック映像のプレビューと書き出し
以下のサイトからHitPaw Video Object Removerをパソコンにダウンロードします。
背景を削除したい動画をインポートするには、「ファイルを選択」をクリックします。または、編集ボックスに動画をドロップするだけでも可能です。
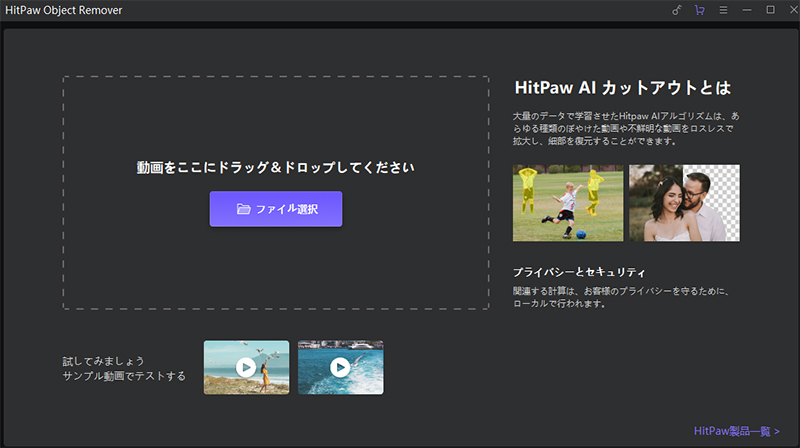
「背景削除モデル」でモードを選択します。
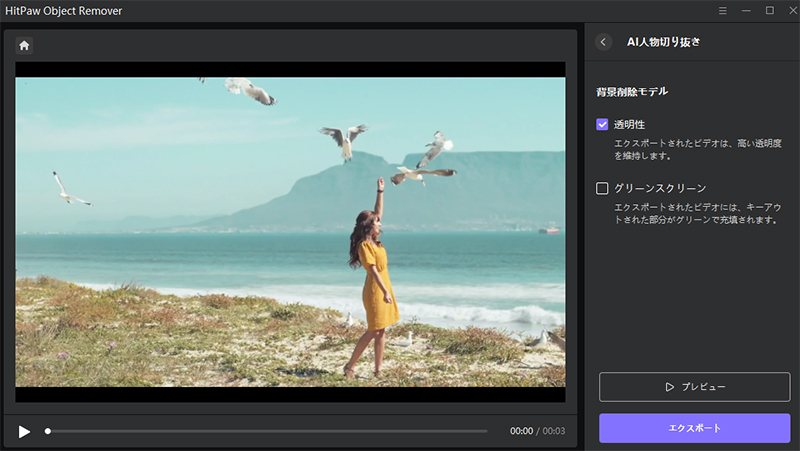
グリーンスクリーン:エクスポートされた映像は、削除(キーアウト)された部分がグリーンスクリーンで埋められます。
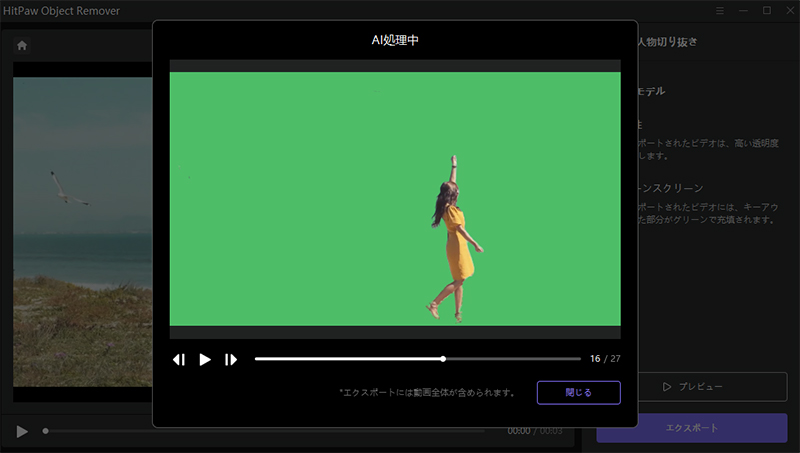
さらに、動画の背景が透明になる「透過性」もお試しください。
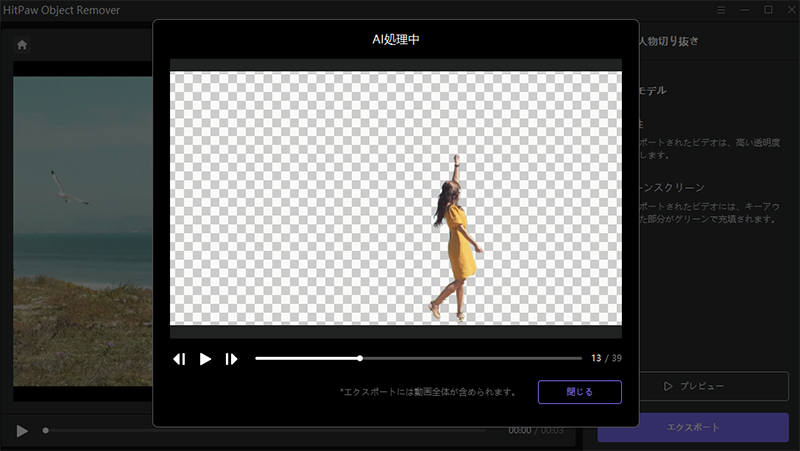
プレビューで削除効果を確認して、ビデオをコンピュータにエクスポートします。
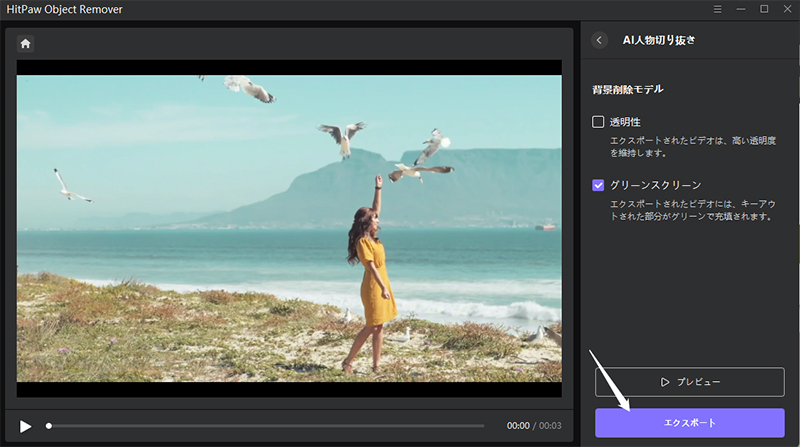
4. Microsoft Teamsの背景ぼかしについてのFAQ
Q1. Teamsでぼかしの背景が見つからないのはなぜ?
A1.
Q2. Teams無料版で背景をぼかすことはできますか?
A2. 背景エフェクトなし、または背景をぼかすを選択でき、どちらも無料です。
Q3. 会議前にMicrosoft Teamsに背景を追加することは可能ですか?
A3. その他のオプション」(...)にある「背景効果」を選択します。独自の背景をアップロードするか、Microsoftが提供する背景を追加するかを選択できます。
5. まとめ
結論として、この記事ではTeamで背景をぼかす方法を詳しく説明しました。そして、Teamsの背景ぼかし機能を利用することにより、会議参加者のプライバシーが完全に保護され、より会議に集中することができます。
また、動画の背景を消す必要がある場合には、HitPaw Video Object Remover もパワフルなツールです。このツールを使って、自分が求める動画編集を行うことができるでしょう。簡単に不要な被写体や背景を動画から削除し、よりきれいでプロっぽい見た目をつくりだすことができます。







 HitPaw Video Enhancer
HitPaw Video Enhancer HitPaw Edimakor
HitPaw Edimakor

この記事をシェアする:
「評価」をお選びください:
松井祐介
編集長
フリーランスとして5年以上働いています。新しいことや最新の知識を見つけたときは、いつも感動します。人生は無限だと思いますが、私はその無限を知りません。
すべての記事を表示コメントを書く
製品また記事に関するコメントを書きましょう。