【最新】簡単にCapCutで動画をぼかす方法!
CapCutはパワフルながらユーザーフレンドリーな編集ツールとして人気を拡大し、需要にマッチしたアプリのひとつです。そのユーザーのあいだでしばしば聞かれるのが、「CapCutで動画にぼかしをかけるにはどうしたらいいか?」という疑問です。
ぼかしはたとえばこんなときに特に便利です。視聴者全員に見せるにはそぐわない内容が動画に含まれていたり、動画のなかの特定の人たちのプライバシーを保護したいときです。vloggerであれ、コンテンツクリエイターであれ、CapCut上で動画をぼかす方法を知ることは価値あるスキルです。この記事では、CapCutを使って動画をぼかすプロセスを案内し、そのなかでいくつか有益なコツをお教えします。
➬関連記事:ぼやけた写真を撮る方法、または画像を綺麗にする方法
➬関連記事:動画の背景を高画質でぼかす6つの方法
パート1 CapCutで背景をぼかす方法
美しい動画を撮影するには、被写体に焦点をあてることだけでは十分ではありません。その後ろの背景にも気を配る必要があるのです。背景をぼかすことで、動画をよりプロらしく、映画的に見せることができますし、CapCutはこうした効果を得るのに非常に素晴らしいツールです。このパートでは、CapCutで動画にぼかしをかける方法をお教えします。そうすれば、あなたの動画を他の動画から際立たせることができるでしょう。
- ステップ1 CapCutをダウンロードし、起動する
- ステップ2 ぼかしをかけたい動画をインポートする
- ステップ3 ぼかしエフェクトを選択する
- ステップ4 タイムラインからエフェクトを取り除く
- ステップ5 動画の背景を調節する
- ステップ6 最終結果をエクスポートする
CapCutを起動するには、ダブルクリックします。FacebookやGoogleのアカウントでサインインすることができます。
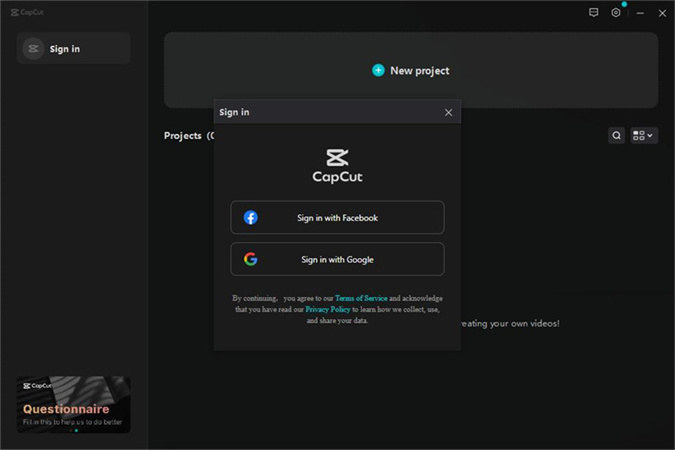
「新しいプロジェクト」をクリックして続けます。「インポート」ボタンをクリックして、CapCutでぼかしをかけたい動画を選択し、追加します。
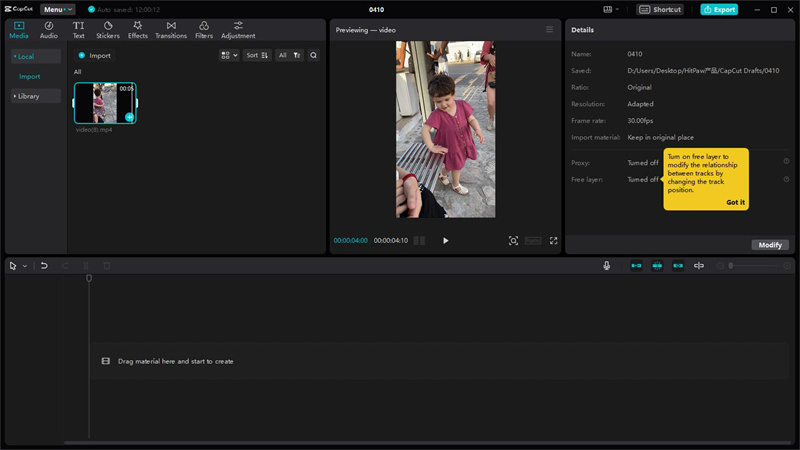
動画をタイムラインにドラッグして、作業を開始します。「動画エフェクト」のなかに様々なぼかしエフェクトがあり、また右のカラムでぼかしのレベルを調節することもできます。そうしたら、「エクスポート」をクリックします。
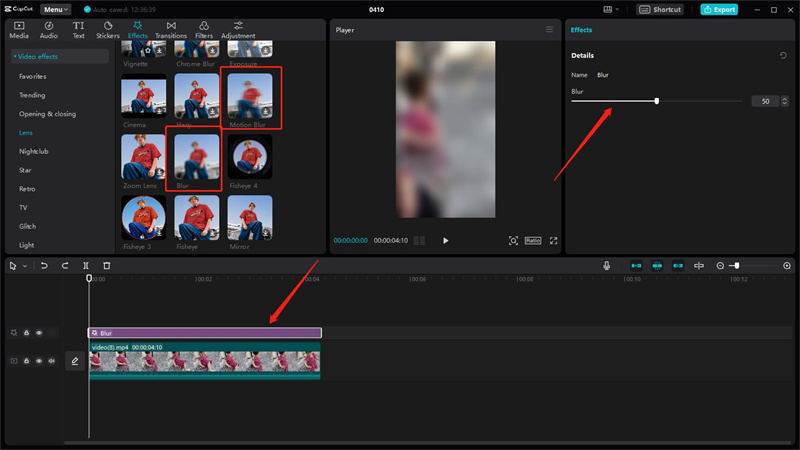
ぼかしをかけた動画をエクスポートしたら、CapCutのホーム画面に戻り、動画とエフェクトをタイムラインから削除します。
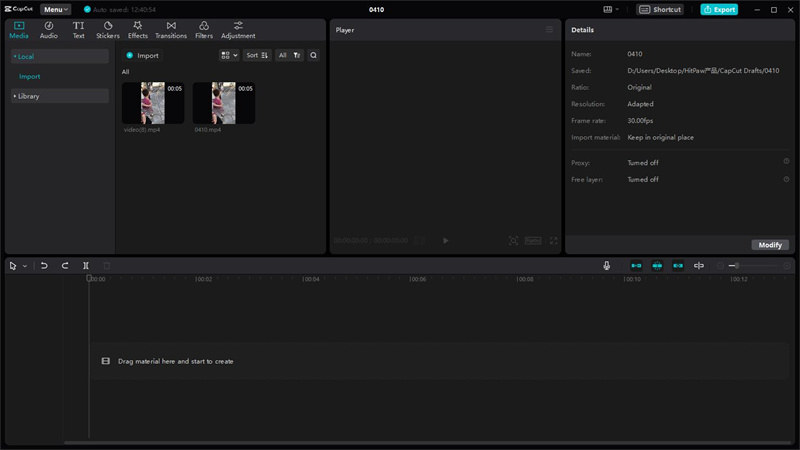
前のステップでぼかしをかけてエクスポートし終わった動画をメディア欄に取り込み、タイムラインにドラッグします。そして、オリジナルの動画をタイムラインのぼかしをかけた動画の上にドラッグ・アンド・ドロップします。オリジナルの動画をクリックして、ホーム画面右側の「カットアウト」セクションをクリックし、「オートカットアウト」を選択します。
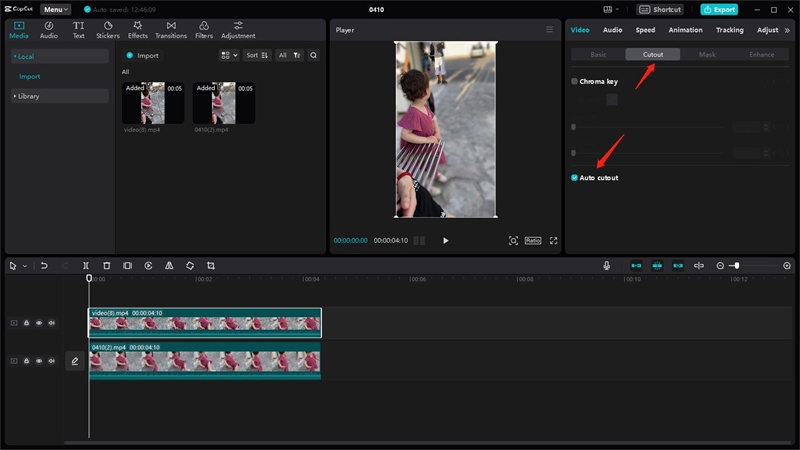
加工が終わったら、動画の背景が削除され、認識されたポートレート部分だけが保たれているのがわかるでしょう。
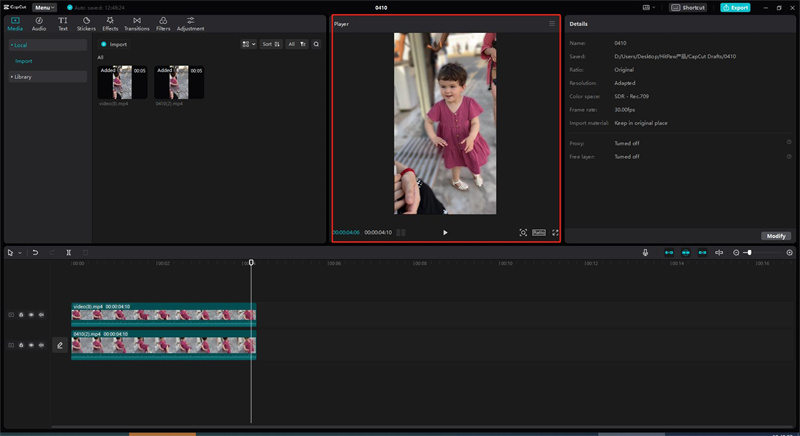
パート2 CapCutで動画の特定の部分をぼかす方法
動画の特定の部分をぼかしたい、ということもあるでしょう。これもCapCutを使えば簡単に行うことができます。動画にオーバーレイレイヤーを加えて、ぼかすのです。このテクニックを使って、CapCutで顔をぼかしたり、他の特定の領域をぼかすこともできます。これらの詳細なステップを知れば、CapCutで顔にぼかしを入れる方法を知る助けになること間違いないです。
- ステップ1 ぼかしをかけたい動画をインポートする
- ステップ2 エフェクトをクリックし、ぼかしエフェクトを選択する
- ステップ3 変更した動画を再インポート
- ステップ4 お好みのマスク形態を選択
動画をアップロードして、タイムラインに配置します。
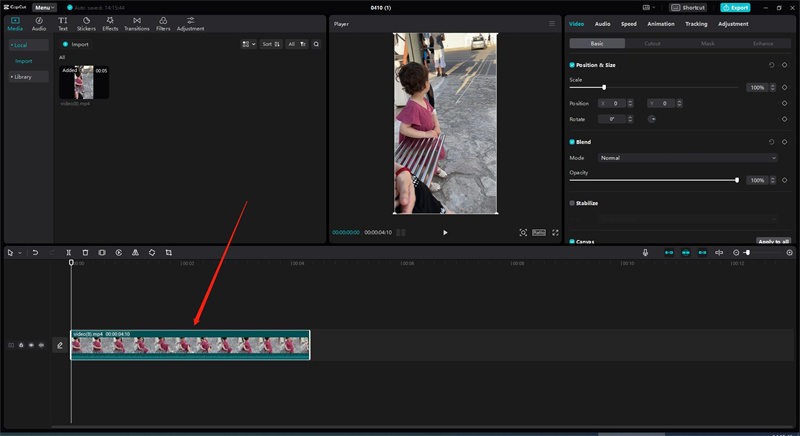
お好みのぼかしエフェクトをタイムラインにドラッグし、「エクスポート」をクリックします。
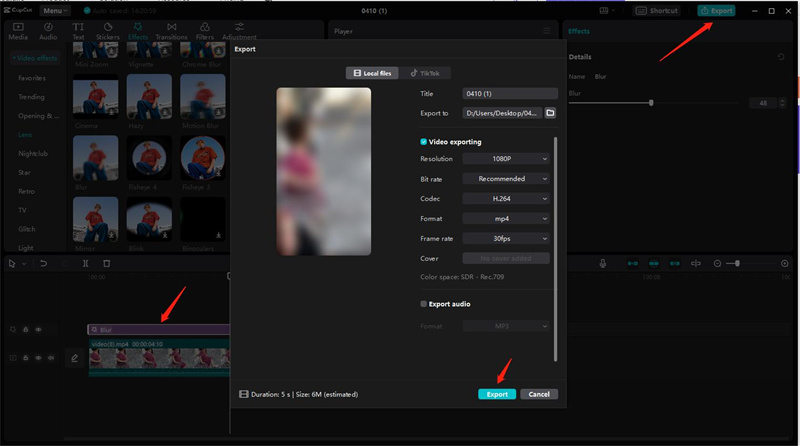
ぼかしエフェクトを削除して、先にエクスポートした加工済ファイルをオリジナルの動画の上に配置します。
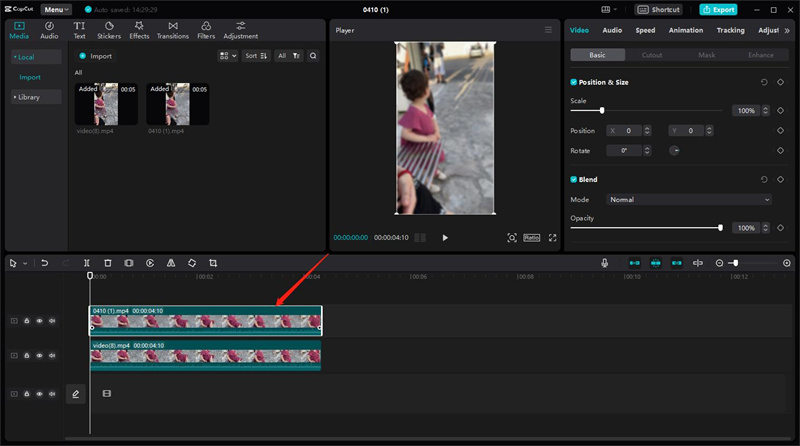
ぼかしをかけたい対象のかたちにそったマスクのかたちを選択します。すると、フェザーとサイズと一緒にそのかたちの位置や大きさを変更することができます。

パート3 スマホ用CapCutで動画の背景にぼかしをかける方法
CapCutで背景にぼかしをかける方法については、モバイル版アプリも同様に簡単に背景をぼかす助けになってくれます。やり方は、CapCutのPC版ソフトウェアとほとんど同じです。
- ステップ1 CapCutをダウンロードし、「新しいプロジェクト」を選択、タイムラインにインポートする動画を選択します。
- ステップ2 「エフェクト」ボタンをクリックし、用途に合ったぼかしエフェクトを選択します。
- ステップ3 タイムラインに戻り、「オーバーレイ」ボタンをクリックします。そして、オリジナルの動画を選択し、オーバーレイレイヤーとして追加します。
- ステップ4 タイムライン上のオリジナルの動画を選択し、スワイプダウンして「カット」ボタンを選択します。
- ステップ5 「背景を削除」オプションを選択します。
- ステップ6 加工が完了するのを待って、「再生」ボタンを押します。すると、ぼかしをかけた動画をプレビューできるので、エクスポートします。
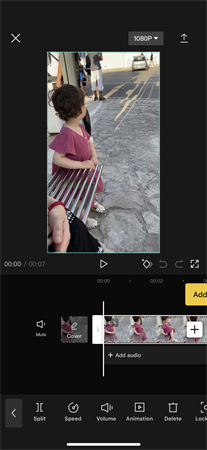
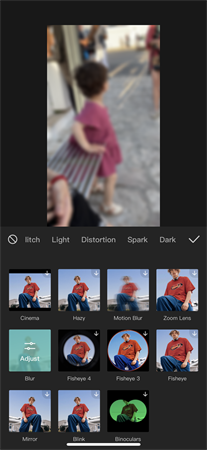
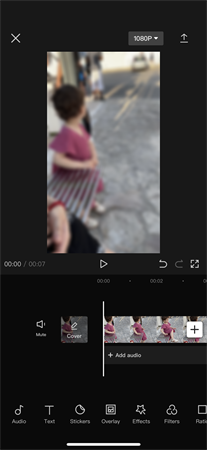
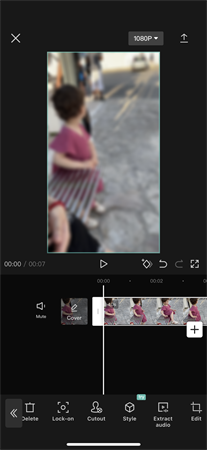
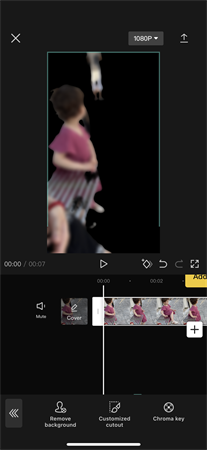
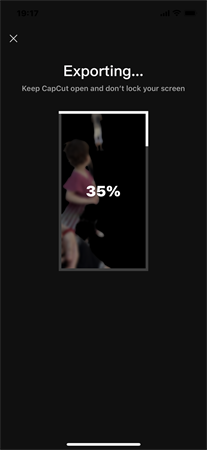
パート4 プロのテクニック:CapCutで動画をぼかすよりも便利に背景を除去できるツールを紹介!
動画制作や、ぼかした背景についていえば、CapCutでは不十分な場合も存在します。そのような場合は、被写体除去ツールがポスト・プロダクションにおいて価値ある選択肢となるでしょう。
HitPaw VikPea (旧:HitPaw Video Enhancer)は、不要な要素を削除して、より磨き上げられた、プロらしい見た目の動画をつくることができます。ほんの数秒で簡単に背景の除去ができますし、グリーンスクリーンや透明の背景をつけた動画としてエクスポートすることもできます。
今すぐクリックして安全・無料ダウンロード↓ ※プライバシー保護・広告なし・課金情報を入力する必要なし
- 背景をぼかすにとどまらない洗練された動画の背景をつくる
- 使いやすく操作は直観的、ユーザーフレンドリーなツール
- 2秒で不要な背景を除去
- 動画のエフェクトプレビューは無料
- 素早い動画のレンダリングとエクスポート
機能
手順1.HitPaw Video Enhancerを起動し、左欄の「AIポートレート背景除去」を選択します。「ファイルを追加」ボタンをクリックするか、ファイルをドラッグ&ドロップし、動画を読み込みましょう。

手順2.右欄の「透明性」にチェックを入れ、「プレビュー」ボタンを押します。1フレームずつ処理されるので待ちましょう。

手順3.プレビューをチェックしてOKなら、歯車アイコンをクリックして保存先を決めます。「エクスポート」ボタンをクリックし、必要な保存形式を選んで保存しましょう。

▼HitPaw Video Enhancerで動画の背景を透過する方法
パート5 CapCutを使った動画のぼかしに関するFAQ
Q1. 垂直のぼかしはCapCutにありますか?
A1. まずはCapCutに動画を準備してインポートしなければなりません。そして、エフェクトに行きます。次に、どの動画エフェクトを使うか決めます。そこから詳細に移動します。垂直のぼかしを配置するには、このページの詳細を見てください。
Q2. CapCutのどこにぼかしエフェクトがありますか?
A2. もし違うバージョンのソフトを使っているなら、独立した「ぼかし」オプションのなかにさまざまなぼかしエフェクトがあるでしょう。もしより古いバージョンを使っている場合、「トレンド」のなかに様々なぼかしエフェクトがあり、その他のオプションも存在します。
Q3. 動画のぼかしを追加するには、どのようなフォーマットの動画を使用すれば良いですか?
A3. 一般的に、CapCutなどの動画編集ソフトウェアは多くの動画フォーマットをサポートしています。一般的な動画フォーマット(MP4、AVI、MOVなど)や、スマートフォンで撮影した動画ファイルなどが利用可能な形式です。
結論
結論として、この記事ではCapCutで動画にぼかしをかける方法について問題を解決してきました。そして、CapCutには動画をぼかす方法がさまざまあり、そのなかにはガウスぼかし、モザイク、ピクセル化といったエフェクトが含まれます。これらの詳細なステップによって、CapCutで動画をぼかすことは簡単になります。
CapCutに加えて、HitPaw VikPea (旧:HitPaw Video Enhancer)もパワフルなツールです。このツールを使って、自分が求める動画編集を行うことができるでしょう。簡単に不要な被写体や背景を動画から削除し、よりきれいでプロっぽい見た目をつくりだすことができます。
今すぐクリックして安全・無料ダウンロード↓ ※プライバシー保護・広告なし・課金情報を入力する必要なし







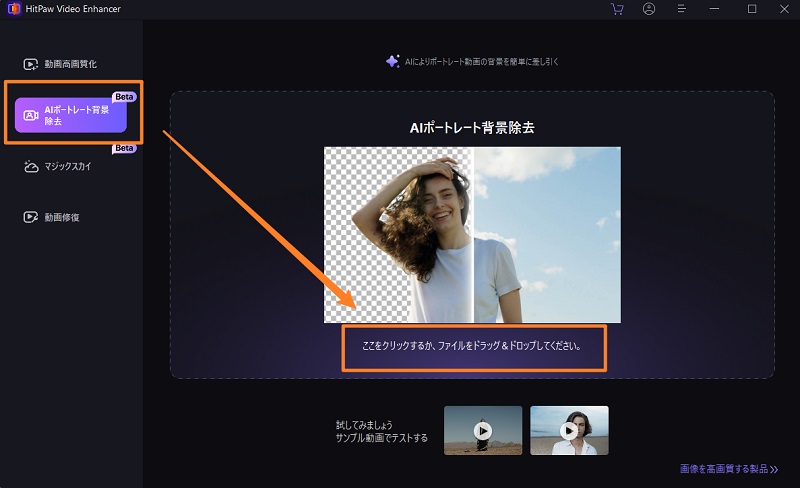
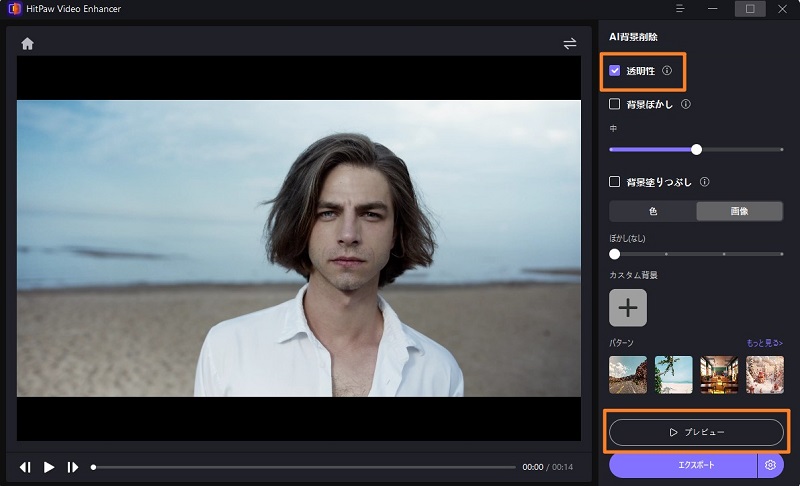
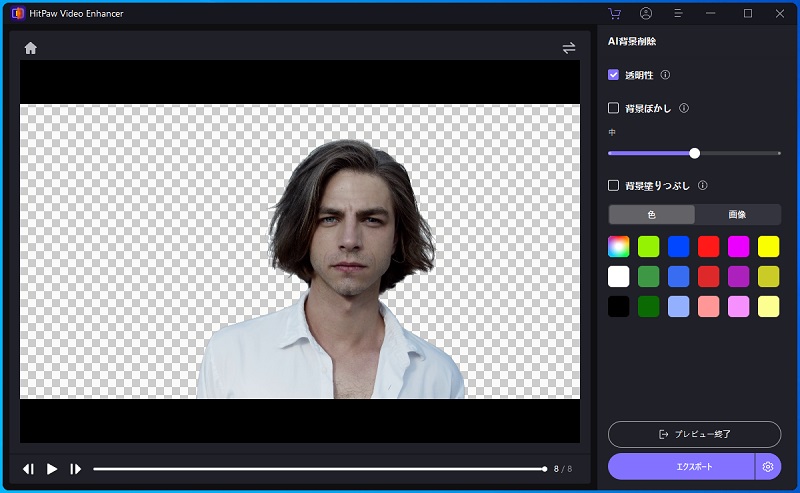

 HitPaw Voice Changer
HitPaw Voice Changer  HitPaw Edimakor
HitPaw Edimakor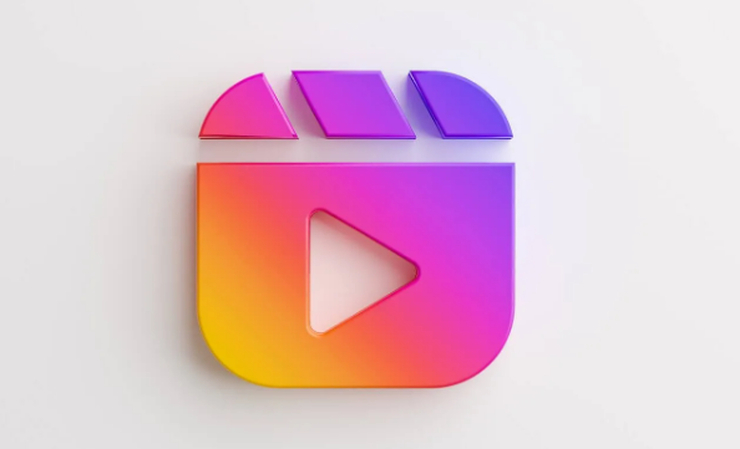


この記事をシェアする:
「評価」をお選びください:
松井祐介
編集長
フリーランスとして5年以上働いています。新しいことや最新の知識を見つけたときは、いつも感動します。人生は無限だと思いますが、私はその無限を知りません。
すべての記事を表示コメントを書く
製品また記事に関するコメントを書きましょう。