After Effectsでクリップをカットする方法
何時間もかけて作成したビデオコンテンツに、編集時に不要な部分があることを想像してください。とても残念な気持ちになります。でも、幸いなことに、回避策があります。動画から必要な部分を切り出すことが可能です。
After Effectsを使えばクリップを切り出すことができます。この記事を読めば、After Effectsで簡単にクリップカットするやり方を理解することができます。
第1章 After Effectsとは
After Effectsでビデオクリップをカットする方法を知る前に、After Effectsについて知っておくことが重要です。Adobe After Effectsは、プレゼンテーションやオンラインビデオコンテンツのための特殊効果や、モーショングラフィックスを生成するためのソフトウェアアプリケーションです。
WindowsとMacの両方のコンピュータで利用でき、映画のポストプロダクションやテレビの世界で、アニメーション、特殊効果、ビデオコンポジットなどの作成に使用されています。ビデオ編集ツールとは異なるプログラムなので、ビデオを編集した後にそのタイムラインにビデオをインポートすることができます。
しかも、After Effectsでビデオクリップを切り取ったりカットした際に、ビデオの解像度に影響を与えません。After Effectsで映像をカットする方法をステップバイステップで説明します。
第2章 After Effectsでビデオクリップをカットする方法
After Effectsでビデオクリップをカットするのは難しくありません。いくつかの簡単なステップを踏むだけです。
以下のガイドに従って、After Effectsでビデオをカットする方法を知ってください。
手順1. まず、動画を読み込む前に、After Effects上で新規プロジェクトを立ち上げておく必要があります。また、メインメニューから新規コンポジションを選択する必要があります。コンポジションウィンドウが開いたら、解像度を選択した後、コンポジションを作成します。
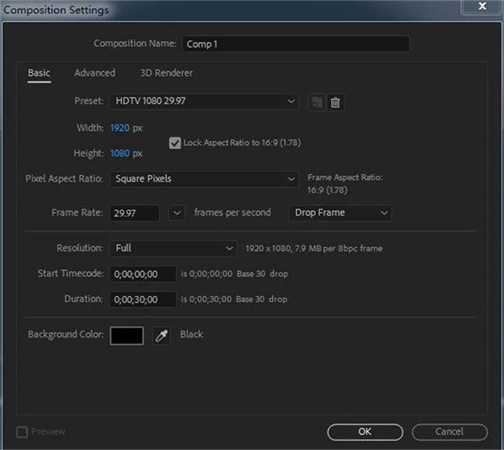
次に、インポートアイコンをクリックして、動画をアップロードします。
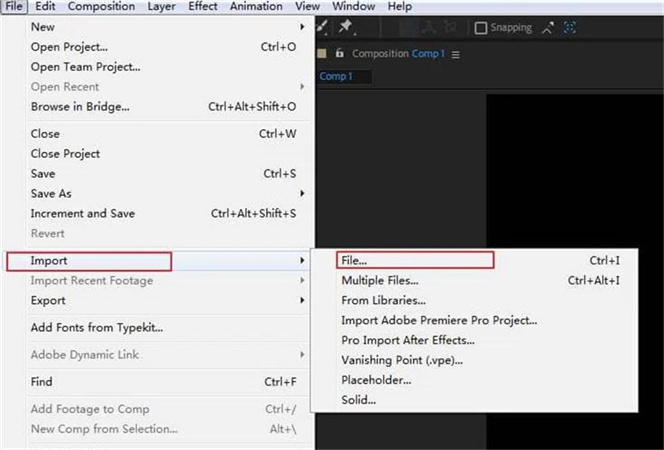
手順2. After Effectsに動画を取り込んだら、タイムラインに配置します。ビデオクリップがコンポジションより小さくても問題ありません。After Effectsで問題なくカットできます。
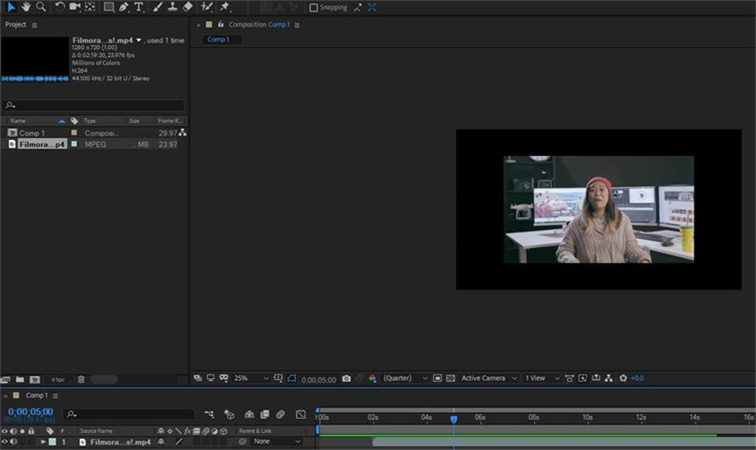
手順3. 動画をズームアウトすると、動画の始点と終点が見えて、より分かりやすくなります。 ビデオを選択し、カットしたいポイントにガイドを持っていきます。「レイヤー分割」をクリックするか、Control+Shift+Dを押して先に進みます。
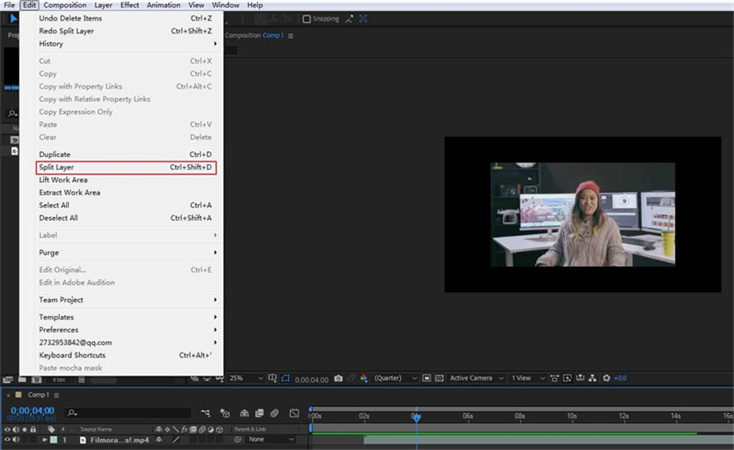
手順4. これにより、ビデオクリップを分割することができます。削除したい動画は別のレイヤーに、その他の動画は別のレイヤーに追加されます。AfterEffectsで複数のクリップをカットする場合も、同じ要領で操作できます。
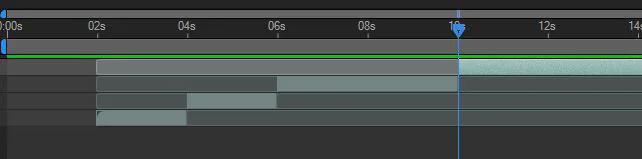
手順5. After Effectsのカットクリップ機能を使い終わったら、ビデオをダウンロードします。「ファイル」メニューから「エクスポート」をクリックします。ビデオのパラメータをカスタマイズする場合は、「レンダーキューに追加」アイコンをクリックします。
ここで、ファイル名、設定、動画を取り込む先のフォルダを選択することができます。
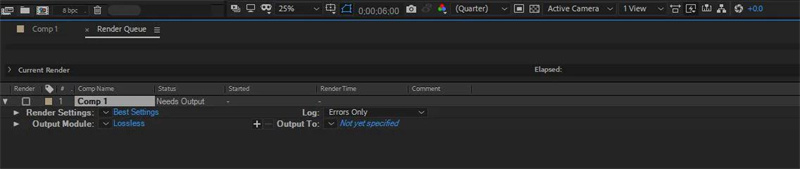
第3章 HitPaw Video Object Removerで動画を簡単にレタッチする
AfterEffectsで映像をカットするのはよい選択ですが、AfterEffectsを使うのは簡単なことではありません。AfterEffectsはプロフェッショナルなツールなので、使い慣れるのに時間がかかります。
HitPaw Video Object Remover なら、動画から不要な部分や背景を自動で削除することができます。「HitPaw Video Object Remover」はAI技術により、動画の品質に影響を与えず、オリジナルの品質を維持します。
- 動画の背景や不要な部分を素早く除去することができます。
- 対象物の動きを自動的に識別し、追跡することができる
- マジックセレクトブラシで除去した部分を調整できる
- 映像の解像度に影響を与えない
- シンプルなユーザーインターフェイスなので簡単に使える
特徴:
- 手順1. ダウンロードとインストール
- 手順2. ビデオのインポート
- 手順3. 背景の塗りつぶしモードを選ぶ
- 手順4. グリーンバック映像のプレビューと書き出し
以下のサイトからHitPaw Video Object Removerをパソコンにダウンロードします。
背景を削除したい動画をインポートするには、「ファイルを選択」をクリックします。または、編集ボックスに動画をドロップするだけでも可能です。

「背景削除モデル」でモードを選択します。

グリーンスクリーン:エクスポートされた映像は、削除(キーアウト)された部分がグリーンスクリーンで埋められます。

さらに、動画の背景が透明になる「透過性」もお試しください。

プレビューで削除効果を確認して、ビデオをコンピュータにエクスポートします。

第4章 After Effectsで動画をカットするコツ
1. After Effectsで不要な動画部分をカットするにはどうすればよいですか?
手順1. After Effectsをダウンロード、インストールして、カットしたい動画をアップロードします。
手順2. 動画をタイムラインにドラッグしたら、切り出したい部分を選択する必要があります。Control+Shift+Dを押して、ビデオクリップを分割します。
手順3. 「エクスポート」アイコンを押して、必要なビデオクリップをダウンロードします。
2. Adobe After Effectsで動画をトリミングする方法を教えてください。
動画のトリミングとは、動画の先頭や末尾から一部を切り離すことです。ほとんどの人は、トランジション効果を適用するためにビデオをトリミングすることが多いと思います。
動画をアップロードして、トリミングしたい動画の始点と終点にガイドをおいて、簡単にトリミングすることができます。
まとめ
After Effectsで映像をカットすることは可能ですが、そのためにはAdobe After Effectsの予備知識がかなり必要です。映像を切り出すには、以下のような簡単な手順で十分です。
HitPaw Video Object Remover, を使えば、ソフトの予備知識がなくても動画がカットできます。AIを搭載し、動画の関係ない部分や背景を自動で削除してくれるツールです。







 HitPaw Video Enhancer
HitPaw Video Enhancer HitPaw Edimakor
HitPaw Edimakor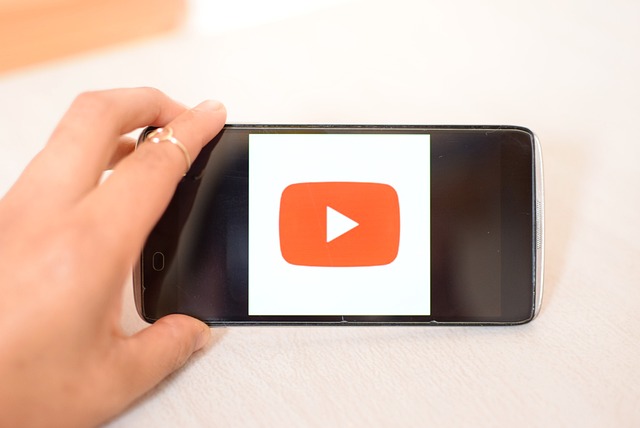

この記事をシェアする:
「評価」をお選びください:
松井祐介
編集長
フリーランスとして5年以上働いています。新しいことや最新の知識を見つけたときは、いつも感動します。人生は無限だと思いますが、私はその無限を知りません。
すべての記事を表示コメントを書く
製品また記事に関するコメントを書きましょう。