動画上にステッカーや画像を追加する方法について
動画編集でステッカーは利用していますか。動画編集というとカットやテキスト、オーディオエフェクトなどに集中しがちですが、ステッカーを入れるだけでも表現の幅がグッと広がります。また、ステッカーは時間をかけずに動画に付けられるので素早く動画編集をしたい時にも最適です。今記事では、動画編集ソフトを使ってステッカーを付けるやり方を紹介していきます。ソフトとパソコンさえあれば、超簡単にステッカーが付けられますよ。
ステッカーについて
動画編集ソフトの中には、ステッカーの機能が付いているものがあります。デフォルトの設定でステッカーがない場合でも、ステッカーを購入する、またはプラグインを利用することでステッカー機能を使えるようになるソフトもあります。
ステッカーとは
ステッカーとは、動画の中に付いているスタンプのようなオブジェクトです。ステッカーは、表示される時間や位置など細かい設定が可能です。いろんな種類のステッカーを付けることで、華やかな動画へと仕上がるでしょう。
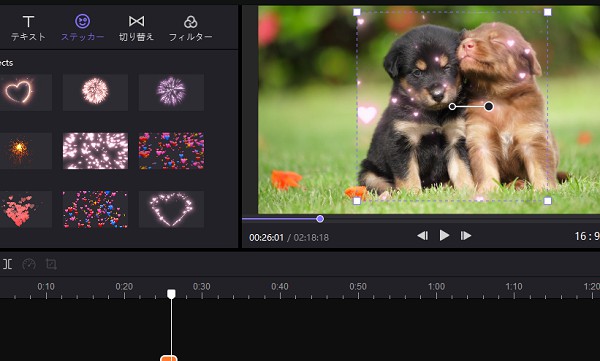
ステッカーの類形
動物、絵文字、ラブやスイーツのようなカテゴリー別に作られたものなど、使えるステッカーの種類はソフトごとに違います。さらに、3Dのステッカー、動きがあるモーションステッカー、顔を追跡するARステッカーなどもあります。
なぜ動画にステッカーを付けるのか?
動画にステッカーを付けると、視聴者に伝える情報量を増やせます。ステッカーを付けるだけで、動画の表現力が高まるのは嬉しいですよね。また、文字や顔を隠す、感情を表現するなど工夫次第で様々な役割をステッカーに与えられます。
動画にステッカーを貼る
実際に動画編集ソフトを利用して、自分の動画にステッカーを貼ってみませんか。HitPaw Video Editorとパソコンがあれば、簡単におしゃれなステッカーを動画に追加できますよ。HitPaw Video Editorを使ってステッカーを貼るやり方を解説していきます。
HitPaw Video Editorで動画にステッカーを貼る方法
- ステップ1
ビデオをクリック、または右クリックして「新しいトラックに追加」を選択するか、タイムラインのメイントラックにビデオをドラッグ&ドロップして追加します。
- ステップ2画面左上に表示される「ステッカー」アイコンをクリックして、ビデオに追加するステッカーを選びます。豊富な種類のステッカーがありますがカテゴリー別に表示されるので、自分が求めているカテゴリーを選択してからステッカーを探しましょう。
- ステップ3ステッカーを新しいトラックにドラッグ&ドロップするだけでビデオにステッカーが貼れます。
- ステップ4追加したステッカーを削除したい場合は、タイムラインをクリック、またはステッカーを右クリックして「削除」を押します。
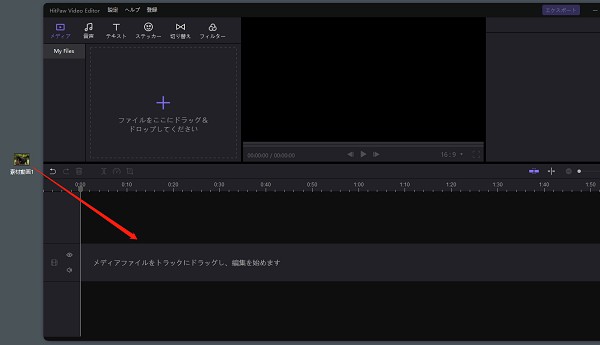
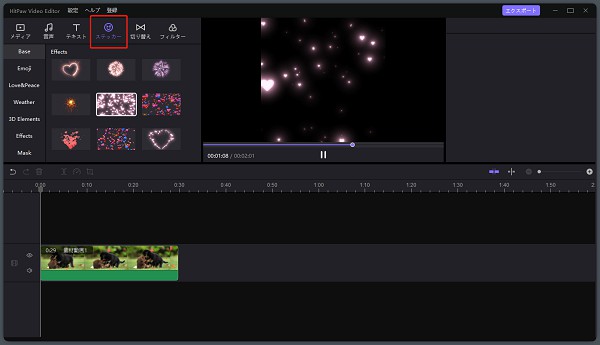
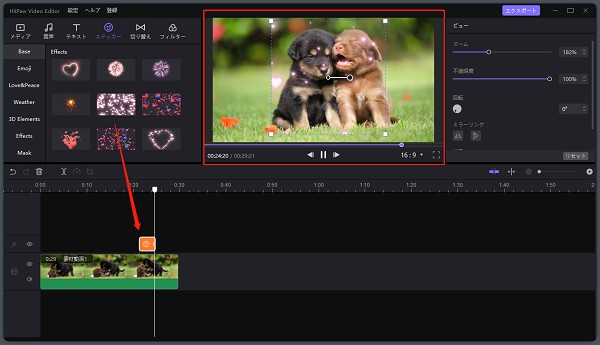
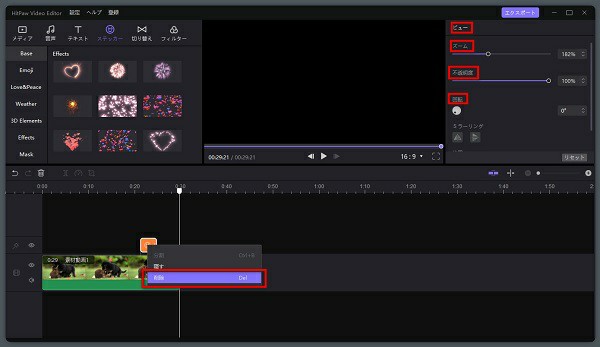
動画にステッカーの位置やサイズを調整する
動画に追加したステッカーの位置やサイズを調整して、自分の思い通りにステッカーを表示させましょう。HitPaw Video Editorなら不透明度の調整もできるので、ステッカーを徐々に透明にして動画内から消すことが可能です。
HitPaw Video Editorで動画にステッカーの位置やサイズを調整する方法
- ステップ1
【ステッカーが表示される長さを変更】タイムラインでステッカーの端をドラッグして、ステッカーが表示される長さを変更します。
- ステップ2【ステッカーのサイズを調整】プレビューウィンドウ上でステッカーの端をドラッグ、または「ズーム」オプション下のスライダーをドラッグしてサイズ調整します。
- ステップ3【ステッカーの位置を変更】ステッカーを長押しすると位置変更が可能となります。黄色の点を移動、またはビューウィンドウでXおよびYを入力します。
- ステップ4【ステッカーのミラーリング・不透明度の調整方法】ステッカーを水平または垂直に反転するとミラーリングができます。ビューウィンドウ内の「不透明度」のスライダーをドラッグして不透明度が変更可能です。
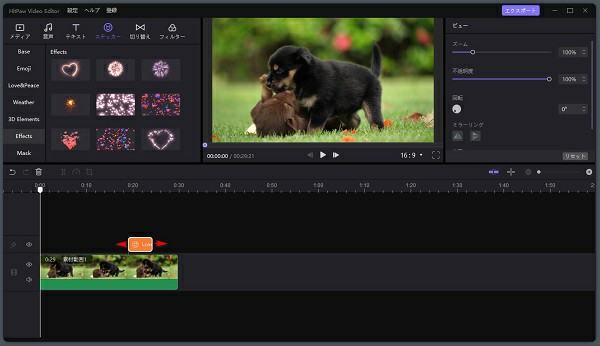
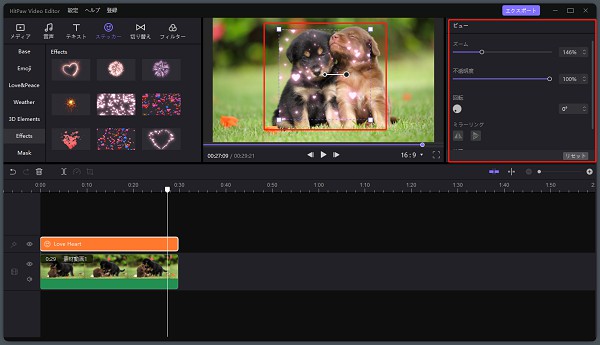
他のオススメなステッカー貼れる機能付きの動画編集ソフト
HitPaw Video Editorの操作方法を解説してきましたが、他にも動画にステッカーを貼れるオススメの動画編集ソフトがあります。ここでは2つのソフトについて、簡単に紹介していきますね。
動画編集ソフトーAviUtl
無料で使えるAviUtlは、個人開発の動画編集ソフトです。デフォルトで付いている機能はシンプルですが、AviUtlユーザーが配布しているプラグインが数多く存在します。そのため、無料ソフトなのに有料ソフトに負けない機能を持てる点が魅力でしょう。
自分好みにカスタマイズできる動画編集ソフトですが、そのためパソコンが苦手な人には向きません。プラグインを利用して様々なステッカーを利用できますが、初心者には機能を拡張するまでの過程が大変でしょう。AviUtlでは、本当に様々な効果を追加できます。例えば、オブジェクトをドット化したり渦状にねじったり、動きのあるモーション効果などですね。これらの機能を活用して、素敵なステッカーを作れます。
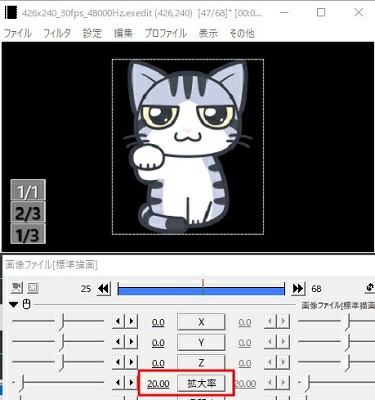
まとめ
パソコンで動画にステッカーを付ける方法とオススメな動画編集ソフトを紹介しました。簡単操作を求めているならHitPaw Video Editor、パソコン上級者ならAviUtlがオススメです。HitPaw Video Editorはステッカーを付けるやり方が簡単なだけでなく、3D、アニマル絵文字、絵文字、ラブ&ピース、ベース素材などステッカーの種類が豊富に揃っています。可愛いステッカーたちを利用して、さらに素敵な動画に仕上げてみませんか。
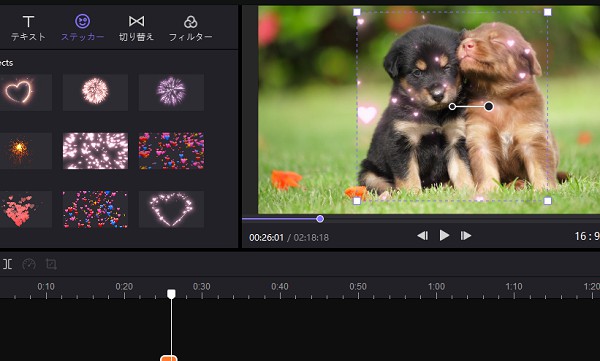








議論に参加して、あなたの声を聞かせてください。
コメントを書く
HitPaw記事のレビューを作成します。