ネットをクリックしていたら、心を鷲づかみにされるような画像に出くわした!そして、その画像にはぼかしがかけられていた!という経験はありますか。特に、画像に情熱を傾けている人にとって、決して気分の良いものではないでしょう。さて、こんな場合はどうすれば良いのでしょうか。画像のぼかしを外すことはできるのでしょうか。これこそ、今回の記事で話したいことなのです。
Photoshopで画像のぼかしを外す方法
ぼかし画像をクリックし続けても、問題が解決しないことがしばしばあります。このような場合、画像を鮮明にするのにAdobe Photoshopが有効です。しかし、必ずしもその画像本来の鮮明さが再現されていないこともあるので、注意してください。
Photoshopは、ユーザーがぼかし画像をオリジナルから外すのを助けてくれます。さらに、Adobe Photoshopはその画像の質を高めるので、入手した時点と比較すると、素晴らしいものに仕上がります。
それでは、ぼかしの外し方を説明します。優れたぼかし解除機能を持つアプリAdobe Photoshopを使って、ぼかし画像を鮮明にしましょう。
アンシャープマスクで画像のぼかしを外す
Adobe Photoshopは、アンシャープマスク機能を使用して、ぼかし画像を簡単に鮮明にすることができます。手順は次のとおりです。
- 編集したいぼかし画像のファイルを選択して、開きます。
- 次に、画面の右側にあるレイヤーパネルに移動します。
ぼかし画像を含んでいる箇所を右クリックし、[スマートオブジェクトに変換]を選択します。

フィルター、シャープ、アンシャープマスクを順にクリックします。

- 新しいウィンドウに表示されるスライダーを使用して、以下の変更が可能です。
量 – 鮮明化効果の強さ
半径 – 鮮明化効果を高める半径(対象周辺の幅)の値
しきい値 - 画像全般の鮮明度
- 満足のいく結果が得られたら、[OK]をクリックします。
スマートシャープで画像のぼかしを外す
アンシャープマスクに比べて、スマートシャープにはたくさんのユニークな機能が加えられています。どちらのツールも画像の鮮明化に役立ちますが、スマートシャープは、低コントラストの不鮮明な領域のノイズを最小限に抑えるのに役立つため、対象を定めて鮮明化を図るのに使用されます。
スマートシャープの使用方法は次のとおりです。
- Photoshopで画像を開きます。
- レイヤーパネルで画像のレイヤーを選択してから、Ctrl+Jを押して複製します。
- 複製されたレイヤーを右クリックし、[スマートオブジェクトに変換]を選択します。
- フィルター、シャープ、スマートシャープを順に選択し、ダイアローグボックスを表示します。
- プリセットで表示されているカスタムを選択します。
- 希望の鮮明度になるように、量と半径を選択し、調節が済んだところで[OK]をクリックします。

GIMPで画像のぼかしを外す方法
Photoshopを持っていない場合は、GIMPをダウンロードすることもできます。これは無料のプログラムで、Photoshopと同様のオプションが多数含まれています。
GIMPでぼかし画像を鮮明にする方法は、次のとおりです。
- GIMPを開いてから、Ctrl+Oを押して編集したい画像を開きます。
- ツールボックスのぼかし/シャープを選択します。
- 画像の鮮明にする部分をクリック・ドラッグする際に、シャープを選択し、ブラシサイズやその他のオプションを調整します。

オンラインで画像のぼかしを外す方法
ぼかし画像を鮮明にするツールを検討するうえで、Photoshopの代わりとなる選択肢はGIMP以外にもたくさんあります。Fotorもその1つです。ここでは、Fotorについて考えましょう。
Fotorは、オンラインで使える画像編集ツールで、無料でぼかしを外すことができます。画像編集で非常に効果を発揮し、ぼかし画像を鮮明にする際のオプションを備えています。「オンラインで画像のぼかしを外したい」という要望があれば、ぴったりのツールでしょう。
インターフェースはわかりやすく、画面左の基本機能のドロップダウンが簡単に使えるので、そこでシャープネスのスライダーを調整して、好みの編集を加えてください。尚、基本的な機能は無料なのですが、高度なものを使用する場合は有料になります。

ぼかし画像処理で、面倒な操作をしたくないという方へ
適切なソフトを使わないと、ぼかしを外す作業は面倒なものです。そこで、この作業を簡単に済ますことができる、HitPawを紹介します。
HitPaw FotorPeaは、最も優れたAI画像高画質化ツールです。ぼかしを除去して画像を鮮明にし、拡大しても画質を損なうことはありません。
このアプリケーションの数ある利点のうちのいくつかを以下に紹介します。
- ワンクリックで自動的に画像の解像度と品質を向上
- 画像のぼやけた箇所を修正し、ノイズを除去
- 品質を損なわず、簡単に画像をアップスケーリング
ぼやけた画像を修正するにはどうすれば良いか?そんなときのためにHitPaw FotorPeaがあるのです。世の中にある選択肢で最高のツールと言えるでしょう。非常に見やすいインターフェースで、操作も簡単です。

また、4つのAIモデルを備えています。
- 一般モデル - 風景、動物、花、建物などの実景を写した画像の品質を高めるのに最適です。
- ノイズ除去モデル - ノイズ除去モデルを選択して、低照度または高ISOの画像を処理します。漫画の画質も向上します。
- 顔モデル - 古いポートレート画像のぼやけを修正するのに有効です。
- カラー化モデル – このモデルは、古い白黒写真を美しく鮮やかにするために使用できます。
HitPaw FotorPeaで画像のぼかしを外す方法
Step 01ボタンをクリックして、HitPaw FotorPeaを無料で入手します。
Step 02ソフトウェアがインストールできたら、アップスケールする画像をインポートします。尚、HitPaw FotorPeaはPNG、JPG、JPEG、WEBPに対応しているため、形式を心配する必要はありません。

Step 03使用したいAIモデルを選択し、プレビューボタンをクリックして、画像を加工します。
Step 04適切なAIモデルを選択して加工した画像の効果をプレビューで確認し、(良ければ)最終的に高画質化した画像をエクスポートして保存します。

最後に
画像を愛好する人たちが共有する「どうしたらぼかし画像を鮮明にできるか」というジレンマに対する解決策を見つけられたと思います。画像を高画質化する準備は整いました。HitPaw FotorPeaを使って、今までと異なる快適さで、成果を上げてください。同時に、自慢の画像と編集技術を存分に披露してください。
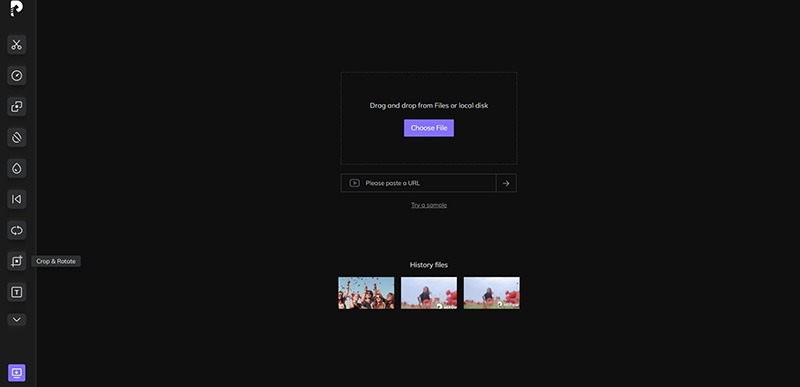
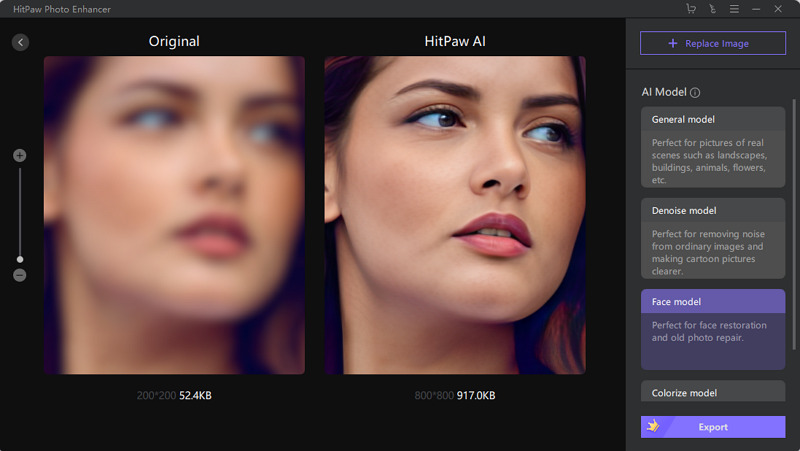



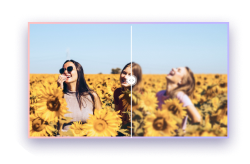

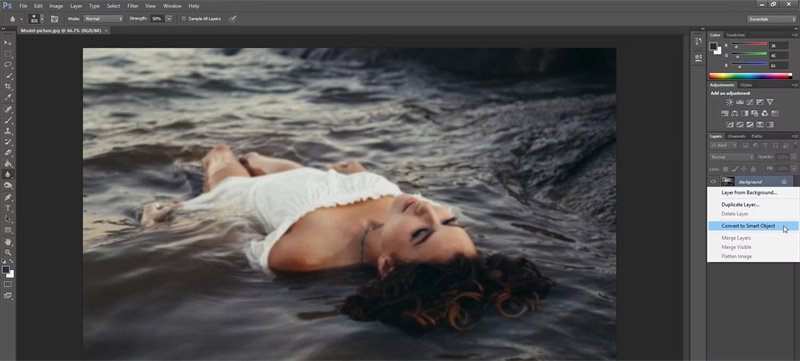
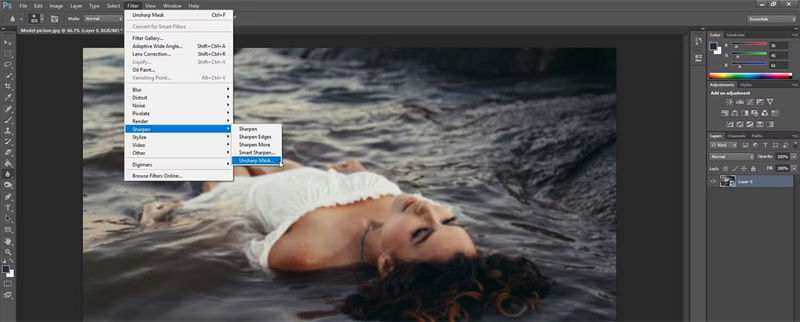
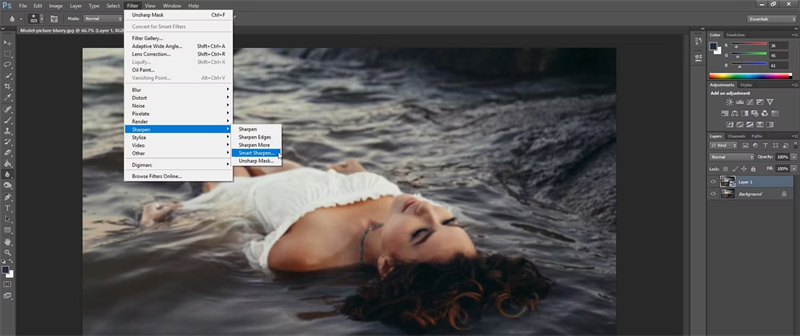
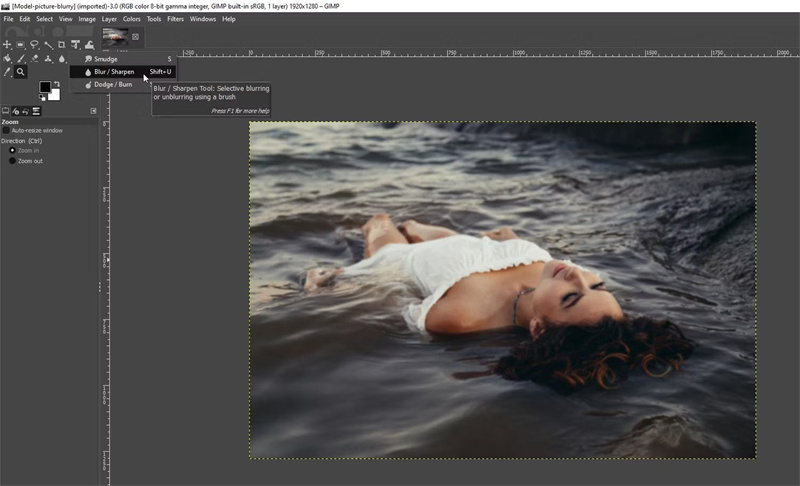
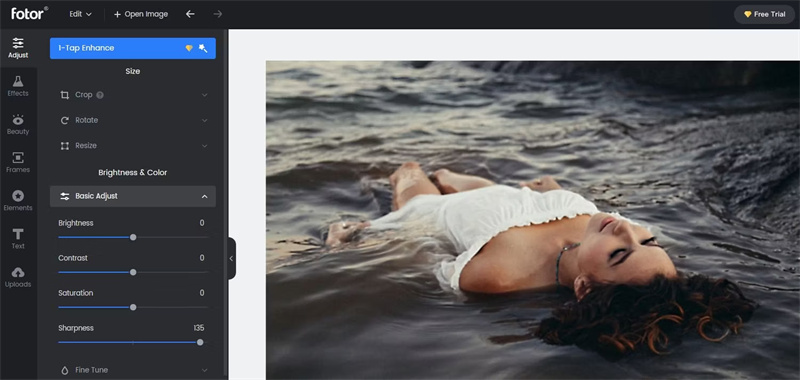
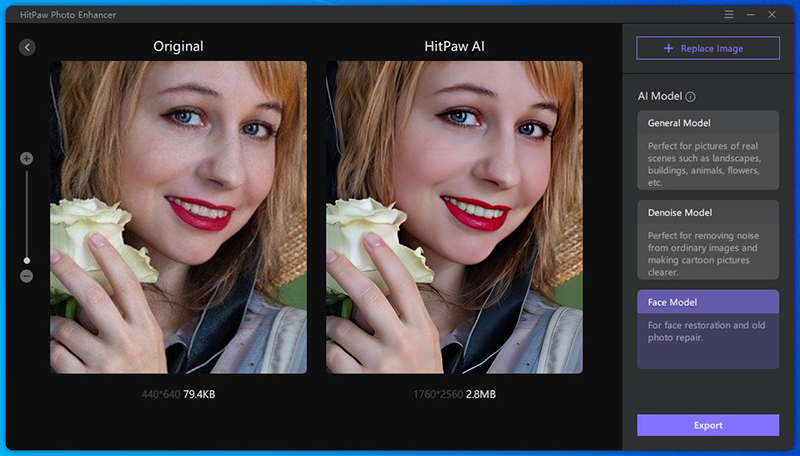









ご感想を聞かせてください。
コメントを書く
製品また記事に関するコメントを書きましょう。