動画のノイズを除去する方法を完全解説!
YouTubeや自分で撮った動画を見ていると、画像が乱れたりぼやけて見にくかったりしたことはありませんか?
これは「動画ノイズ」と言われるもので、低画質のカメラで撮影したりカメラがブレたりすることで起こりますが、このような動画の画質を鮮明にする方法があります。
そこで今回は、この動画ノイズを除去する方法やおすすめの動画ノイズ除去ソフトを紹介します。
動画ノイズに困っている方はご一読ください。

1. 動画ノイズとは?
動画ノイズとは、映像内に発生する視覚的な乱れや不規則なドット(点)や線などのことです。動画ノイズがあるとストレスになったり動画の品質を低下させたりする原因となります。
動画ノイズにはいくつか種類があり、映像全体に散らばるドットや線が出る「ランダムノイズ」や、色がにじんだり変な色が混ざる「クロマノイズ」、特定の帯域に縞模様のようなノイズが入る「帯域ノイズ」などがあります。
動画ノイズが発生する原因は、撮影環境が悪かったりカメラ性能が低かったりさまざまです。
また、動画ノイズのほかに不要な雑音が入る「音声ノイズ」があり、音声ノイズは音声の明瞭さを低下させ、聞き取りにくくなります。この2つのノイズが入った動画を見るとストレスになるため、除去することが重要です。
2. 動画ノイズ除去ソフトおすすめ5選
動画ノイズを除去するソフトはいくつかありますが、ここでは、おすすめの動画ノイズ除去ソフトを5つ紹介します。
AI搭載、ワンクリックで動画の映像ノイズを除去できる「Hitpaw Video Enhancer」
HitPaw VikPea(旧:HitPaw Video Enhancer)は、AI技術を活用して動画の画質を向上させるための動画高画質化ソフトです。HitPaw VikPeaは、低解像度の動画や古い映像を鮮明にすることができ、初心者でもプロフェッショナルな動画編集が可能です。 動画ノイズの除去はHitPaw VikPeaの得意とするところです。「ジェネラルデノイズ」機能により、ノイズ除去だけでなく古い動画をクリアな画質に変えてくれます。
▼HitPaw VikPeaの特徴
- 1.AIによる動画高解像度化: HitPaw VikPeaは、低解像度の動画を高解像度に変換することができます。AIアルゴリズムが細部を補完し、鮮明な映像を生成します。
- 2.ノイズ除去:古い映像や低品質の動画に含まれるノイズを効果的に除去します。これにより、クリアで見やすい映像を提供します。
- 3.色補正:自動で色補正を行い、自然で鮮やかな色合いを実現します。色の再現性が向上し、映像がより魅力的に見えます。
- 4.簡単な操作性:ユーザーフレンドリーなインターフェースで、初心者でも簡単に高画質化を行うことができます。複雑な設定を必要とせず、数クリックでプロ並みの仕上がりが得られます。
おすすめ理由
- 時間の節約:AI技術を利用することで、手動での編集作業を大幅に削減できます。自動化されたプロセスにより、短時間で高品質な映像が得られます。
- 多機能性:単なる高画質化にとどまらず、ノイズ除去や色補正など多くの機能を備えているため、様々なニーズに対応可能です。
- どんなパソコンでもOK:WindowsおよびMacに対応しており、幅広いユーザーが利用できます。また、更新が頻繁に行われており、常に最新の状態で使えます。
- 充実したサポート:「30日間返金保証」や「年中無休サポート」など、何かトラブルがあっても安心してご利用できます。
ノイズ除去の以外に豊富な編集機能が搭載されている「Premiere Pro」
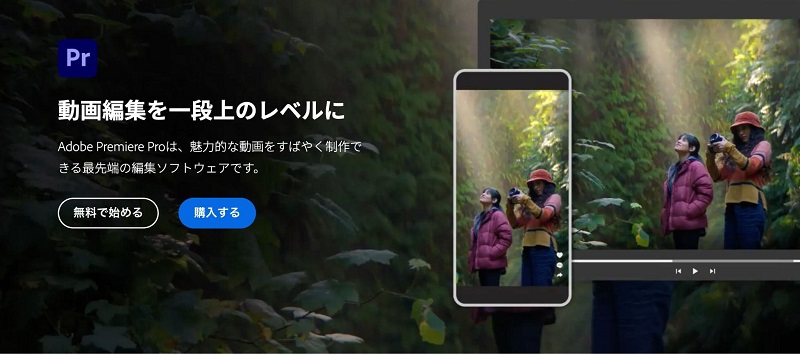
画像引用元:Adobe Premiere Pro公式サイト
Premiere Proは、Adobeが提供しているビデオ編集ソフトウェアです。今では、映像編集の分野で業界標準ソフトといっていいほど有名であり、プロフェッショナルからアマチュアまで幅広く使用されています。 YouTubeでも使い方を紹介する動画をアップしているYouTuberが多く、幅広いユーザーがいることが分かります。
▼Premiere Proの特徴
- 1.豊富な編集機能:ノイズ除去以外に、カット・トリミング・エフェクトの追加など、様々な編集機能を備えています。また、マルチカメラ編集やカラーグレーディングも可能です。
- 2.高度なエフェクトとトランジション:数百種類のエフェクトやトランジションを内蔵しており、クリエイティブな映像制作ができます。
- 3.Adobe製品との連携:After EffectsやPhotoshopなど、他のAdobe製品とのシームレスな連携が可能です。これにより、ワークフローが大幅に効率化されます。
メリット
- プロフェッショナルな仕上がり:高度な編集機能とエフェクトを駆使して、プロフェッショナルなクオリティの映像が制作できます。
- カスタマイズ可能なワークスペース:ユーザーの作業スタイルに合わせてインターフェースをカスタマイズできます。これにより、効率的に作業が進められます。
- 定期的なアップデート:新機能や改善が定期的に提供されるため、常に最新の技術を利用できます。
- 高い互換性:様々なビデオフォーマットに対応しており、幅広い種類のメディアを扱うことができます。
デメリット
- 高コスト:サブスクリプションベースの料金体系で、長期的にはコストがかさむ可能性があります。
- 学習曲線が急:機能が多岐にわたるため、初心者にとっては習得に時間がかかることがあります。
- 高いシステム要件:高性能なPCが必要となり、特に4Kや8Kの映像編集では高スペックなハードウェアが求められます。メモリ16GB以上でストレージは1TB以上が望ましいです。
▼Premiere Proは無料で使える?
Premiere Proには無料の7日間トライアル版が提供されており、この期間はチュートリアル・フォント・テンプレートなどの機能を利用できます。また、100GBのストレージが提供されます。
初心者に難しいが完全無料なノイズ除去ソフト「Aviutl」
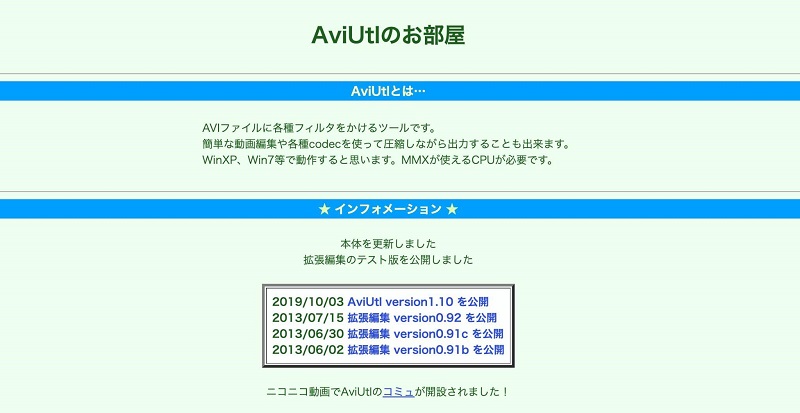
画像引用元:AviUtlのお部屋
AviUtl(アビユーティル)は、日本製のフリーの動画編集ソフトウェアで、軽量でありながら非常に多機能なツールとして知られています。1999年に開発者のKenくんによって初めてリリースされて以来、長年にわたり改良が加えられ、多くのユーザーに愛用されています。
▼AviUtlの特徴
- 1.無料で利用可能:AviUtlは完全無料で利用できるフリーソフトウェアです。ライセンス料やサブスクリプション費用が一切かかりません。
- 2.軽量で高速:プログラム自体が非常に軽量であり、古いパソコンやスペックの低いマシンでもスムーズに動作します。
- 3.拡張性が高い:プラグインを追加することで、機能を拡張することができます。エフェクトやフィルター、音声処理など、多種多様なプラグインがユーザーコミュニティによって提供されています。
- 4.多機能なエフェクト:標準で多くのエフェクトが搭載されており、テキストアニメーション、トランジション、カラーグレーディングなどが可能です。
- 5.日本語対応:日本製のソフトウェアであるため、日本語でのサポートやコミュニティが充実しています。使い方のチュートリアルやフォーラムも日本語で提供されています。
メリット
- コストパフォーマンスが高い:完全無料でありながら、プロフェッショナルな動画編集に必要な機能を備えているため、コストパフォーマンスに優れています。
- コミュニティサポート:日本国内に多くのユーザーがいるため、問題解決や新機能の使い方について情報を得やすいです。
- カスタマイズ性:プラグインやスクリプトを使って、自分の編集スタイルに合わせたカスタマイズが可能です。
- 動作の軽さ:他の高機能な編集ソフトと比較して動作が軽いため、低スペックのPCでも利用可能です。
デメリット
- 学習曲線が急:多機能であるがゆえに、初心者にとっては使い方を覚えるのが難しいと感じることがあります。
- 公式サポートがない:無料ソフトウェアであるため、公式のサポートが提供されていません。問題が発生した場合は、コミュニティやオンラインのリソースを頼る必要があります。
- インターフェースが古い:インターフェースは少し古風で、最新の商業用ソフトと比べると見劣りすることがあります。
- 使えるのはWindowsだけ:現在Macでの使用には対応していません。
▼AviUtは無料で使える?
AviUtは完全無料のフリーソフトです。誰でもダウンロードすれば自由に使えます。
高度なノイズ除去を実現したいなら「DaVinci Resolve」

画像引用元:DaVinci Resolve19公式サイト
DaVinci Resolve(ダヴィンチ・リゾルヴ)は、Blackmagic Designが提供するプロフェッショナルな動画編集ソフトウェアで、高度なノイズ除去機能を搭載しているのが特徴です。2024年4月にはDaVinci Resolve19がリリースされましたが、まだベータ版なので、まずは通常のDaVinci Resolveを使ってみることをおすすめします。
DaVinci Resolveは無料でも使えるため、多くのユーザーが利用しており、使い心地が良いと評判です。
▼DaVinci Resolveの特徴
- 1.ノイズ除去ツール:DaVinci Resolve Studioには、空間ノイズ除去と時間ノイズ除去の両方を提供する「Neural Engineデノイズ」機能があります。
- 2.高度なカラーグレーディング:ノイズ除去と組み合わせて、映像のカラーグレーディングも同時に行うことができます。
- 3.プロフェッショナル向け機能:編集、カラーグレーディング、エフェクト、オーディオポストプロダクションを一つのソフトウェアで行うことができます。
メリット
- 高度なノイズ除去機能を持ち、プロフェッショナルな仕上がりを実現。
- 動画編集、カラーグレーディング、エフェクト、オーディオ編集が一つのソフトで完結。
- 無料版でも基本的な編集機能を利用可能。
デメリット
- 無料版には高度なノイズ除去機能が含まれていないため、有料版(DaVinci Resolve Studio)が必要。
- 基本的にプロ向けなので、初心者には使いこなすのが難しい場合がある。
▼DaVinci Resolveは無料で使える?
DaVinci Resolveは基本無料で使えます。ただし、より効果的な動画ノイズ除去を行う場合は有料版をおすすめします。
ソフトのインストールが不要で、オンラインで動画ノイズを除去できる「Media.io」
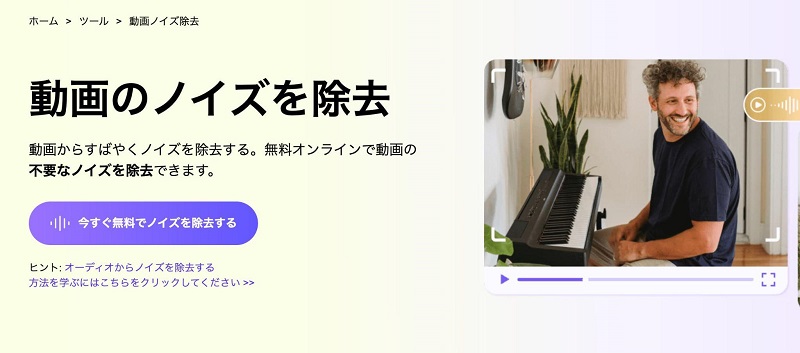
画像引用元:Media.io公式サイト
Media.ioは、オンラインで動画を除去できるソフトです。オンラインのためデバイスにインストールする必要なく、ネット環境があればすぐに利用できます。
▼Media.ioの特徴
- 1.ソフトのインストールが不要:ブラウザ上で直接使えるため、ソフトウェアのダウンロードやインストールが不要です。
- 2.多機能的なメディア処理:動画やオーディオのノイズ除去やファイル形式の変換など、さまざまな動画編集が可能です。
メリット
- ネット環境があればどこでも利用可能
- 多彩な編集がひとつのプラットフォームで利用できます
- 直感的な操作で初心者でも簡単に編集できます
デメリット
- オンラインツールなのでネット環境がなければ使えません
▼Media.ioは無料で使える?
Media.ioは基本無料で使えますが、編集容量に制限があるため、動画サイズが大きい場合、有料プランを利用する必要があります。
3. 簡単に動画のノイズを除去する方法
ここでは最初に紹介したHitPaw VikPea(旧:HitPaw Video Enhancer)で動画ノイズを除去する方法を解説していきます。
Hitpaw Video EnhancerはAIが搭載されているため、初心者でも簡単に動画編集が行えます。
手順1.トップ画面から「動画高画質化」を選択します。
-
手順2.ノイズ除去したい動画を選択し、画面中央に配置します。

-
手順3.AIモデルの「ジェネラルデノイズ」をクリックします。

-
手順4.ノイズ除去された動画をプレビューして、問題がなければエクスポートします。

ご覧のように、動画ノイズを除去する方法は、わずか数クリックするだけです。
4. まとめ
今回は、動画ノイズを除去できるソフトを5つ紹介しました。
古い動画や画質が悪いカメラで撮った動画などはノイズが入ってしまうことが多いですが、専用ソフトを使うことで意外と簡単に動画ノイズ除去ができることが分かったのではないでしょうか。
特に最初に紹介したHitPaw VikPea(旧:HitPaw Video Enhancer)は、AIの技術で未経験でも簡単に動画ノイズ除去ができ、その他の動画編集もわずか数クリックで完結するのでおすすめです。
画質が悪くて困っている方は、今回紹介したソフトを活用してクリアな動画に仕上げてみましょう。。
5.動画ノイズ除去に関するよくある質問
Q1. ノイズ除去によって動画の画質が低下することはありますか?
A1. ノイズ除去を過度に適用すると、動画の画質が低下することがあります。ノイズ除去アルゴリズムは、ノイズと一緒に細部やテクスチャも除去してしまう可能性があります。そのため、ノイズ除去の強度を調整し、プレビューを確認しながら適用することが重要です。また、ソフトウェアによっては、特定の領域やフレームごとにノイズ除去をカスタマイズできる機能もあります。
Q2. ノイズ除去を適用する最適なタイミングはいつですか?
A2. ノイズ除去は通常、編集プロセスの初期段階で適用するのが最適です。これは、ノイズが他の編集操作(色補正、エフェクト適用など)に影響を与えないようにするためです。先にノイズを除去しておくことで、後続の編集作業がスムーズになり、最終的な出力の品質が向上します。
Q3. ノイズ除去が難しいケースではどうすれば良いですか?
A2. 特定のケースでは、ノイズ除去が難しい場合があります。例えば、非常に暗いシーンや多くの動きがあるシーンでは、ノイズ除去が効果的に機能しないことがあります。このような場合、複数のフィルターを使ったり手動修正をしたりするか、どうしても難しいときはプロの動画編集者に依頼することもできます。





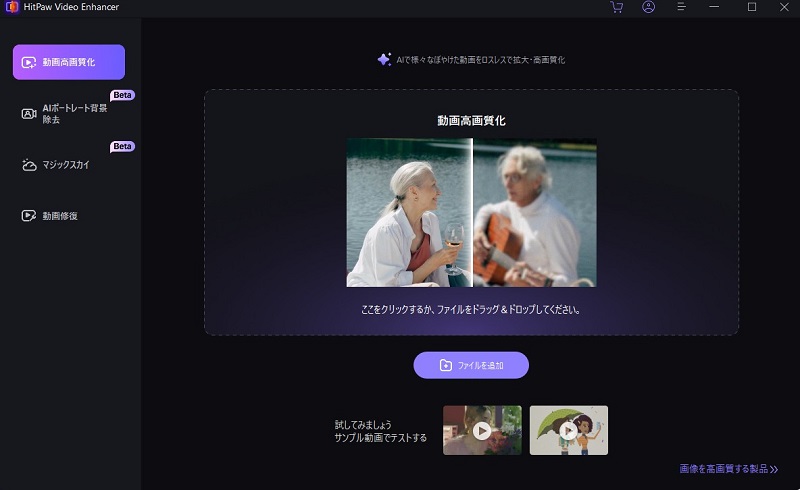
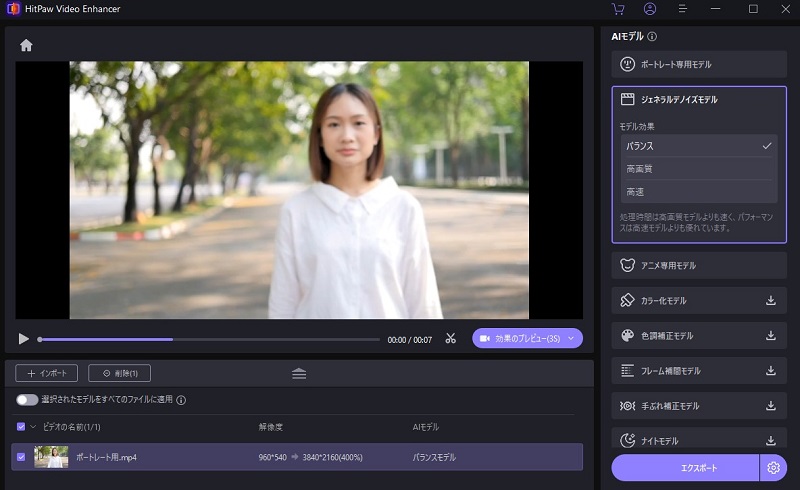
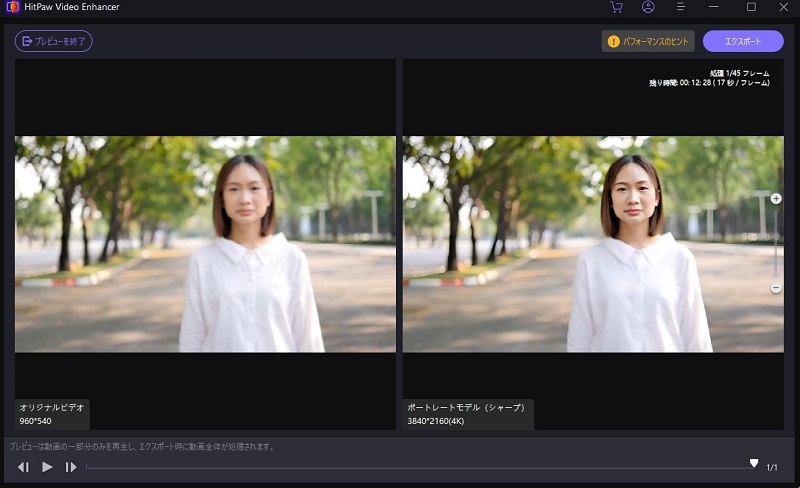

 HitPaw Univd
HitPaw Univd  HitPaw Edimakor
HitPaw Edimakor
この記事をシェアする:
「評価」をお選びください:
松井祐介
編集長
フリーランスとして5年以上働いています。新しいことや最新の知識を見つけたときは、いつも感動します。人生は無限だと思いますが、私はその無限を知りません。
すべての記事を表示コメントを書く
製品また記事に関するコメントを書きましょう。