【超詳細】YouTube動画に音楽や効果音を追加する方法を紹介
人気YouTuberの動画を観ていると、音楽や効果音が様々なシーンで使われています。画面の切り替わるタイミングで音楽や効果音を入れると、動画の内容を視聴者に印象付け、映像のリズムが良くなります。YouTube動画で重要な役割を果たす音楽や効果音ですが、動画編集ソフトを使えば簡単に自分の思った通りの音楽を入れられますよ。
今回は、YouTube動画エディタとHitPaw Video Editorを利用して、YouTube動画に音楽や効果音を追加するやり方の詳細を解説していきます。
なぜ動画に音楽や効果音を付けるのか?
私たちが普段から観ている動画には当たり前のように音楽や効果音が付いていますよね。そのため、意識することが少なく気づきにくいのですが、実は動画における音楽の重要性は非常に高いです。
意識して動画で使われている音楽を聞いてみると、シーンに合わせて様々な音楽が使用されています。よりインパクトのある動画に仕上げるためには、動画編集の際にシーンに合ったBGMを追加することが重要です。
うっかり許可を得ずに著作権法などで権利が守られている音楽を使用してしまうと違法になってしまいます。
YouTube動画に音楽や効果音を追加する
YouTubeにアップロードした動画は、YouTube内の動画編集機能である動画エディタを使って音楽を追加できます。
HitPaw Video Editorで動画に音楽や効果音を追加する方法
動画編集ソフトHitPaw Video Editorを使って動画に音楽や効果音を追加してみましょう。
- ステップ1
編集したいビデオをクリック、または右クリック>「新しいトラックに追加」を選択してメイントラックにビデオを追加します。直接ビデオをメイントラックにドラッグ&ドロップすることで追加もできます。
- ステップ2「メディア」>「コンピューター」から、または「オーディオライブラリ」から追加したい音楽や効果音を選択しメインビデオの下にドラッグ&ドロップします。追加後、再生して内容を確認しましょう。
- ステップ3追加した音楽を削除したい場合は、オーディオトラックをクリック、または右クリックして「削除」を選択するか、クイックツールバーの「削除」アイコンをクリックします。
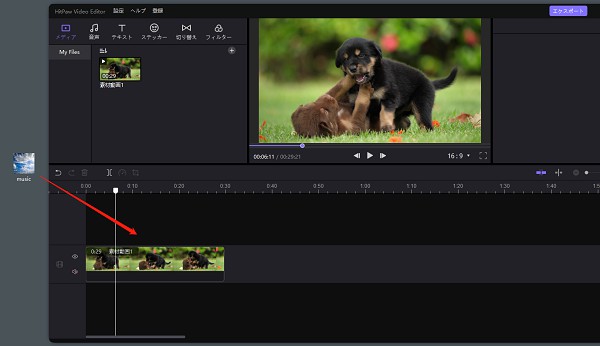
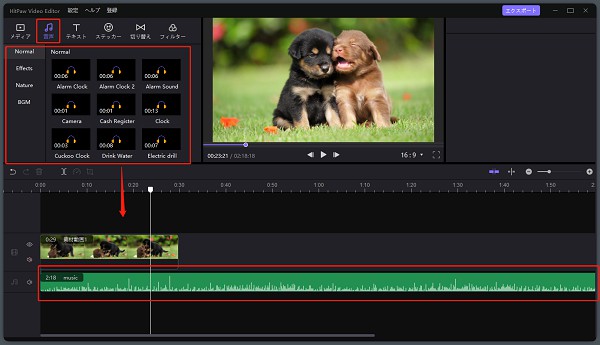
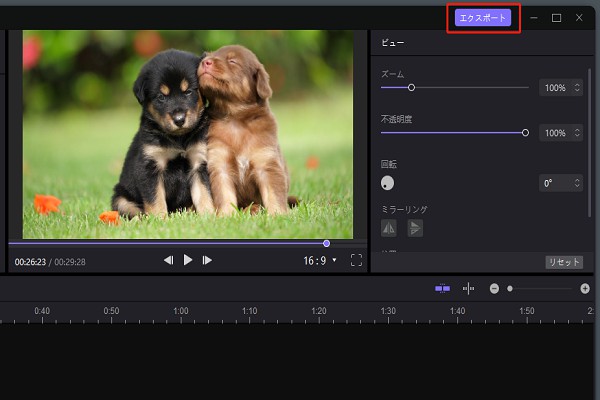
YouTube動画に音楽の位置や長さを調整する
YouTube動画エディタを使ってアップロードした動画に音楽を追加する際、音楽の位置を調整可能です。しかし、1曲しか入れられず、速度の変更はできません。動画編集ソフトHitPaw Video Editorなら簡単に音楽の位置や長さの調整が可能です。
HitPaw Video Editorで音楽の位置や長さを調整する方法
- ステップ1
ドラッグで再生ヘッドを不要なオーディオ部分の開始に移動しクイックツールバーの「分割」をクリックします。次に再生ヘッドを不要なオーディオ部分の終わりに移動して再度「分割」を押します。
- ステップ2不要なオーディオ部分を右クリックして「削除」を選択します。
- ステップ3オーディオを選択して「速度」アイコンをクリックし、ドットをドラッグするかオーディオの長さを変更すると速度調整が可能です。
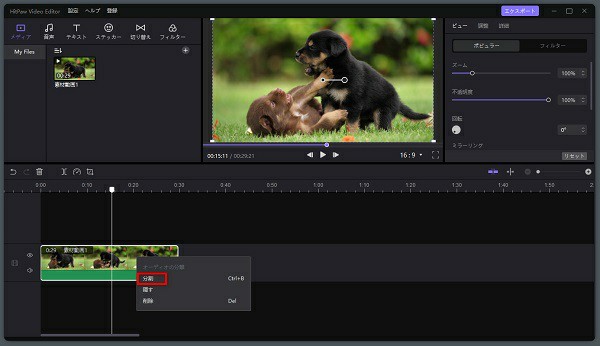
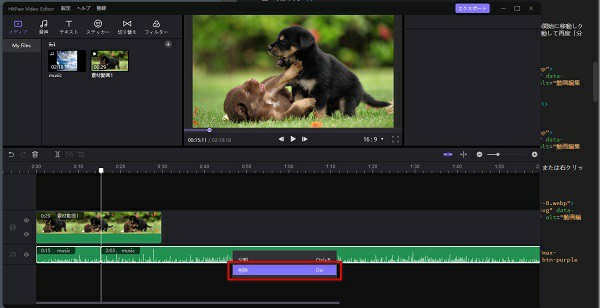
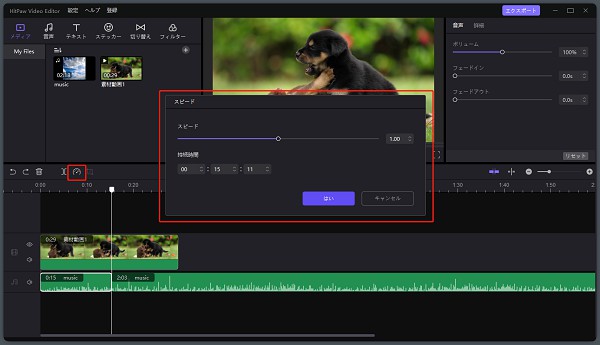
YouTube動画に音量をミュート・調整する
YouTube動画エディタを使って動画に音楽を付けた場合、もともとの動画についているオリジナルの音声と追加した音楽との音量バランスを調整することしかできません。その点、HitPaw Video Editorならミュート機能が利用できます。
HitPaw Video Editorで音楽の音量をミュート・調整する方法
- ステップ1
ビデオ内に不要な音が含まれている場合は、ビデオトラックの左側にあるオーディオアイコンをクリックしてミュートにできます。ミュートにするとビデオ内の音声は無効となります。
- ステップ2追加したオーディオを選択すると右上のウィンドウに「ボリューム」ボタンが表示され、音量の調整が可能です。
- ステップ3また、「ボリューム」ボタンの下側には「フェードイン」と「フェードアウト」のボタンがあり、それぞれ調整可能です。
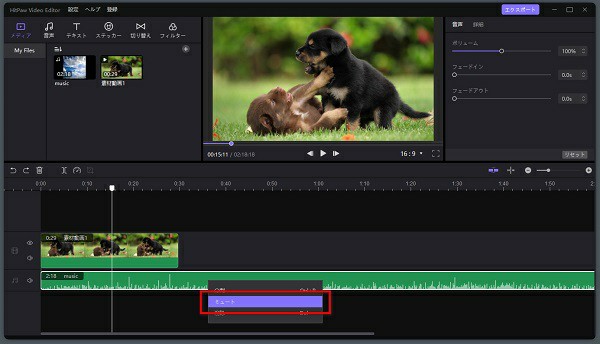
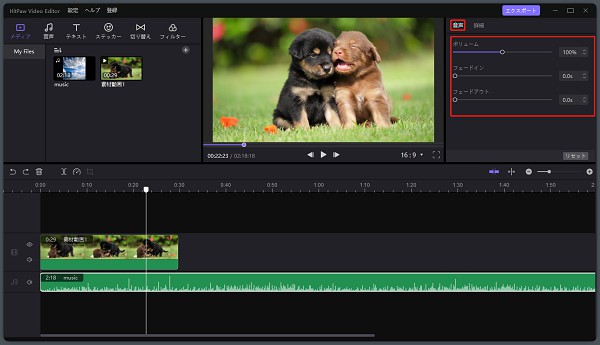
動画編集の際に音楽を付けるやり方を紹介してきました。YouTubeにアップロードした動画に音楽を付けたい場合は、YouTube動画エディタが利用できます。動画編集中に音楽を追加するなら動画編集ソフトHitPaw Video Editorがおすすめです。
まとめ
難しい操作を必要とする動画編集ソフトとは対照的に、HitPaw Video Editorはどの操作も数ステップで完了します。音楽の追加、カット、音量・スピード変更、フェードイン・フェードアウト、さらにビデオの音声をミュートにするなど音声の編集だけでも豊富な機能が付いています。動画編集の際に音楽を付けられるので、動画と音楽とのバランスを考えながら調整できる点も魅力的ですね。無料お試し版では全ての機能をプレビューできるので、ぜひ試してみてください。
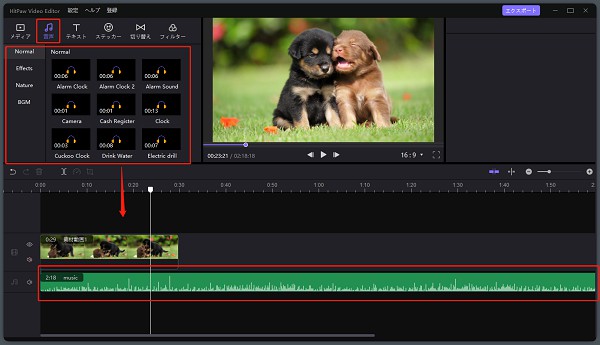




議論に参加して、あなたの声を聞かせてください。
コメントを書く
HitPaw記事のレビューを作成します。