無料でWindows 11/10にHEVC/H265コーデックをインストールする方法6選[2025]
技術の発展に伴い、映像の品質がどんどん高くなっていることがわかります。これは「HEVC/H.265」コーディングの登場が大きな要因です。しかし、困ったことに、HEVC/H.265動画はWindows 11や10、さらにはWindows 7や8でも再生できないのです。そんな時、動画をデコードできるHEVC/H.265ビデオ拡張機能(無料)があれば、WindowsでHEVC動画を再生することができます。
Microsoft HEVC/H265拡張機能とは何か、なぜHEVCコーデックが必要なのか、混乱されている方も多いのではないでしょうか?HEVCとは、High Efficiency Video Coding(HEVC)の略で、H.265やMPEG-Hパート2とも呼ばれる映像圧縮規格のことです。そして、HEVCコーデックとは、HEVCの映像を機器で再生できるように圧縮・伸張するためのプログラムです。
そこで、HEVC/H.265動画を再生するために必要なコーデックを手に入れる方法として、HitPaw Univdを利用するのも一つの手です。HitPaw Univdを使えば、HEVC動画を簡単にHEVC-MP4やHEVC-MKVなど、より幅広いフォーマットに変換できます。これで、どんな環境でもHEVC動画を問題なく楽しむことができます。

HEVC/H265コーデックについてもっと知りたいなら
1.【公式】Windows 10/11/8/7でHEVCビデオ拡張機能をダウンロード
HEVC動画の再生トラブルに巻き込まれると、私たちはすぐに不機嫌になってしまうでしょう。実は、HEVC拡張機能をWindowsパソコンに無料で導入すると、その悩みは解消されます。公式と非公式な方法の両方に熱心であることを考慮して、私たちは厳格な調査を行い、すべての方法を要約し、あなたのために劣った選択肢を除外しました。
そして、ここでは、Windows 10または他のWindowsシステム用のH265ビデオ拡張機能無料ダウンロードが必要な場合、フィルタリングされたベスト4があります。以下の記事を読んだ後、「どこでHEVCコーデックを入手できますか」という質問に対する答えを得ることができます。
1.HEVCビデオ拡張機能ー有料の正式版
非公式版にはウイルスソフトやスパイウェアなどの未知のリスクが伴うため、人々は公式の方法にこだわるでしょう。マイクロソフトに0.99ドルを支払うことで、公式のものを楽しむことができます。マイクロソフトのHEVCビデオ拡張機能は、そのプロフェッショナルな要素から、あなたにとって手の届かない体験を提供することは間違いないでしょう。
有料版が必要な場合は、Microsoft Storeを開いてください。そして、HEVCビデオ拡張機能を検索します。有料版で、あなたのWindowsコンピュータにダウンロードします。
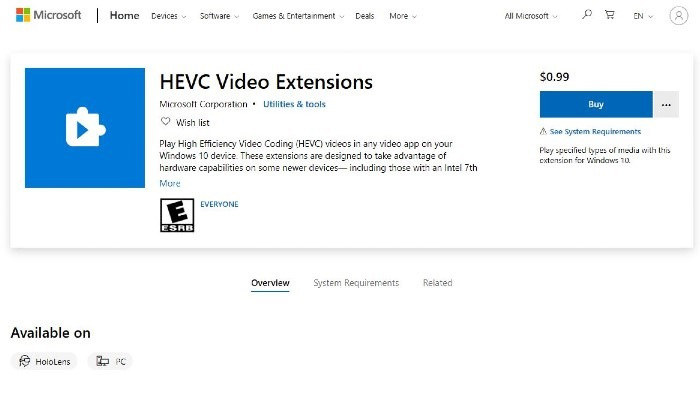
2.Windows10・11でMicrosoft HEVC Video Extensionを無料で使用
「どうすれば無料でHEVCビデオ拡張機能を入手できるか」という質問に対して、「公式ソフトにお金を払わなければならない」と思い込む必要はない。このように、MicrosoftからWindows 10のHEVCコーデックを無料でダウンロードしたいという欲求を満たすこともできます。
実は、マイクロソフトの無料HEVCビデオ拡張機能は、有料版と全く同じです。何も、デバイスメーカーのHEVCビデオ拡張機能無料というだけではありません。デバイスメーカーとしては、もちろんこれらのコーデックをPCにプリインストールすることができる。以前は無料でダウンロードできたのですが、最近は旧パッケージが無料でなくなっているようです。
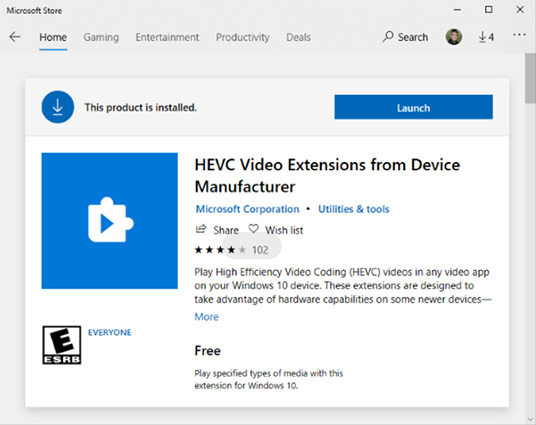
ここでは、Window 10/11でMicrosoftストアからHEVCビデオ拡張機能を無料でダウンロードする方法について説明します:ブラウザにms-windows-store://pdp/?ProductId=9n4wgh0z6vhqと入力し、「Microsoft Store を開く」をクリックします。次に、「インストール」をクリックして、Windows 10/11で無料のHEVCコーデックをダウンロードします。
2.【無料】Windows向けの無料HEVC/H.265コーデックパックのおすすめとダウンロード
他の効果的な方法を探している場合、3つのHEVCコーデックパックがあります。価格やその他の理由で、問題を解決するための他の多くの無料の方法がある場合、ほとんどの人は公式の選択をあきらめるでしょう。
私たちが提供する方法は、HEVCビデオ拡張機能を無料でダウンロードするという目標を達成するのに役立つことは間違いありません。
1.Windows標準でH.265/HEVCを高画質再生するコーデックパック「Media Player」
Media Player Codec Packの簡単で高度なインストールにより、HEVCビデオのデコードは簡単なものになります。ファイルの圧縮タイプは、HEVC、x264、x265、h.265などです。グラフィックカードのGPU検出と加速は、あなたが自由のためのHEVCコーデックを必要とするときに考慮される選択肢になります。

2.多機能なH.265/HEVCコーデックパックで安定再生の「K-Lite Mega」
K-Lite Megaコーデックパックは、HEVCビデオファイルの再生に必要なエッセンシャルを提供します。さらに、ビデオエンコーディングアプリケーションで使用できるACM/VFWコーデックがいくつか含まれています。
つまり、K-Lite MegaコーデックパックをWindows 10または11のコンピュータにインストールさえすれば、WindowsでのHEVCビデオの再生はスムーズに行えるということです。H265コーデックを無料でダウンロードしたい場合は、ダウンロードして試してみてください。

3. 軽量かつ高効率なH.265/HEVCエンコード・再生の「x265」
64ビットWindows PCを持つ誰もが簡単にあなたのHEVCビデオをデコードするためにx265を利用することができます。
このエンコーダは、HandbrakeやFFmpegのような多くのプレーヤーやコンバータで使用されており、Windows 10でH.265ビデオ拡張が無料で必要な場合は、リストに追加する必要があることを示した--それはあなたのために信頼性と有用性を証明する多くのプログラムがあるためです。

3.HEVC/H.265が再生できない?原因と解決方法を徹底解説
H.265拡張機能を無料インストールした後、H.265を再生できない悪循環に陥ることがあります。CPU負荷が高いため、Windowsに無料のH265動画拡張機能をダウンロードしても、H265動画の再生がフリーズしたり、CPUが過熱してH.265動画の再生タスクを引き受けることができなくなったりすることがあります。また、お使いのコンピュータのハードウェアやネットワークにも依存します。
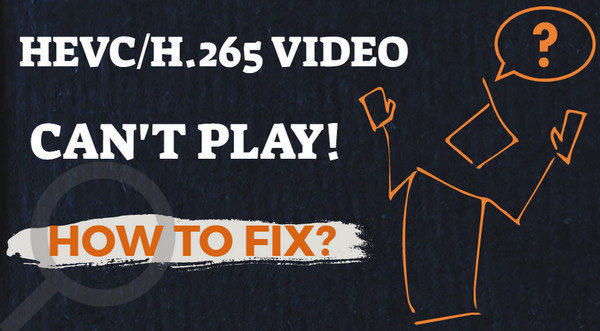
この状態から脱却したい場合は、以下の解決策を試してみてください。
1. ハードウェアのアップグレード
この問題は、古いコンピュータのハードウェアが原因であったため、Windowsコンピュータのハードウェアをアップグレードすることが必要である。H265ビデオの再生に必要な要件が高くなり、H265拡張機能との互換性が必要となるため、新しいCPU、新しいグラフィックカード、新しいRAMがアップグレードの検討対象となります。
2.Windowsで再生できないHEVC/H.265動画を解決|画質劣化なしH265→H264変換
コンピュータをH265コーデックに適応させることに加えて、これを解決するもう一つの方法は、H264がより多くのデバイスに広くサポートされているフォーマットであるため、H265ビデオをH264に変換することです。
同時に、無力な無料H265コーデックの問題や、何かをダウンロードしたり変更するための高いコストを避けるために、H265からH264へのコンバータを見つけることは、より賢明な選択であると思われます。しかし、多くの動画変換ソフトが発売されているため、この問題は解決できるかもしれません。
HitPaw Univdは、あなたが試してみるべき最も推奨されるものです。H265ビデオをH264に変換手順は以下をご覧ください
4.「Windows・Mac対応」HEVC/H.265動画を再生できない問題を解決する最高のソフトウェア
HitPaw Univd は、GPUとCPUアクセラレーションで、変換スピードは90速度に達することができます。 つまり、しばらくの間だけ必要で、H264に変換された後、WindowsでH265動画を再生することができます。そして、HitPaw Univdはファイルを圧縮せずにH265動画を変換するので、品質問題を心配する必要はありません。
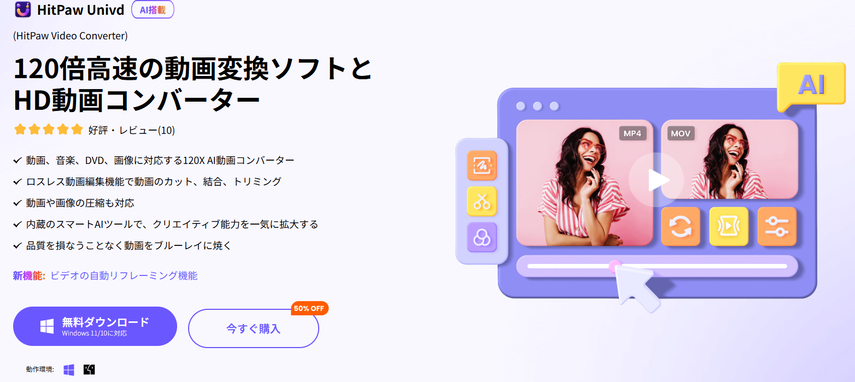
- 動画を1,000以上のフォーマットとデバイスに変換する
- H265からH264への動画変換速度が 90倍速い
- ハードウェアアクセラレーションを活用し、高速での変換が可能
- 変換時に動画の品質を劣化させることなく、高品質な出力を実現
- 複数のビデオファイルを一度に処理できる一括処理機能がある
特徴:
「H265をH264に変換する」の手順
「HitPaw Univd」をWindowsにダウンロードし、インストールします。
変換したいH265ファイル(複数可)を入力します。「ファイルを添付」でファイルを選択するか、ファイルをタブにドラッグすることができます。一括変換したい場合は、すべてのH265ファイルを1つのフォルダに入れ、すべてのファイルを一度にインポートします。

H265ファイルを入力または一括入力した後、アップロードされた動画のサムネイルに表示される再生アイコンをクリックします。すると、HEVCビデオを再生して楽しむことができます。

右上の「ハードウェアアクセラレーション検出とロスレス変換」タブをクリックすると、ハードウェアアクセラレーションとロスレスアクセラレーションの有効・無効を設定することができます。

出力形式(HEVC-MP4、HEVC-MKVと他の多くの形式を含む)と保存先を選択した後、「変換」ボタンをクリックして変換作業を開始します。

「変換済み」タブからファイルを確認し、「フォルダーを開く」で保存先を表示します。

5.HEVC/H.265を再生できるソフト
HEVCコーデックを内蔵しているビデオプレーヤーもあります。だから、HEVCコーデックをサポートするプレーヤーでHEVC動画を再生するのは悪い方法ではない。
この方法で、無料で役立つHEVCビデオ拡張機能を手に入れるだけでなく、日常生活に便利なプレーヤーを収穫することができます。ここでは、あなたが知っておくべき4Kまたは8K HEVCビデオを再生するための2つのHEVCコーデックの代替ツールです。
1. Divx
Divxは、高品質ビデオ技術のパイオニアです。無料の「DivX Player」でHEVC/H.265動画の再生・変換をサポート。有料の「DivX Pro」では高度な変換機能やDRMデジタル著作権保護を提供。PC・TV・モバイルデバイス向けソリューションを展開します。
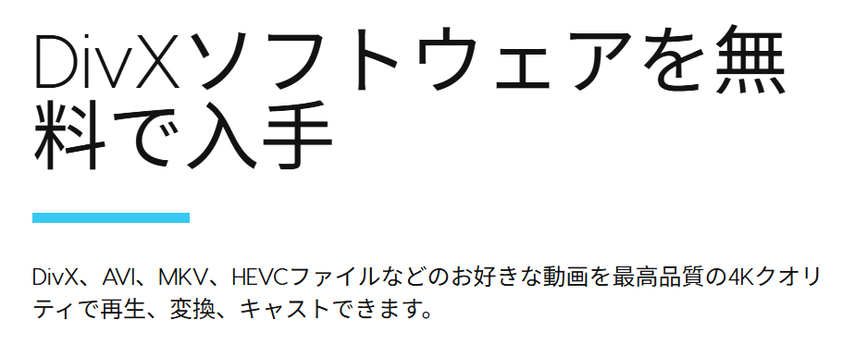
2. VLCメディアプレーヤー
VLCメディアプレーヤーは、傑出した不朽の人気プレーヤーであるとの評価を得ました。それは初心者のために友好的であり、それはどんなゴミ広告を押すことなくタスクを完了します。迷惑な広告に直面することなく、HEVCビデオに完全に没頭することができます。
「ファイルを開く」をクリックして、HEVCビデオを開くだけです。
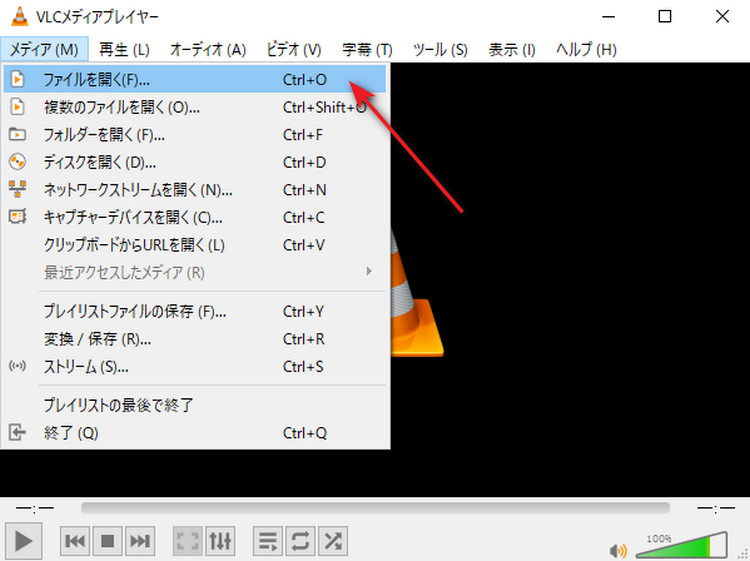
HEVC/H.265ビデオ拡張機能に関するよくある質問
Q1. VLCにHEVCコーデックを追加するにはどうしたらいいですか?
A1. 残念ながら、VLCはHEVCコーデックをサポートしています。そのため、HEVCビデオコーデックの関連モジュールはデフォルトでインストールされているはずです。以下の方法で確認してください。VLC プレイヤー > ツール > プラグインと拡張機能 > プラグイン > 検索: HEVC。
Q2. Windows 11はHEVCビデオ拡張機能を搭載しているのでしょうか?
A2. Windows 11は、内蔵のHEVCビデオ拡張機能をサポートしていません。Windows 11用のHEVCビデオ拡張機能が必要な場合は、Microsoftからダウンロードまたは購入するか、Windows 11がそれらを再生できるようにフォーマットを変換するのに役立つコンバータの種類を選択する必要があります。
Q3. HEVC(High Efficiency Video Coding)を再生できない原因は何ですか?
A3. HEVCは比較的新しいビデオコーデックであり、すべてのデバイスやメディアプレーヤーでサポートされているわけではありません。HEVC再生できない場合、デバイスの仕様をご確認してください。 またハードウェアの制約も一つの原因と考えています。 HEVCは高いビットレートや解像度でエンコードされることがあります。デバイスのハードウェアが十分な性能を持っていない場合、HEVCをスムーズに再生することができないかもしれません。
まとめ
一般的に、HEVC/H.265動画を再生する問題に対して、あなたを助けることができる多くの方法があります。例えば、公式・非公式を問わず、HEVC/H.265ビデオ拡張機能を無料でダウンロードすることができます。また、Windowsが対応するビデオ形式に変換することもできます。
しかし、より低コストのアプローチを望むのであれば、 HitPaw Univd を試してみましょう。HEVCコーデックをインストールすると、HEVC/H.265動画が再生できなくなるという心配は無用で、内蔵プレーヤーで再生できるだけでなく、好きなフォーマットに変換することができます。





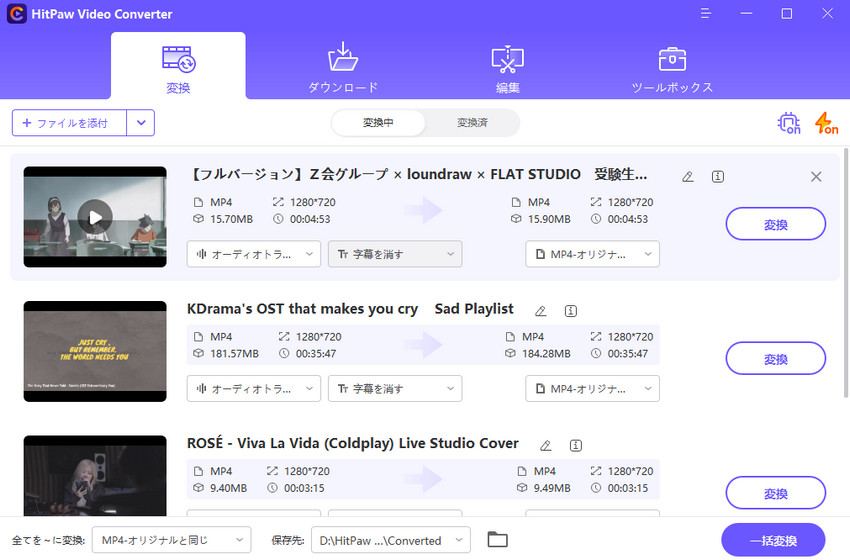
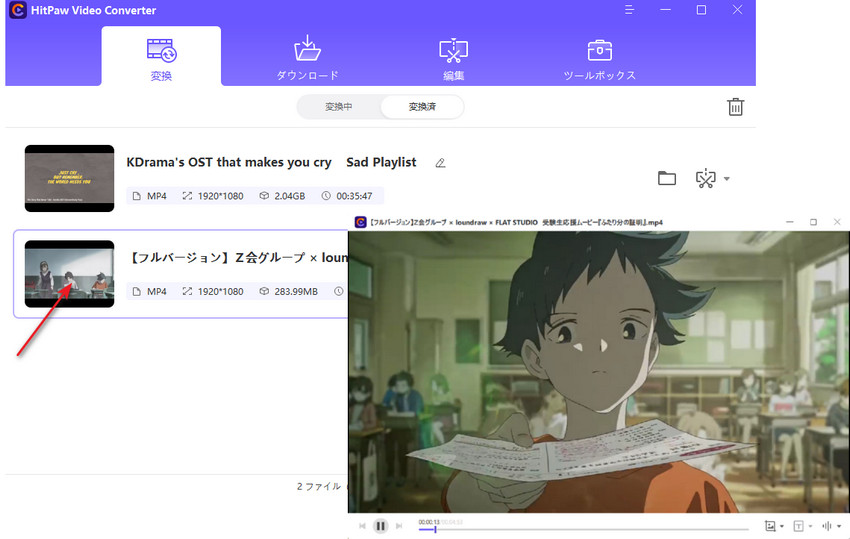


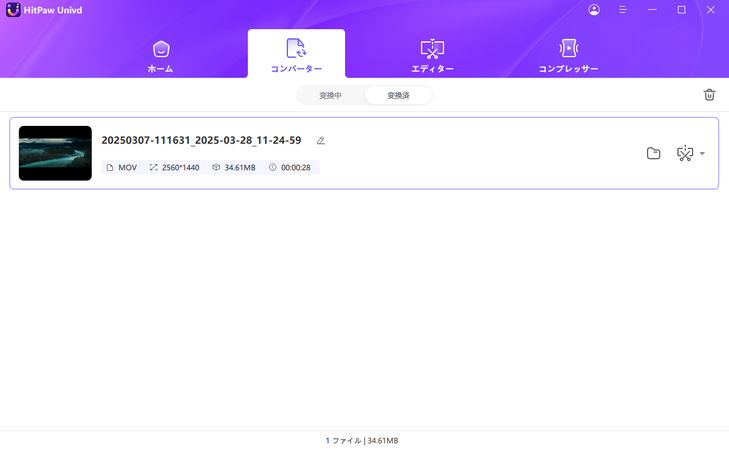

 HitPaw Edimakor
HitPaw Edimakor
この記事をシェアする:
「評価」をお選びください:
松井祐介
編集長
フリーランスとして5年以上働いています。新しいことや最新の知識を見つけたときは、いつも感動します。人生は無限だと思いますが、私はその無限を知りません。
すべての記事を表示コメントを書く
製品また記事に関するコメントを書きましょう。