HandBrake H265の最適な設定とHandBrakeでH.265にエンコードする方法
HandBrakeは、デジタル動画フォーマットのオープンソースで無料エンコーダーです。HandBrakeエンコーディングは、GPUハードウェアエンコーダーに対応していて、非常に高速な速度でH.264やH.265動画を生成することが出来ますが、品質の低下とファイルサイズが増加します。また、GPUを使用出来ないのであればHEVCエンコードの処理速度は遅く、CPUの負荷が高まります。
分析結果
「HandBrake(v1.2.2)で、全てのminiDVテープとCanon 5D2の動画をアーカイブする良い設定はありますか? 現在、ほとんどのデフォルト設定で使用していますが、動画コーデック(x265 10-bit + Fast Decode)、オーディオ(AAC Passthru)、Constant Quality(23 RF)を除いています。 これらの動画のより良い設定はありますか?」

この記事では、HandBrakeエンコーダーやその他の関連シナリオについて詳しく紹介します。HandBrake H265の最適な設定についても詳しく説明しますので一緒に見てみましょう。
パート1. HandBrake H.265の最適な設定
HandBrakeでH.265にエンコードする方法の説明をする前に、HandbrakeをH265 HEVCに最適な設定を知る必要があります。
次に説明する手順に従う前に、コンピュータにHandBrakeをダウンロードしてインストールする必要があります。
1. ソースファイルのインポート
HandBrakeを起動したら、エンコードしたい動画を指定します。一括で動画をインポートするか、単一のファイルを選択したいのであればファイルやフォルダを選択します。動画ファイル以外にも、HandBrakeではVIDEO TSフォルダ、ISOイメージをHEVCに変換することも出来ます。
2. Handbrake H265の最適な設定
HandBrakeでのHEVCエンコードの最適な設定は、HEVCエンコーダーを選択することです。効果的なエンコードを実施するために、通常HandBrakeはHEVCやHEVC 10ビット/12ビット用のHEVCコンバータとしてx265を使用します。バージョン1.2.0では、HEVCエンコーディング速度を向上させるためにNVIDIA NVENCを組み込んでいます。どちらかのエンコーダーを有効にすることが出来ますが、NVIDIAグラフィックカードが搭載されていないのであれば、x265が最適な選択です。
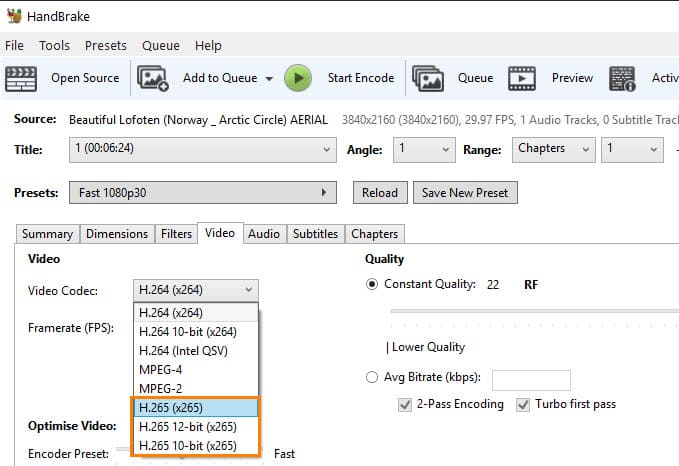
3. HEVCエンコーダ向けの推奨RF設定
HandBrakeを使用してHEVCにエンコードしたいのであれば、RFコントロールパラメータを変更して品質を調整することで、手動で調整を行うことが出来ます。HandBrakeはHEVCエンコーダ向けにいくつかのRF設定を提案しています。しかし、誤ったRF値を使用すると元のファイルよりもはるかに大きな出力ファイルを作成したり、動画を非常に遅くエンコードしたりする可能性がありますので注意が必要です。では、x265エンコーダ向けの推奨パラメータについて詳しく紹介します。
- 480p/720p向け:RF 18-22
- 720p High Definition2向け:RF 19-23
- 1080p Full High Definition3向け:RF 20-23
- 2160p 4K Ultra High Definition4向け:RF 22-28
4. 動画の編集機能(オプション)
HandBrakeの様々な編集ツールを使用すればサイズの調整、カット、様々なフィルタの設定、回転、反転、オーディオと字幕トラックの削除などが出来ます。
5. 出力フォルダの設定
生成されたドキュメントを出力フォルダに保存するために、参照オプションをクリックします。
6. H.265動画のエンコードの開始
エンコード開始を選択することで、元のバージョンがHEVCに変換されます。
パート2. HandBrakeを使用してH.265にエンコードする方法
HandBrakeを使用してHEVC/H.265にエンコードする方法を手順に沿って詳しく紹介します。
-
ステップ 1. HandBrakeの最新バージョンをダウンロードしてPCに設定します。次に、起動します。H.264動画を含むMP4ファイルをH.265コーデックを使用してMKVファイルに変換する方法を示します。これにより、希望する字幕を追加することが出来ます。
-
ステップ 2. 大きなソースボタンからファイルを選択して、エンコードしたいファイルを入力します。次に、選択したフォルダに行って出力先を指定します。
-
ステップ 3. 画像タブの下でワイドスクリーンモードを有効にします。自動カットオプション設定が適切か確認してください。これが発生した場合、各位置ボックス設定を0にしてカスタムに切り替えれば簡単に修正が出来ます。時々、誤っていくつかのピクセルをカットすることがあります。
-
ステップ 4. 動画タブで特定のオプションを選択する必要があります。また、「高度な動画タブを使用する」とラベル付けされたオプションがチェックされた状態で、フレームレートが 「ソースと同じ」に設定されているか確認してください。その後、初期のUltrafast値からスライダーを下げて、x265のプリセットをMediumに設定します。さらに低く設定すると、ファイルサイズは小さくなりますが、エンコードにかかる時間がかなり長くなります。逆にそれを高く設定すると、より大きなファイルと速いエンコードが生成されます。
-
ステップ 5. 解像度をConstant Qualityに設定して、1080pの動画には23、720p動画には少し高い(22)を指定することで、最適な品質で仕上がります。このプロファイル値を0に変更すると、より高品質と高ビットレートが得られます。また、逆方向に変更するとより小さなファイルと品質が低下します。番号23は、動画の品質とファイルのサイズの完璧なバランスを保ちます。
-
ステップ 6. オーディオセクションでHE-AAC(FDK)、ビットレート、やミックスダウン設定を5.1チャンネル、256ビット、HE-AAC(FDK)に切り替えます。
-
ステップ 7. 「字幕」タブで好きな字幕を埋め込むことが出来ます。完了したら、設定を保存することも出来ます。
-
ステップ 8. HandBrakeでHEVC/H.265のエンコードを開始するために、出力フォルダを選択して「開始」 を選択します。
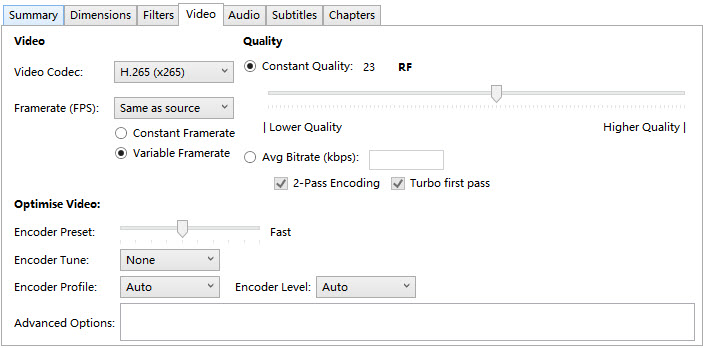
パート3. Handbrake HEVCエンコードのデメリット
HandBrakeを使用すれば、出力サイズと品質が増加することがあります。これは、不適切な暗号化と動画品質の設定によるものです。HandBrakeの速度と品質を向上させようとする試みには、数年にわたる取り組みがありますがまだ問題が残っています。また、処理能力が不十分なコンピュータで使用すれば、HEVCエンコードはCPUに負担をかけてパフォーマンスが低下します。HandBrakeがNVIDIA NVENCを使用すれば、HEVCエンコードは高速化されてCPUの負担が軽減され、スムーズなパフォーマンスが実現します。ただし、ハードウェアアクセラレーション機能によるエンコードは、品質が犠牲になることがあるので注意が必要です。
パート4. H.265動画エンコーディングの120倍の高速処理速度の最高のHandbrake代替ツール
HitPaw Univd (HitPaw Video Converter) は、HEVCエンコードの最高のHandBrake代替ツールです。このツールはH.265、H.264、VP9、ProRes、Opusなどの動画やオーディオフォーマット用に数百のコーデックを提供しています。動画の解像度は最大8Kまで向上することが出来ます。さらに、リアルタイムのハードウェアアクセラレーション機能を使用すれば、動画のバッチ変換が出来て最大120倍の高速処理が出来ます。
HitPaw Univdの主な特徴
- 動画とオーディオを120倍の高速処理で1000以上のフォーマットに変換。
- コーデック、ビットレート、フレームレート、サンプルレートなどの出力プロファイルの動画とオーディオパラメータの調整機能を搭載。
- ロスレス変換により最適な品質を実現。
- HEIC、JPG、PNG、WEBPなどの画像を変換。
HitPaw Univdを使用してH265にエンコードする方法
HitPaw Univdを使用して動画をエンコードする方法を手順に沿って詳しく紹介します。
-
ステップ 1. HitPaw Univdを無料でダウンロードしてコンピュータにインストールします。完了したら起動して動画/オーディオファイルをプログラムにインポートします。

-
ステップ 2. 全て変換を選択して出力プロファイルリストを展開します。

-
ステップ 3. 出力フォーマットの編集アイコンをクリックすれば、動画エンコーダーをH.264からH.265に変換して、希望する動画品質を選択し必要に応じて他のパラメータを調整します。

-
ステップ 4. フォーマットとパラメータが設定されたら、変換ボタンをクリックすれば、ハードウェアアクセラレーション機能を使用して動画をH.265コードに変換が開始されます。

変換後のファイルは変換済みタブでアクセスが出来ます。HitPaw Univdには、結合、トリミング、カット、フィルタ、ウォーターマークの追加などの豊富な動画編集機能が搭載されています。
まとめ
この記事では、Handbrake HEVCエンコードとHandBrakeでH.265にエンコードする方法について詳しく説明しました。HandBrakeがファイルをスムーズにH.265形式に変換するのに役立つことを願っています。HandBrakeに問題があるのであれば、120倍の高速処理機能が搭載されたロスレス品質の HitPaw Univd (HitPaw Video Converter) を是非試してみることをオススメします。









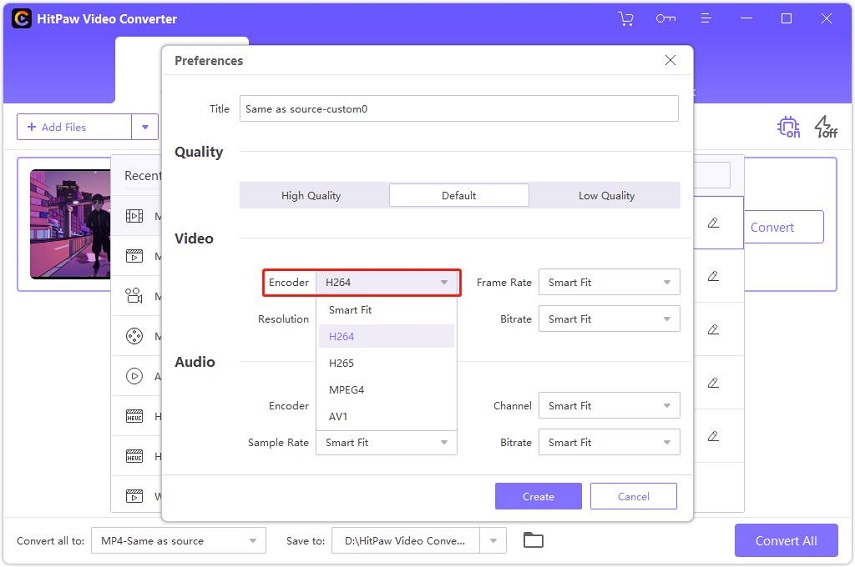


 HitPaw Edimakor
HitPaw Edimakor

この記事をシェアする:
「評価」をお選びください:
松井祐介
編集長
フリーランスとして5年以上働いています。新しいことや最新の知識を見つけたときは、いつも感動します。人生は無限だと思いますが、私はその無限を知りません。
すべての記事を表示コメントを書く
製品また記事に関するコメントを書きましょう。