【Windows 10】VOBをMP4に変換する最適な方法(VLC、Ffmpeg、Handbrake等)
お持ちのデバイスで、VOB拡張子のビデオファイルの再生ができませんでしたか?どうか慌てないでください!そのような場面に遭遇するのは、あなただけではありません。実際のところ、ほとんどの場合、「.vob」拡張子でビデオを再生できる方法があります。 Windows10でVOBをMP4に変換することができます。この記事では、Windows10でVOBをMP4に変換する方法を段階的に学ぶことができます。
・HitPaw UnivdでVOBをMP4に変換する方法
Windows 10でVOBをMP4に変換する、無料かつ速い方法はHitPaw Univdを使って変換することです。以下では詳細な操作手順を紹介します。
【HitPaw UnivdでVOBをMP4に変換する手順】
手順01HitPaw Univdをダウンロードしてインストールします。次に、Windows10/8/7でアプリを起動します。
手順02変換したいファイルをプログラムにドラッグアンドドロップします。または、「ファイルを添付」をクリックして、ファイルを選択します。

手順03[MP4-ソースと同じ]オプションをクリックし、出力形式として[ビデオ]>[MP4]を選択します。

手順04[変換]または[一括変換](複数のファイルがある場合)をクリックすると、プログラムが変換を開始します。

手順05[変換済み]タブをクリックすると、変換されたすべてのファイルが表示されます。また、変換されたビデオを編集することもできます。

以上が、HitPaw Univdを使用してVOBファイルをMP4に変換する手順です。とっても簡単ではないでしょうか。
➬関連記事:フリーソフトでmp4からmp3に変換する方法まとめ
➬関連記事:RARをMP4に変換する
- ロスレスで120倍高速にVOBをMP4に変換
- 動画、音楽または画像ロスレス変換
- 豊富な動画編集機能
- 内蔵のAIツールにより、音声を文字に変換・AI画像生成が可能
特徴:
・VOBをMP4ビデオに変換する最速の方法
最速でVOBをMP4ビデオに変換する点で、HitPaw Edimakorはとても優れています。さまざまな形式のビデオを編集し、MP4ビデオを生成できるのはこのオールインワンのソフトウェアで間違いないでしょう。したがって、HitPaw Edimakorを使えばVOBをMP4へ非常に簡単に変換できます。次で、その簡単な手順をご紹介します。
【HitPaw EdimakorでVOBをMP4に変換する手順】
手順01下のボタンをクリックして、最初にアプリをインストールします。
手順02「新規作成を開始」、「ファイルをここにドラッグアンドドロップ」をクリックして、VOBビデオを開きます。それをタイムラインにドラッグします。

手順03VOBファイルをタイムラインにドラッグします。「エクスポート」ボタンをクリックして、MP4ビデオを保存します。

・VLC media playerでVOBをMP4に変換する方法
無料のオープンソースメディアプレーヤーとして、VLCはさまざまなメディアファイルを再生し、ビデオを変換する機能で有名ですも。VLCでVOBをMP4に変換する場合、まるで魔法のように、この方法で簡単にVOBをMP4に変換できます。
【VLCでVOBをMP4に変換する手順】
手順01Windows10でVLC Media Playerを起動します。
手順02メニューから[メディア]をクリックし、[変換/保存]をクリックします。

手順03VOBファイルをプログラムに追加し、下部にある[変換/保存]を選択していることを確認します。

手順04変換されたファイルの名前を入力し、変換されたファイルの宛先パスを選択します。さらに重要なのは、ターゲット形式としてMP4を選択することです。 [開始]をクリックすると、VLCプログラムがVOBからMP4への変換をすぐに開始します。

VLC Media Playerを使用してビデオファイルを別の形式に変換することは、変換中のカスタマイズと構成を特徴とするため、少し複雑になります。したがって、この方法がベストでなかった場合でも、心配ありません。他にも方法があります。
・FFmpegでVOBをMP4に変換する方法
ライブラリと拡張機能の大規模なセットを使用すると、FFmpegは常に他の形式にビデオを変換するための最良の方法です。それとは別に、FFmpegはまた、ビデオを記録し、ストリームするためのワンストップソリューションです。
【FFmpegでVOBをMP4に変換する手順】
手順01WindowsコンピューターにFFmpeg buildをダウンロードし、フォルダを解凍します。
手順02抽出したフォルダーの名前をFFmpegに変更します。
手順03FFmpegフォルダーをコピーして、ハードドライブ(通常はこのPCのCドライブ)に貼り付けます。
手順04[実行]ボックスを開き、「SystemPropertiesAdvanced.exe」と入力して[OK]をクリックします。
手順05環境変数をクリックします。
手順06[パス]> [新規]に移動し、FFmpegのパスを貼り付けて、[OK]をクリックします。これにより、WindowsにFFmpegがインストールされます。
手順07管理者としてコマンドプロンプトを実行します。
手順08次のコマンドを入力し、FFmpegでVOBをMP4に変換します(「X」はMP4ビデオのファイル名を示しています)。
ffmpeg -i input -acodec libfaac -vcodec mpeg4 -b 1200k -mbd 2 -flags+mv4+aic -trellis 2 -cmp 2 -subcmp 2 -metadata title=X output.mp4.
次に、Enterキーを押してコマンドを実行します。手順09VOBファイルが保存されている場所を入力し、Enterキーを押します。次に、変換されたMP4ファイルがあります。

・HandbrakeでVOBをMP4に変換する方法
Handbrakeは、ほぼすべての形式を変換できるプロフェッショナルのオープンソースのビデオトランスコーダーとしてよく知られています。 Handbrakeを使用すれば、VOBをMP4に、とても簡単に変換することができます。
【HandbrakeでVOBをMP4に変換する手順】
手順01VOBからMP4へのコンバーターハンドブレーキを初めて使用する場合は、プログラムをダウンロードしてWindows10にインストールする必要があります。
手順02ユーザーインターフェイスが表示されたら、[オープンソース]> [ファイル]をクリックし、インポートするVOBファイルを選択します。
手順03[参照]をクリックし、出力形式として[MP4]を選択して、目的の出力フォルダーを選択します。
手順04[プリセット]セクションでプリセットを構成できます。
手順05[エンコードの開始]をクリックすると、プログラムが変換を開始します。
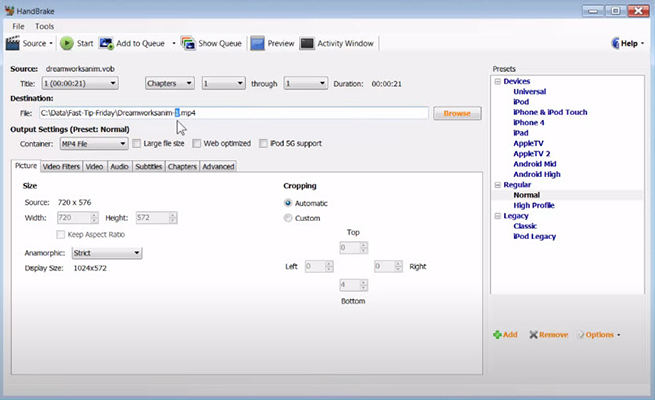
変換したファイルは出力フォルダで確認できます。
ご注意:海外の開発者が開発をしているため、いまのところ日本語バージョンがされていません。
・オンラインサイトで無料でVOBをMP4に変換
オンラインツールを利用することで、ソフトをダウンロードする必要がありませんので、最近人気があります。ここで、無料のコンバーターConvertioでVOBをMP4に変換する方法を紹介します。
【ConvertioでVOBをMP4に変換する手順】
手順01VOBからMP4への変換サイトConvertioを開きます。
手順02変換したいファイルをアップロードします。
手順03「変換」ボタンをクリックして、変換が始めます。
手順04少々お待ちください。変換したファイルがダウンロードできます。
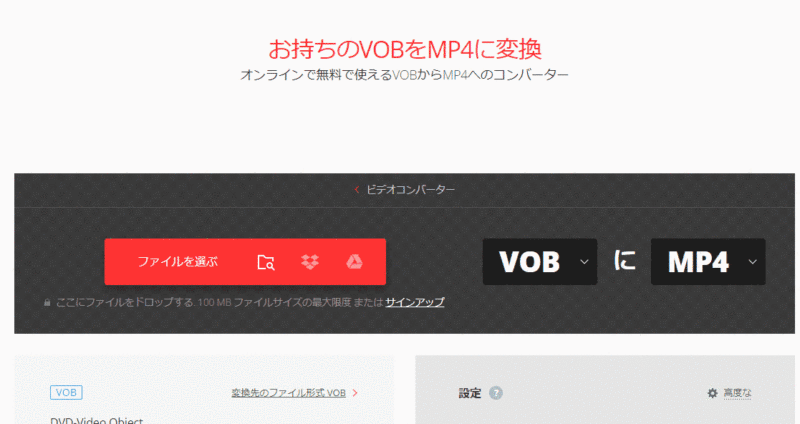
・VOBをMP4に変換する方法|比較表
これまででご紹介した5つのソリューションすべてが効果的です。ただし、5つの中から最適なものを選択するのは少し厄介かもしれません。でも心配無用です。以下の比較表を見ていただければ、より理解が深まるはずです。
| 変換ツール | プラットフォーム | 価格 | 使い勝手 | UIの親和性 |
|---|---|---|---|---|
| HitPaw Univd | Win | $19.95 | とても簡単 | 素晴らしい |
| HitPaw Edimakor | Win | フリートライヤル | 非常に簡単 | 素晴らしい |
| VLC Media Player | Win/Mac/Linux/iOS/Android | 無料 | 簡単 | 良い |
| FFmpeg | Win/Mac/Linux | フリートライヤル | 難しい | Tech初心者には不向き |
| Handbrake | Win/Mac/Linux | 無料 | 中程度 | 良い |
| convertio | Win/Mac/Linux | 無料 | 簡単 | 良い |
・まとめ
というわけで、Windows 10でVOBをMP4に変換する方法をお探しの場合、VOBをMP4に段階的に変換するための6つのソリューションをまとめた、この記事はお役立ちいただけたかと思います。また、これらの6つのソリューションを説明する表もございます。つまり、HitPaw Univd (HitPaw Video Converter) は、さまざまなユーザーにとって使いやすいことで、際立っており、ビデオ編集ツールを使用し、ビデオを編集するのに役立ちます。最速のソリューションをお探しの場合は、HitPaw Edimakorで間違いありません。
・VOBをMP4に変換する際によくある質問
Q1. なぜVOBをMP4に変換する必要があるのですか?
A1. VOBはDVDビデオファイルの形式であり、MP4はより広くサポートされているビデオ形式です。MP4形式に変換することで、ビデオをさまざまなデバイスやプレーヤーで再生しやすくなります。
Q2. 変換後の動画の品質はどうなりますか?
A2. 多くの場合、変換後のMP4ファイルの品質は高く、元のVOBファイルとほぼ同等またはそれ以上になります。ただし、変換設定やソフトウェアの品質によって異なります。
Q3. 変換後のMP4ファイルを再生するにはどのプレーヤーが適していますか?
A3. VLCメディアプレーヤーやWindows Media Playerなど、ほとんどのメディアプレーヤーで再生できますが、一部のプレーヤーではコーデックの追加が必要な場合もあります。







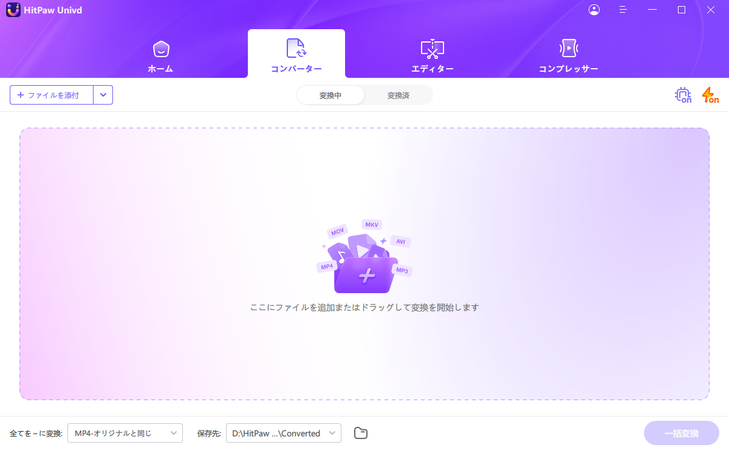
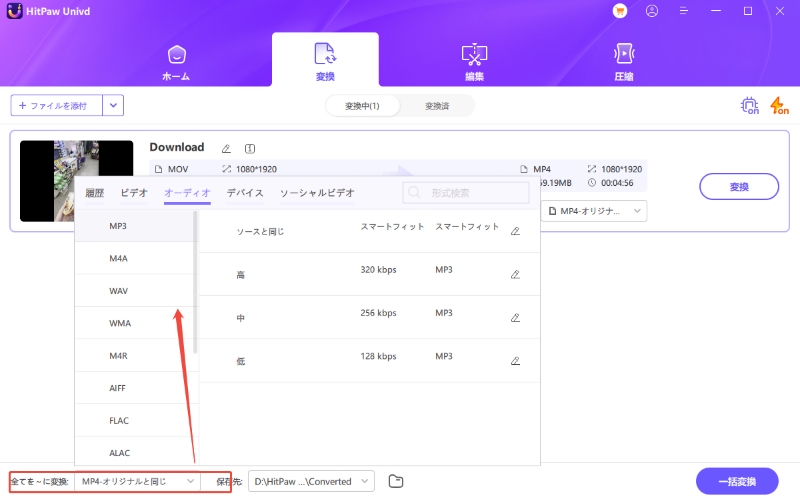
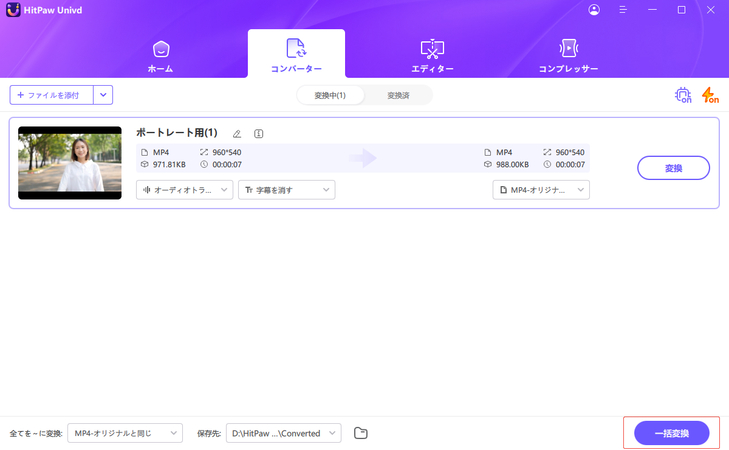
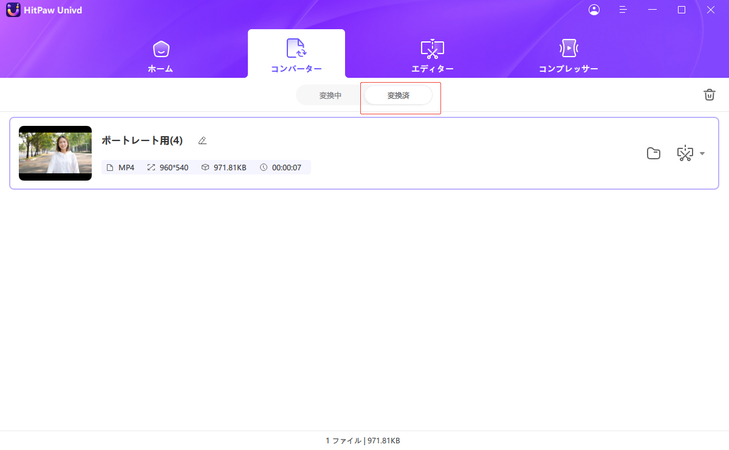
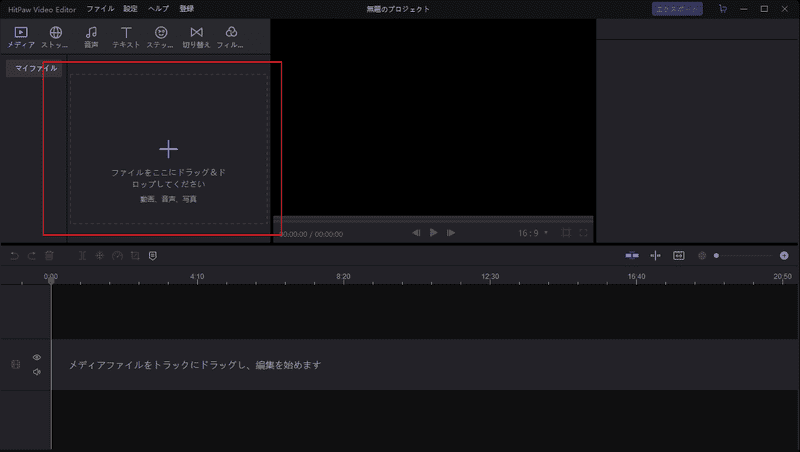
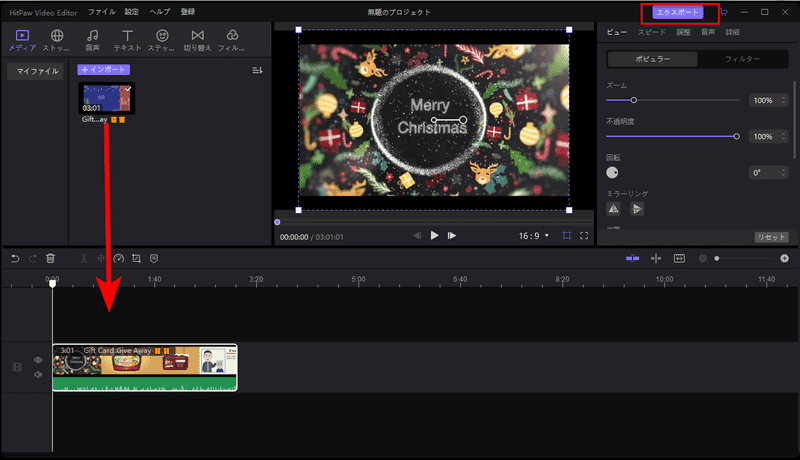
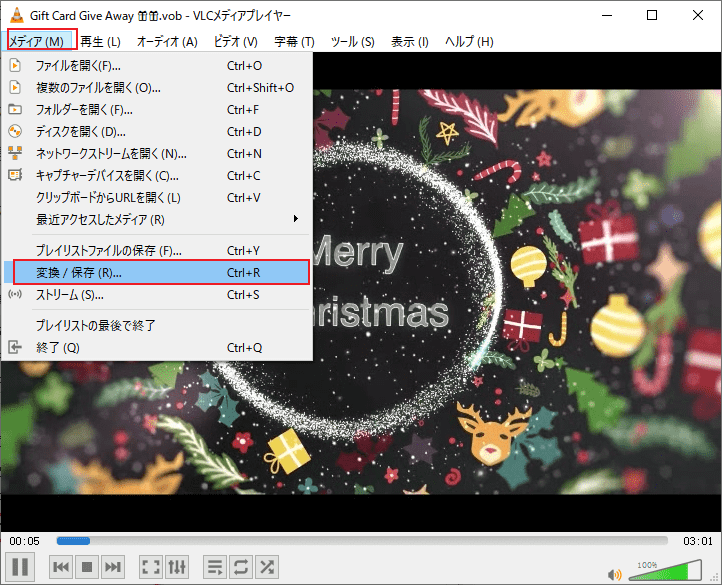
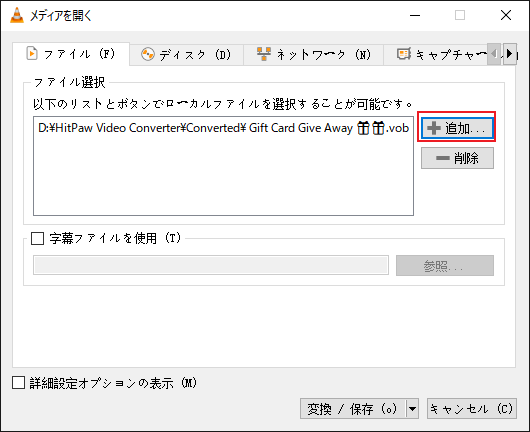

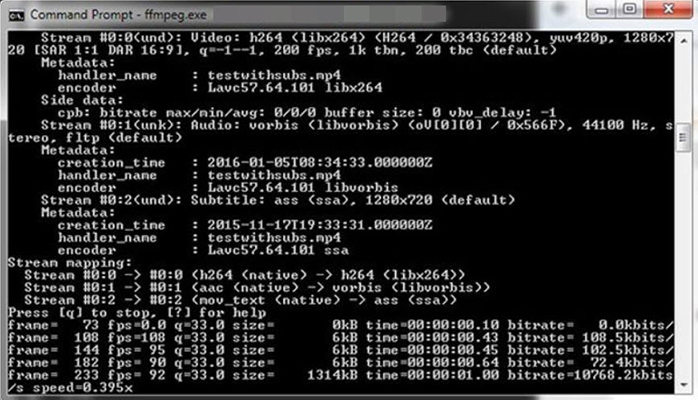

 HitPaw Edimakor
HitPaw Edimakor
この記事をシェアする:
「評価」をお選びください:
松井祐介
編集長
フリーランスとして5年以上働いています。新しいことや最新の知識を見つけたときは、いつも感動します。人生は無限だと思いますが、私はその無限を知りません。
すべての記事を表示コメントを書く
製品また記事に関するコメントを書きましょう。