【詳細ガイド】iPhoneで写真のサイズを変更する2つの方法
iPhoneの素晴らしいカメラを使用すれば、綺麗な高解像度の写真を簡単に撮影することができます。しかし、これらの大きな画像ファイルは、写真をメールで送信したりオンラインでアップロードする際に問題が生じることがあります。iPhoneの写真をリサイズすると、この問題を解決することができます。
本記事では、iPhoneで写真のサイズを変更する2つの方法をご紹介します。メールに添付する数枚の写真のデータを素早く縮小する場合や、複数枚の写真のサイズを変更する多くの手段をお探しの場合など、本記事ではどちらの場合もステップ付きでご説明します。
1.iPhoneで写真のサイズを変更する3つの方法
方法①|iPhone写真アプリのトリミングツールで画像をリサイズ
すべてのiPhoneに標準で付属している写真アプリを使用すれば、デバイス上で素早く簡単に写真のトリミングとサイズ変更をすることができます。
ただ数回のタップで、写真をトリミングして不要な部分を除去することで写真のサイズを変更することができます。トリミングツールを使用すると、アスペクト比を維持するか、あるいは任意のサイズに自由に設定することが可能です。
手順1.写真アプリでサイズを変更したい写真を開きます。次に、右下にある「編集」ボタンをタップします。

手順2.画面下部の「切り取り」アイコン(角がトリミングされた正方形のアイコン)を選択します。次に、画面上部のトリミングボックスアイコンをタップします。これにより、トリミングエリアを調整できます。

手順3.正方形や3:4などのアスペクト比のいずれかを選択します。任意のサイズにトリミングする際は「自由形式」をタップします。角や辺をドラッグしてトリミングエリアを調整することで、理想的なサイズと構成にします。

手順4.右下の「完了」をタップして、トリミングされた写真を保存します。これがiPhoneの写真を簡単にサイズ変更する方法です。

方法②|iPhoneで「画像サイズ」アプリをダウンロードして写真の大きさを変更
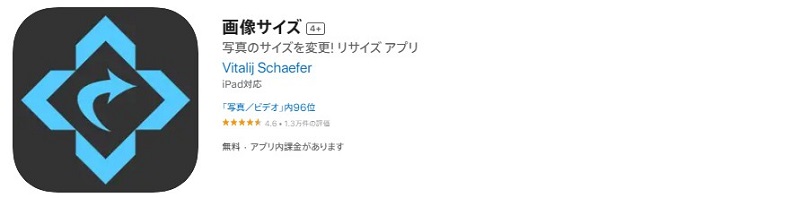
専用の写真編集アプリを使用すると、iPhoneの写真をサイズ変更するより高度な機能を使用することができます。「画像サイズ」は、複数枚の写真を一度に簡単にサイズ変更できる無料アプリです。iPhoneで写真をトリミングせずにサイズ変更する方法をお探しの場合は、ぜひお試しください。
手順1.iPhoneに「画像サイズ」アプリをダウンロードして起動します。左上の写真アイコンをタップして写真ライブラリにアクセスします。

- 手順2.プロンプトが表示されたら写真への完全なアクセスを許可します。サイズ変更したい写真を選択します。写真の選択を確認するには、「選択」をタップします。

手順3.幅と高さの新しい値をピクセル単位で入力して写真のサイズを変更します。下の画面でサイズ変更されたプレビュー画像を確認します。

手順4.編集結果に満足したら、ダウンロードアイコンをタップしてサイズ変更された写真を保存します。

方法③|iPhoneのショートカットで画像のサイズを変更
上記の方法は少ない写真のサイズを変更する場合に適用ですが、もし大量な写真のサイズ変更作業が必要な場合、とんでもない時間が必要です。
いかし、iPhoneのショートカット機能を活用すれば、写真にあるすべての写真をただ数回のステップで、すべての写真のサイズを変更することができます。
手順1.iPhoneのショートカット機能を開き、右上にある+をタップします。

手順2.下部にある検索バーに写真を入力して、「写真を選択」を選んでください。

手順3.この画面で、サイズを変更したい写真の範囲を選ぶことができます。ここで「写真」アプリにある全部の写真を対象にします。

手順4.サイズを変更したい写真の範囲を選んだ後に、「アクションを検索」にサイズを入力して、「画像のサイズを変更」を選びます。

手順5.アクションの内容から、画像のサイズを選定できます。好きなサイズを確定したら、右下の▶をクリックしてください。すべての写真のサイズ変更作業が開始します。

2.【おまけ】iPhone写真の画質を落とさずにサイズを変更する方法
iPhoneで直接写真のサイズを変更する2つの方法を踏まえた上で、多くのユーザーは大きな画面でバッチ編集が可能なより強力な写真編集ツールを求めるかもしれません。
HitPaw FotorPeaは、WindowsおよびMac向けのAI搭載の強力な写真編集ソフトウェアで、画質を向上させ、写真のサイズを簡単に変更するための高度な機能を提供しています。
一方、最新のモデルによって、FotorPeaは自動的に写真に一番最適な編集モデルを選んでくれます。画像編集スキールを持たなくても、画像を綺麗に編集できます。
特徴HitPaw FotorPeaの主な機能は以下の通りです:
- 画質と解像度を向上させるためのワンクリックAI写真補正
- 画質を低下させることのない、最大4K/8Kまでの画像シャープ化および拡大
- ぼやけた写真の修正およびノイズ除去
- 古く損傷した写真の修復
- 一度に複数枚の写真をバッチ編集
- ユーザーフレンドリーなインターフェース
- WindowsおよびMacで動作可能
HitPaw FotorPeaを使用して写真のサイズ変更
手順1.HitPaw FotorPeaをインストールしたら、「画像の処理を開始」ボタンをタップしてサイズを変更したい画像をインポートします。

手順2.右上のサイズ変更ボタンを選択します。

手順3.次に、ご希望のサイズを選択します。写真を共有するSNSを選択して写真のサイズを変更することも可能です。設定完了したら右下の「完了」ボタンをクリックします。

リサイズした画像をHitPaw FotorPeaで高画質化
HitPaw FotorPeaなら、画像のサイズを変更する同時に高画質化することもできます。
手順4.画像をリサイズした後、製品画面右側のパネルで使用したいAIモデルを選択します。以下はよく利用されているAIモデルです。
・ジェネラルモデル:風景や動物などの実世界の写真の高画質化
・デノイズモデル:高ISOや低照明の写真のノイズや粒子の減少
・フェースモデル:顔写真のシャープ化および高画質化
・カラー化モデル:白黒写真への色の追加
・色補正:露出不足や色の薄い画像の調整
手順5.「プレビュー」ボタンをクリックして選択したAIモデルで写真を処理します。完了するまで数秒かかります。高画質処理されたプレビュー画像を確認します。

拡大ツールを使用して、高画質化される前と後の画像を見比べることができます。

3.まとめ
本記事では、iPhoneに搭載されている写真アプリや「画像サイズ」などのアプリを使用して、iPhoneで直接写真のサイズを変更する方法を2つご紹介しました。
ただし、より高度な編集機能をお求めの場合、iPhoneの写真のサイズ変更および高画質化を行うための最高のツールとして HitPaw FotorPea をオススメします。搭載されているAI技術により、HitPawでは画質を低下させずに画像を最大8Kまで拡大することが可能です。顔写真の高画質化および古くぼやけた写真の復元のための専用モデルも提供しています。
4.iPhone画像リサイズに関するよくあるご質問
Q1. iPhoneで写真のサイズをトリミングせずに変更する方法は?
A1. iPhoneで写真のサイズをトリミングせずに変更するには、「画像サイズ」などのアプリを使用します。これにより、トリミングせずに画像全体のサイズを縮小することができます。
Q2. iPhoneの写真のファイルサイズを縮小する方法は?
A2. iPhoneの写真のファイルサイズを減らすには、「設定」→「カメラ」→「フォーマット」を選択して、「高効率」から「互換性優先」に切り替えます。また、「スマートHDR」がオフになっていることを確認してください。これにより、画質をあまり低下させずに写真のファイルサイズを縮小することができます。また、「画像サイズ」のようなアプリを使用してサイズを縮小することも可能です。
Q3. iPhoneのサイズ変更した写真を復元する方法は?
A2. 編集した写真の「編集」をタップすれば、もう一度編集モードに入ります。そこの一番上の「元に戻す」を押して、「オリジナルに戻す」をタップすれば、サイズを復元できます。




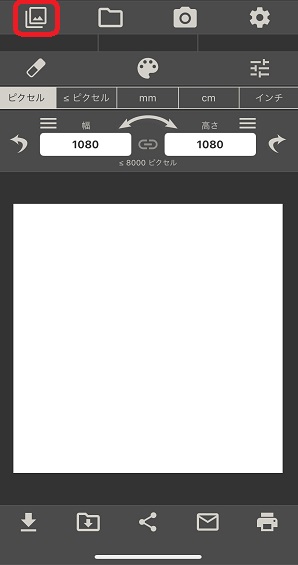

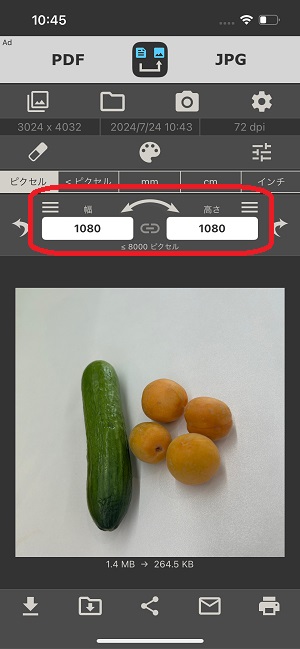
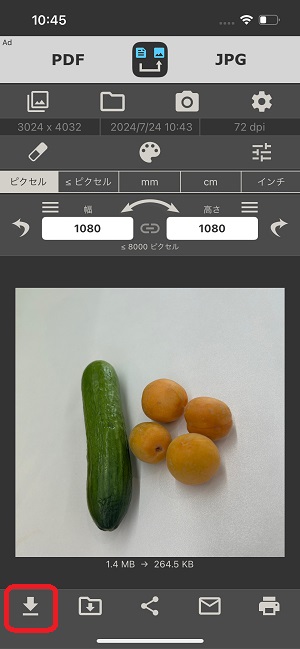
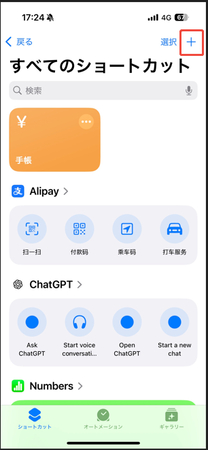
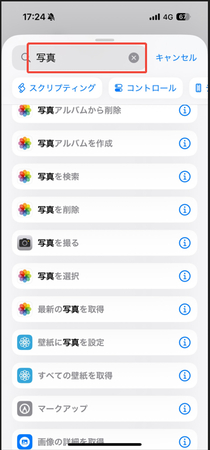
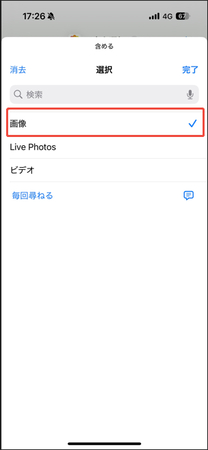
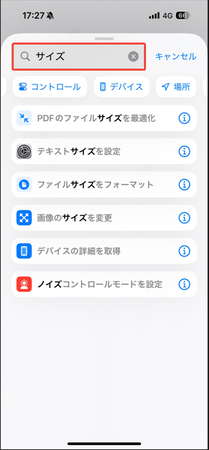
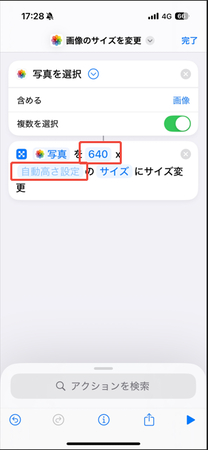




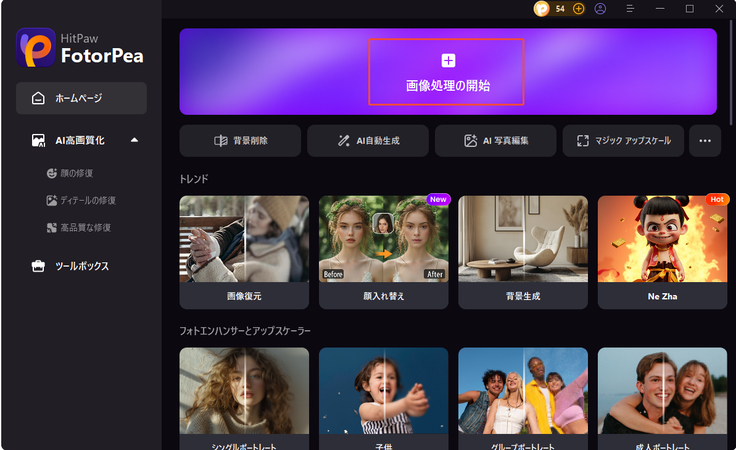
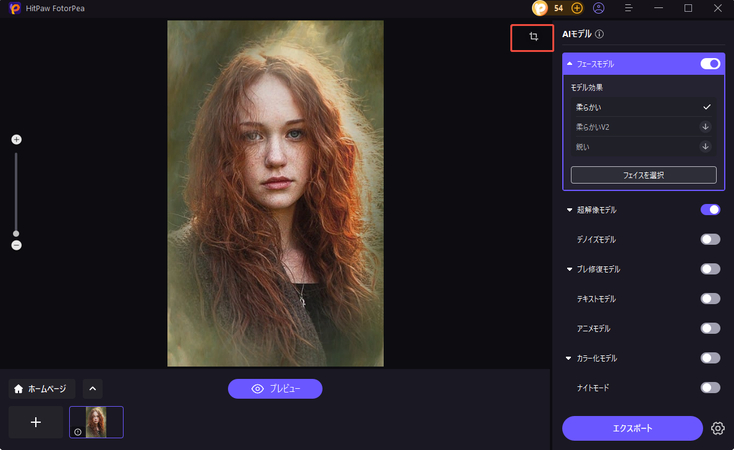
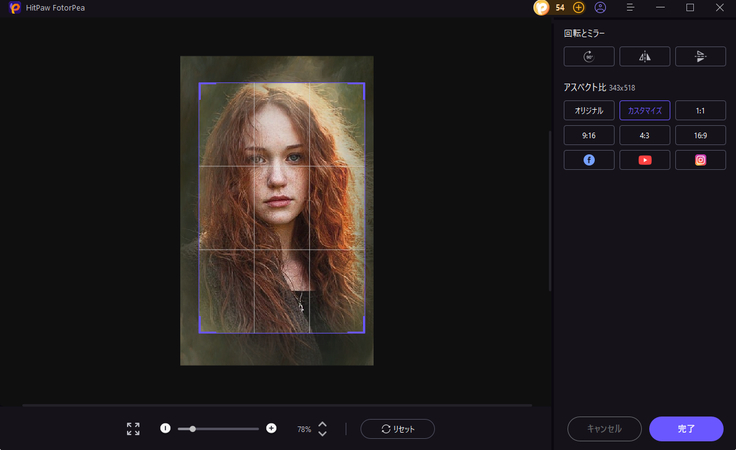


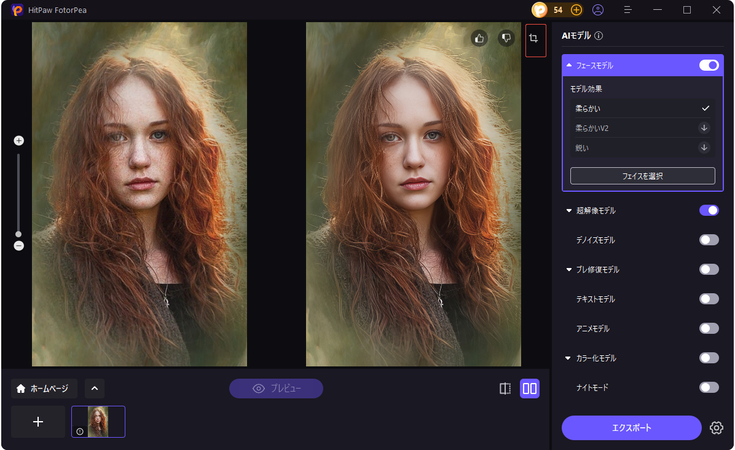

 HitPaw Edimakor
HitPaw Edimakor
この記事をシェアする:
「評価」をお選びください:
松井祐介
編集長
フリーランスとして5年以上働いています。新しいことや最新の知識を見つけたときは、いつも感動します。人生は無限だと思いますが、私はその無限を知りません。
すべての記事を表示コメントを書く
製品また記事に関するコメントを書きましょう。