Aiseesoft Video Enhancerのレビューと代替ツール
Aiseesoft video enhancerの総合レビューへようこそ!この記事では、aiseesoft video enhancerという多用途ソフトを深掘りしていき、機能や入手場所、システム要件や価格に加えてメリット・デメリットまで探っていきます。動画コンテンツを強化したいと考えている方は、このレビューを読んでaiseesoft video enhancerが自分に合ったツールなのかを決める判断材料にしてみてください。
その1.Aiseesoft Video Enhancerレビュー!その全貌を解き明かす
Aiseesoft video enhancerは動画の質を高めるよう設計されたツール満載の強力なソフトウェアパッケージです。プロのコンテンツプロデューサー、映画製作者、動画愛好家など、動画制作をワンランク引き上げようとしている方にはピッタリの選択肢となっています。動画補正のニーズに合った便利な機能がたくさん盛り込まれています。

Aiseesoft video enhancerには以下を始めとする数多くの機能が備わっています。
- 最も特徴的な機能の1つが解像度アップスケール機能で、普通の画質の動画を高画質に見せることが可能になります。
- 動画安定化ツールを使えば、動画のブレがなくなり洗練された仕上がりになります。
- ノイズ除去機能で気が散ってしまうノイズを取り除けます。
- ポートレートや風景モードで撮影された映像であっても、簡単に好みの方向に回転させられます。
入手場所とシステム要件: aiseesoft video enhancerはWindowsにもMacにも対応しています。システム要件は比較的少なめなので、幅広いユーザーがアクセス可能です。
価格:トライアル期間中は無料。
メリット
- 動画の質を良くしてくれる多用途の動画補正機能
- WindowsにもMacにも対応
- 手頃な価格設定
デメリット
- 無料版には制限がある
- 使いやすいとは言えない
その2. Aiseesoft video enhancerの使い方
Aiseesoft Video Enhancerの概要が理解できたところで、このソフトを使って動画を補正する方法に入っていきます。画像とともに丁寧に1つ1つ手順を説明していきます。
ステップ1:aiseesoft video enhancerをダウンロードしインストール

公式サイトからソフトをダウンロードし、指示に従いながらインストールしてパソコン上にセットアップします。
ステップ2:ソフト立ち上げ
インストール後、ソフトを開いて使う準備をします。分かりやすい操作オプションのあるユーザーに優しいインターフェースになっています。ステップ3:動画をインポート
「ファイルを追加」ボタンをクリックして補正したい動画をインポートします。Aiseesoft video enhancerでは様々な動画フォーマットがサポートされています。ステップ4:補正オプションを選択

動画アップスケーリング、安定化、明るさ・コントラスト調整、ノイズ除去などがアップロードされた動画に使えます。
ステップ5:補正済みの動画をプレビュー
最終確定する前にプレビューして仕上がった動画が基準を満たしているか確認することもできます。動画を好みに合わせてカスタマイズするのに重要なステップです。ステップ6:補正済みの動画を保存
必要な変更を行ったら「適用」ボタンをクリックして実行するだけです。その後に補正済みの動画を保存する場所とフォーマットを選択します。ステップ7:補正済みの動画をエクスポート

保存後「変換」をクリックして動画を処理します。Aiseesoft video enhancerが能力を発揮して動画を仕上げてくれます。
ステップ8:補正済みの動画を共有
仕上がった動画をSNS、ウェブサイト、知り合いや同僚などと簡単に共有してワンランクアップしたコンテンツを見せましょう。
Aiseesoft video enhancerは動画コンテンツの質を高めたい方にとって重宝するツールです。直観的なインターフェース、多種多様な機能、Windows・Mac両対応であることから無難な選択肢と言えます。しかし、HitPaw VikPeaなどのより優れた選択肢もあるので紹介していきます。
その3:aiseesoft video enhancerに代わる最強ツールHitPaw VikPea
Aiseesoft video enhancerに取って代わる選択肢を探すと、 HitPaw VikPeaが一番おすすめのソフトとして挙がってきます。この強力なソフトは先進のAIアルゴリズムを活用して動画の質を高めてくれ、最新版にはフレーム改変モデルや安定化モデルなどの新モデルも導入されており、動画補正をワンランク引き上げてくれます。
HitPaw VikPeaがイチオシの理由- AI補正:AIを活用して動画を8K解像度まで高める最先端のツール。お手持ちの動画が一番きれいな状態になることを保証してくれます。
- シンプルでクリーンなインターフェース:使いやすいインターフェースで、初心者であっても動画補正が楽々に。操作も単純で簡単です。
- ウォーターマークなしでプレビュー:HitPaw VikPeaがでは補正済みの動画がウォーターマークなしでプレビューできるので、処理を実行する前に臨むような仕上がりになっていることを確認できます。
ステップ1. ダウンロードとインストール:下のボタンからHitPaw VikPeaをダウンロードします。
ステップ2.動画をインポート:HitPaw VikPeaで「ファイルを選択」を選び動画をインポートします。ここから補正処理が始まります。

ステップ3.動画を高画質化:多種多様なAI補正モデルから選択し「高画質化」をクリック。

ステップ4.補正済みの動画をプレビュー:動画をインポートしたら「プレビュー」機能を使って補正効果を確認します。処理を実行する前に期待に応えているかを確認してください。仕上がりに満足したら、「エクスポート」をクリックして動画の処理を始めます。後はHitPaw VikPeaが実力を発揮して見事な結果をお届けします。

その4. Aiseesoft Video Enhancerに関するよくあるご質問
Q1. 撮影後に動画の質を上げるにはどうしたらよいですか?
A1. 動画高画質化ソフトを使って動画の質を上げることができます。例えばHitPaw VikPeaではAI技術を活用して解像度を上げたり、動画を安定させたり、明るさとコントラストを調整したりできます。
Q2. なぜ自分のパソコンだと動画の映りが悪くなるのですか?
A2. 解像度の低さ、動画のブレ、不十分なレンダリングなどによってはパソコンで動画が標準以下に映ってしまうことがあります。HitPaw VikPeaなどのAIツールを活用することで動画の質は向上します。
Q3. 動画の質を上げてくれるAIツールはズバリどれですか?
A3. HitPaw VikPeaは動画の質を大幅に上げるよう設計された最先端AIツールで、解像度アップスケーリング、動画安定化、ノイズ除去などの機能を備えています。よって、動画コンテンツを向上させることにおいては一番の選択肢と言えるでしょう。
結論
まとめると、動画の質を高めることにつけてはAiseesoft Video Enhancerやその代替ツールである HitPaw VikPeaがベストな選択肢となっています。どちらにも動画を補正する数多くの機能が備わっていますが、HitPawが搭載している先進AI技術や使いやすいインターフェースはより魅力的です。HitPaw VikPeaを一度試しに使ってみて動画コンテンツをワンランクアップさせ、違いを自分の目で確認しましょう。



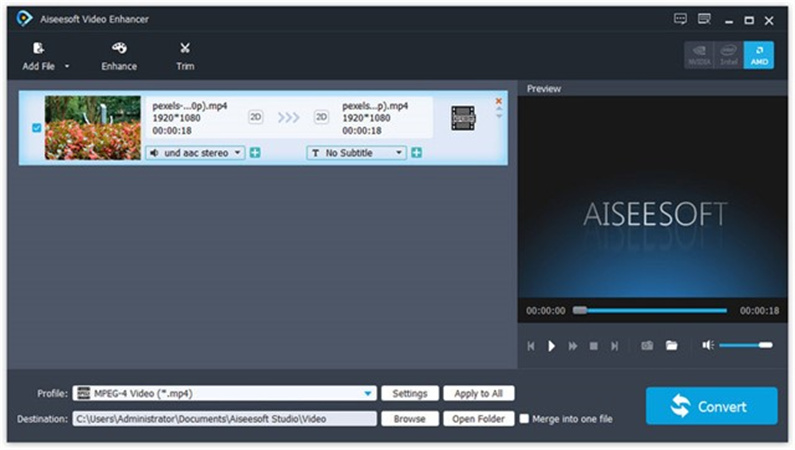
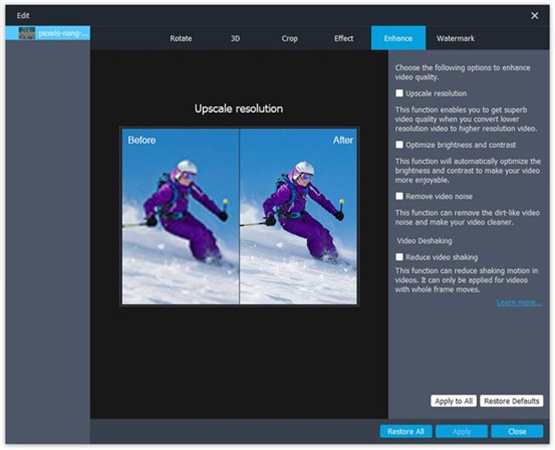
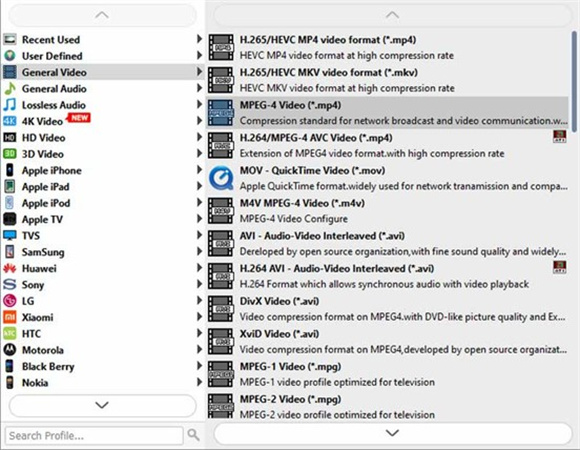








 HitPaw Edimakor
HitPaw Edimakor
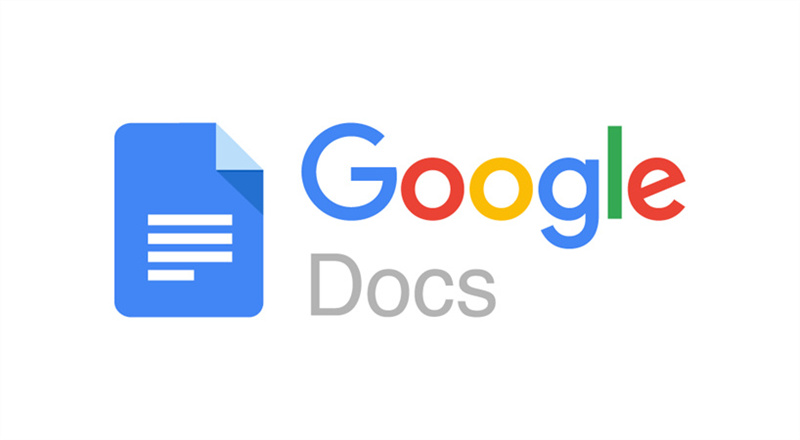

この記事をシェアする:
「評価」をお選びください:
松井祐介
編集長
フリーランスとして5年以上働いています。新しいことや最新の知識を見つけたときは、いつも感動します。人生は無限だと思いますが、私はその無限を知りません。
すべての記事を表示コメントを書く
製品また記事に関するコメントを書きましょう。