Photoshopで画像からウォーターマークを消す方法を完全紹介
せっかく綺麗な画像を見つけたのに、透かしが入っていて残念なんて経験ありませんか。そんなとき、画像から透かしを消去できたら嬉しいですよね。画像編集ソフトなどを使えば、透かしを消去した画像にできます。そこでこの記事では、有名な画像編集アプリPhotoshopと専門の透かし消去ソフトHitPaw watermark removerで画像から透かしを消去する方法を紹介します。
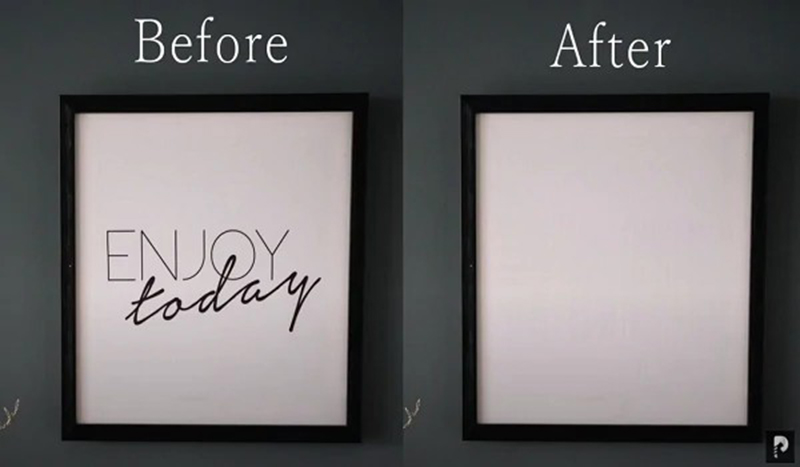
この記事でわかること
- Photoshopで画像からウォーターマークを消す方法
- 他のオススメな透かし消去ソフト
Photoshopの画像編集機能をもっと知りたいなら
1. Photoshopで画像からウォーターマークを消す方法
Photoshopとは、世界的にも有名な画像編集アプリです。使ったことはないけど聞いたことはあるというも多いでしょう。Photoshopは画像編集アプリなので、編集機能を色々と使ってウォーターマークを消していきます。ウォーターマークを消す際、背景が単色であれば簡単に消すことができますが、背景が複雑であればウォーターマークを消す方法も大変になってきます。しかし、根気よく時間をかけて作業すれば綺麗にウォーターマークが消えた画像が完成しますよ。
それでは、ウォーターマークを消す方法についてです。
ステップ1.Photoshopを開いてスポット修復ブラシツールを選びます。

ステップ2.ブラシツールの大きさを決めて「コンテンツに応じる」をクリックします。

ステップ3.スポット修復ブラシツールでウォーターマークを塗りつぶしていきましょう。
ステップ4.スポット修復ブラシツールで綺麗に消去できる部分は消去します。綺麗に消去できない部分は残しておきましょう。

ステップ5.スポット修復ブラシツールで綺麗に消去できない部分はコピースタンプツールを使います。

ステップ6.ブラシの大きさを決めた後Alt+クリックで画像をコピーしウォーターマークの部分でクリック+ドラッグして貼付けを繰り返します。コツは、できるだけ貼付け先に張付けても違和感のない画像をコピーすることです。
透かし部分の背景が複雑な画像ほどコピースタンプツールが必要になるので作業が大変です。けれども、コピースタンプツールを使って少しずつウォーターマークを消していくことで綺麗な画像に仕上げられます。
2. オススメの透かし消去ソフト|HitPaw Watermark Removerでウォーターマークを消す
Photoshopを使ってウォーターマークを画像から綺麗に消すのは初心者にとって意外と大変ですね。そこで専門の透かし消去ソフトHitPaw Watermark Removerは簡単にウォーターマークを消すことができるオススメのソフトです。
ステップ1.ファイルを開くまたはドラッグ&ドロップで画像をインポートします。

ステップ2.ウォーターマークを選択します。

ステップ3.エクスポートを押して完了です。サンプルから見ると、背景が複雑でも、HitPaw Watermark Removerにより、画像から不要な透かしを消す効果もばっちりです。

ステップ4.「エクスポート」を押して画像を保存します。

専門の透かし消去ソフトHitPaw Watermark Removerを使うと驚くほど簡単に透かしを消すことができますね。もう透かし消去に苦労する必要はありません。もちろん透かしを消去した画像はPhotoshopを使ったときと変わらない綺麗な仕上がりです。
3. まとめ
PhotoshopとHitPaw Watermark Removerで画像から透かしを消去する方法をみてきました。Photoshopは画像編集機能をつかって画像から透かしを消去します。一方HitPaw Watermark Removerは透かし消去の機能を使うだけなので、あっという間に画像から透かしを消去できます。それに動画からウォーターマークを消すのもできます。作業に時間がかからないのに綺麗な仕上がりという、透かしを素早く消したい時にオススメのソフトですよ。
4. ウォーターマークを消すに関するよくある質問
Q1. ウォーターマークを消しても著作権侵害にならないですか
A1. ウォーターマークは通常、画像の所有者や著作権者が画像の著作権を主張するために使用されます。ウォーターマークを消去することは、著作権法に違反する可能性があるため、慎重に取り組む必要があります。
Q2. ウォーターマークを削除すると画質に影響が出ますか
A2. ウォーターマークの削除は、元の画像の品質に影響を及ぼす可能性があります。ウォーターマークが画像の一部を覆っている場合、修復するために周囲のピクセルを利用することになります。これにより、修復箇所の品質が元の画像と異なる場合があります。



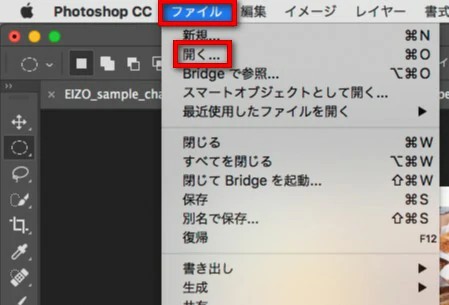
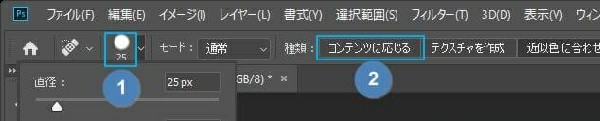
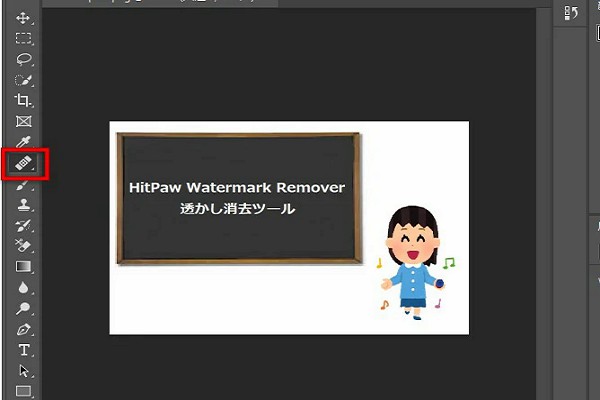
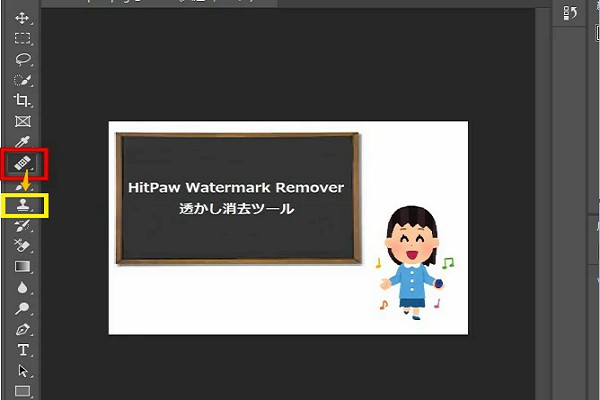









 HitPaw Video Object Remover
HitPaw Video Object Remover HitPaw Edimakor
HitPaw Edimakor


この記事をシェアする:
「評価」をお選びください:
松井祐介
編集長
フリーランスとして5年以上働いています。新しいことや最新の知識を見つけたときは、いつも感動します。人生は無限だと思いますが、私はその無限を知りません。
すべての記事を表示コメントを書く
製品また記事に関するコメントを書きましょう。