【画像合成のテクニック】Photoshopで合成画像をなじませる方法
「Photoshopを使えば、合成画像をなじませることができる」普段からPhotoshopを使って、画像をレタッチ(補正)し、デザインしている私には納得です。
とはいえ、
- Photoshopで画像合成してみたが違和感がある
- Photoshopを使って合成画像をなじませるやり方が分からない
という方も多いと思います。
そこで この記事では簡単に Photoshopを使って画像を合成し、なじませるテクニックを現役デザイナーの観点から説明していきます。3分くらいで読めますし、Photoshopで合成画像をなじませるテクニックが一発で分かりますので、まずはご一読を!
この記事でわかること
- Photoshopで合成画像をなじませるテクニック
- 画像合成に役立つツール
Photoshopの画像編集の裏技をもっと知りたいなら
パート1.Photoshopで画像合成する方法
まずPhotoshopで画像合成する方法を説明します。
↓この画像の背景を消して、別の背景画像と合成しましょう。

手順1.まず合成したい画像を開きます。(ショートカット:Ctrl+O) この画像の背景をマスクするか、背景が透過状態のデータ(ファイル形式「PNG」など)を用意しましょう。今回はクイック選択ツール(ショートカット:W)で選択→背景レイヤーを通常レイヤーに変更(背景レイヤーをダブルクリック)→レイヤーマスクを追加で背景を透過し、合成用の画像を用意しました。



手順2.「ファイル」→「配置」で背景画像を選択します。手順1で用意した画像レイヤーは上に置きましょう。


手順3.背景画像の方が今回は小さかったので、トリミングします。(ショートカット:C)手順1で用意した画像はまだ編集するかもしれないので、オプションバーの「切り抜き範囲:隠す」にチェックを入れましょう。そしてEnterキーを押します。

手順4.とりあえず画像を合成できました!

以上でPhotoshopで画像合成する方法をお伝えしてきました。しかし、Photoshopで合成画像が違和感があったらどうすればいいでしょうか?
パート2.Photoshopで合成画像を自然になじませる
Photoshopで合成画像を自然になじませる方法を説明します。
まず、色合い・トーンの調節をしましょう。今回の写真でもそうですが合成した人物が明るすぎる場合に有効です。「背景画像の平均色」を合成する人物に被せることで背景との明度差を近づけて、自然になじませることができます。
手順1.背景画像を複製しましょう。背景画像のレイヤーをAltキーを押しながらドラッグするか、またはレイヤーパネルの右上の三本線をクリック→レイヤーを複製」→「OK」ボタンを押す→複製したレイヤーを一番上に移動することで処理できます。

手順2.「フィルター」メニューバー →「ぼかし」→「平均」を選択します。そうすると単色のレイヤーが作成されます。


手順3.単色になったレイヤーの上で右クリック→「クリッピングマスクを作成」します。こうすることで、人物だけに色合い・トーンを変えることができます。

手順4.レイヤーパネルから「通常」の描画モードを、「ソフトライト」に変更します。すぐ右にある不透明度も丁度いいように調節します。

手順5.一見、色合い・トーンの処理が完了に見えます。しかし背景と人物の光の当たり方が違うため、物理的に違和感を感じるのです。人物を反転させて光の当たり方を合わせましょう。「編集」メニューバー →「変形」→「水平方向に反転」をクリックします。


↓以下が補正前と補正後を比較した画像です。補正後の方寒色に補正され、背景の緑に馴染んでいます。

これより更にPhotoshopで合成画像を馴染ませたい場合、境界線の処理をすると良いです。Photoshopで人物画像を切り取る際、切り取るラインが広すぎると「縁」が境目に表示されてしまうことがあります。これをなじませる方法を説明しますね。

手順1.人物画像を選択します。今回はマスクをした画像を使っているので、Ctrlキーを押しながらマスクのサムネイルをクリックします。

手順2.「選択範囲」メニューバー →「選択範囲を変更」→「縮小」で、縮小量を設定して「OK」ボタンをクリックしましょう。


手順3.切り取った画像は境界線がハッキリしすぎているため境界線がシャープになりすぎて不自然な場合があります。選択範囲にぼかしを入れてより自然な合成にしましょう。「選択範囲」メニューバー →「選択範囲を変更」→「境界をぼかす」(ショートカット:Shift+F6)を選択します。境界をぼかすダイアログの半径を設定し、「OK」ボタンを押しましょう。

手順4.前の選択範囲のマスクが残っているので、マスクのサムネイルを選択して削除します。

手順5.「ベクトルマスクを追加」アイコンをクリックします。


↓以下が補正前と補正後を比較した画像です。境界線がぼやけたので自然に背景に馴染んでいます。

ヒント
しかし、この方法でも残ってしまう厄介なものがあります。髪の毛や草の茎などの細かい線です。Photoshopでは以下の画像のように、合成した後に境界線に白い縁が残ることがあります。その縁を「フリンジ」と呼ぶのです。

フリンジを除去するには>>マスクのサムネイルを選択し、ツールバーからブラシをクリックします。(ショートカット:B)そして、モードを「ソフトライト」にしましょう。これでフリンジをなぞると、フリンジが除去されます。
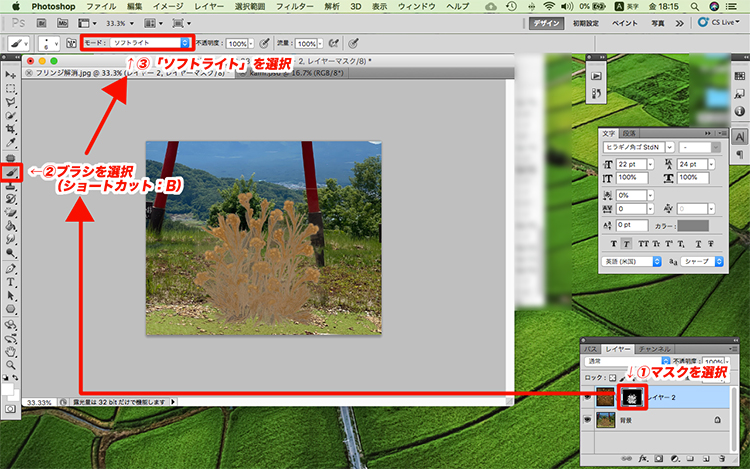
このように透過画像を用意すればPhotoshopで画像を簡単に合成することができます。しかし、「その透過画像を用意するのが面倒なんだよ」と言いたい方もいらっしゃるのではないでしょうか? そんな方に、HitPaw Photo Object Removerがオススメです!
パート3.画像合成する前に透過画像の用意― HitPaw Photo Object Remover
Photoshopで画像合成するにはPNGなどの透過画像が必要です。そこでHitPaw Photo Object Removerの出番です。
- 素材をアップロードするだけで 瞬時に背景を透過にする
- 髪の毛などのディテールの細かい部分も正確に認識
- わかりやすいUIデザインで初心者でも直感的に操作でき
- 背景を切り離すだけでなく写真のレタッチにも対応している
- シミやシワはもちろん 、マリオネットラインも消すことができ
ポイント:
HitPaw Photo Object Removerはこんな人にオススメ
- 細かい作業が苦手などの特徴を持っている人
- 画像編集ソフトを使ったことがない初心者、または使い慣れていない人
- 「オブシェクト削除」、「背景透過」だけ画像編集したい方
まとめ
Photoshopで画像を合成する方法と、その合成画像をなじませるテクニックがお分かりいただけたでしょう。しかし、Photoshopで画像を合成するとき、肝心の透過画像を作るのが面倒と思われた方もいらっしゃると思います。私のデザイナーとしての経験から透過画像を作りたい方にHitPaw Photo Object Removerをオススメします。
それは以下の理由からです。
- 写真の背景を自動的に検出してくれる
- 背景とハイライト文字を消去します
- ワンクリックで不要なものを削除ができるので、細かい作業が苦手な人にぴったり
- 画像編集初心者でもシンプル画面で使いやすい
以上の点から、ぜひHitPaw Photo Object Removerを使ってみましょう。
Photoshopで合成画像を自然になじませる際によくある質問
Q1. Photoshopで合成画像を自然に見せるためにはどうすればいいですか?
A1.
Photoshopで合成画像を自然に見せるためのポイントは3つあります。
Q2. Photoshopで合成画像の境界線が目立ってしまう場合はどうしますか?
A2. 選択範囲を狭めて1pxぐらい内側にして消すか、または選択範囲を変更で境界線をぼかすと良いでしょう。詳しくは、「Photoshopで合成画像を自然になじませる」という見出しの境界線の処理・フリンジを参考にしてみてください。

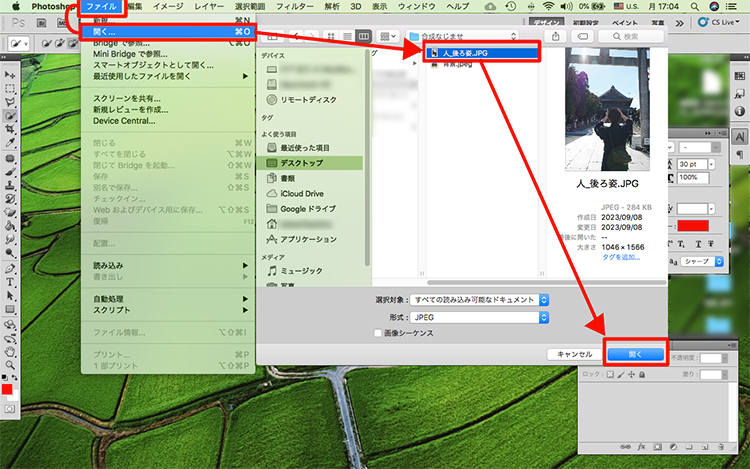

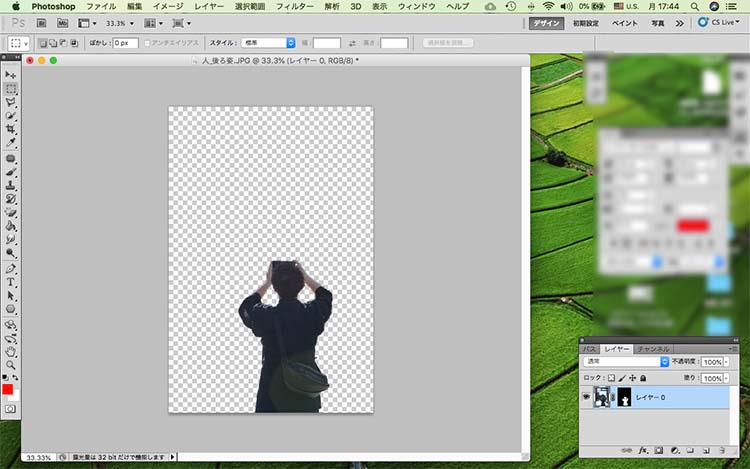
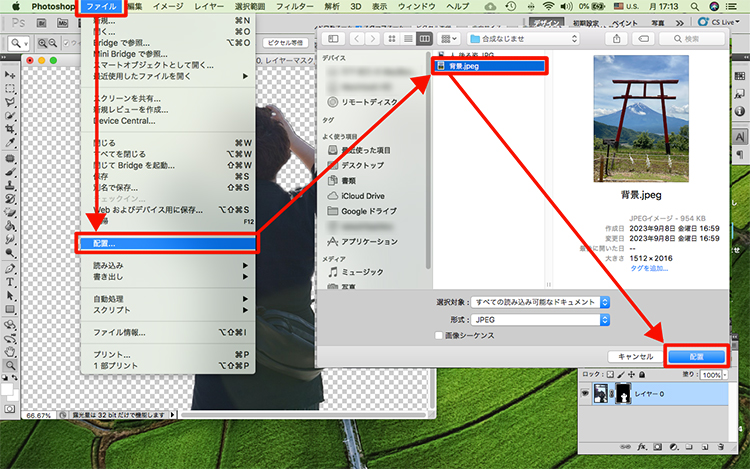


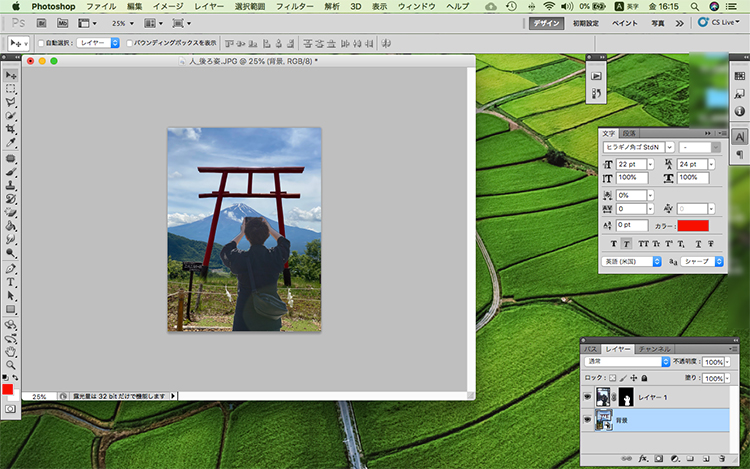
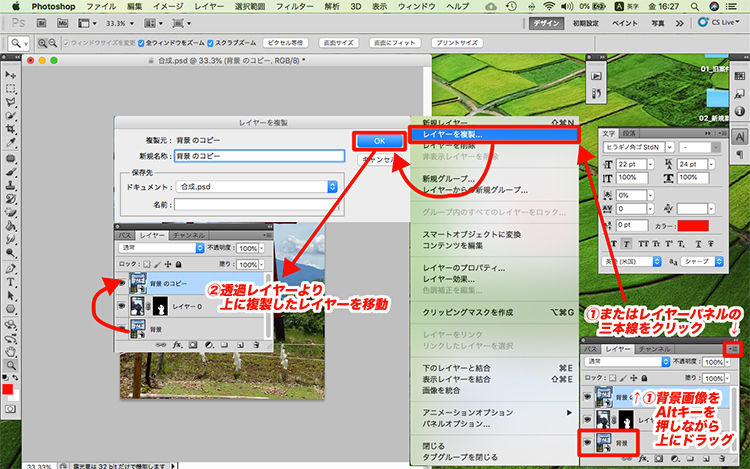

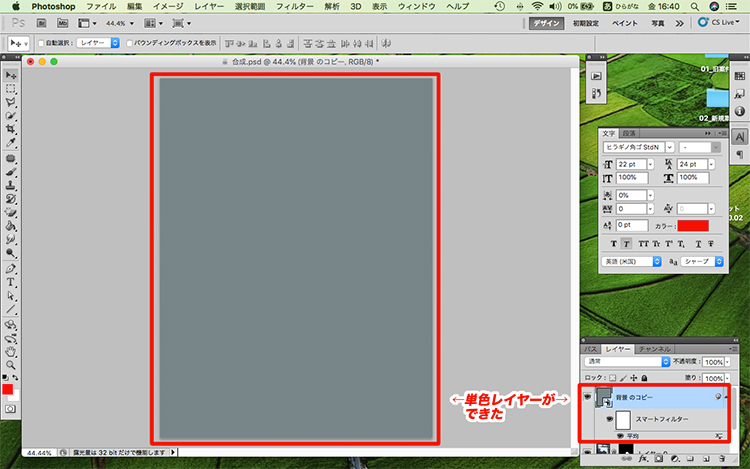
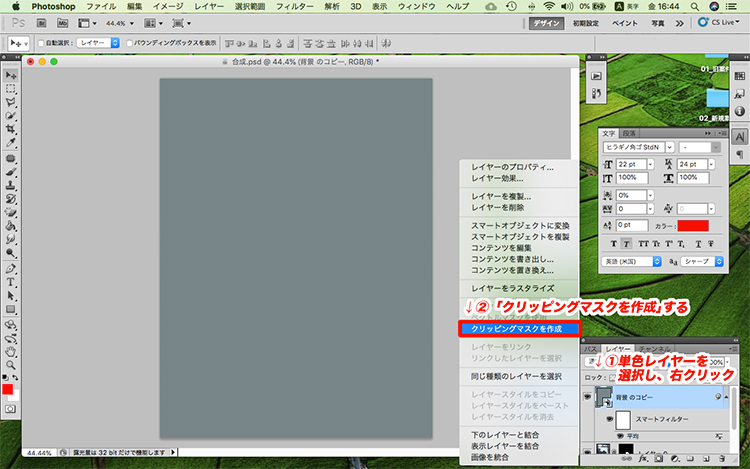

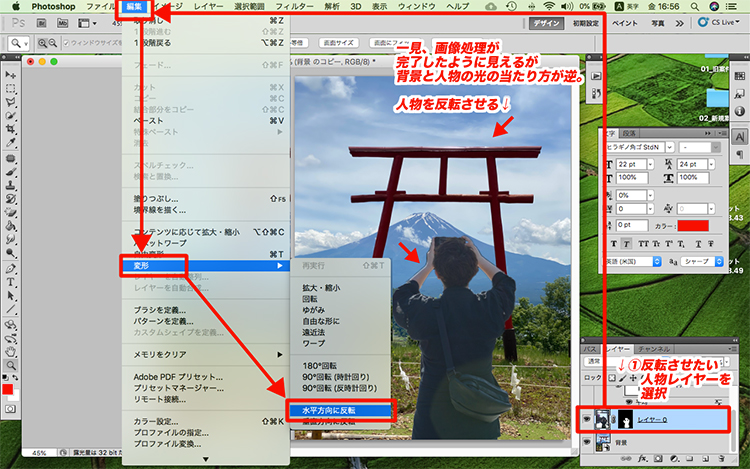


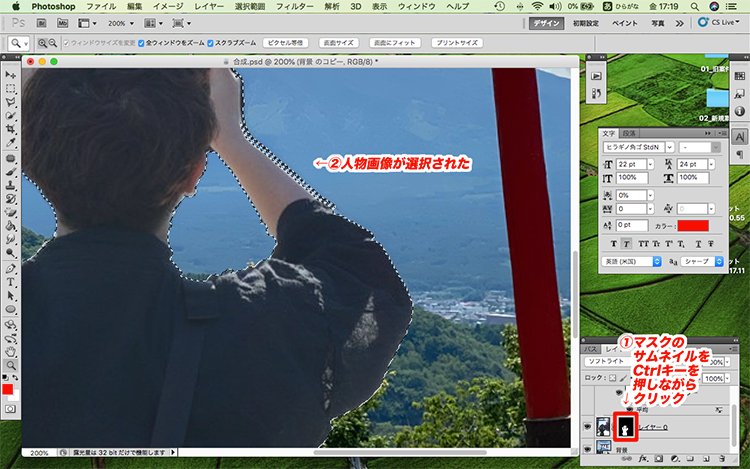
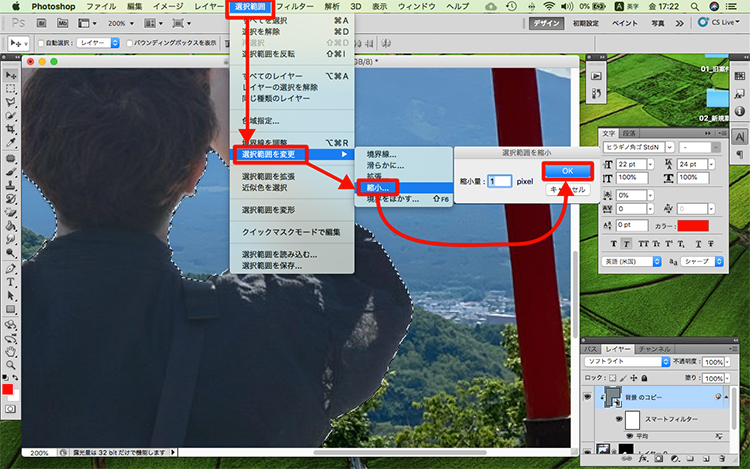
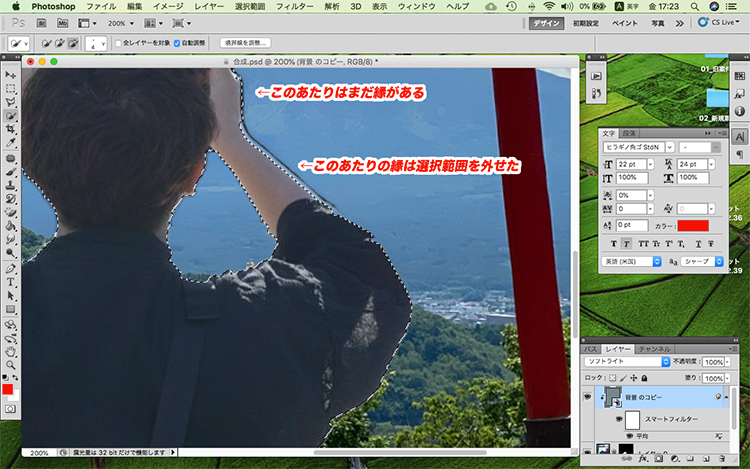
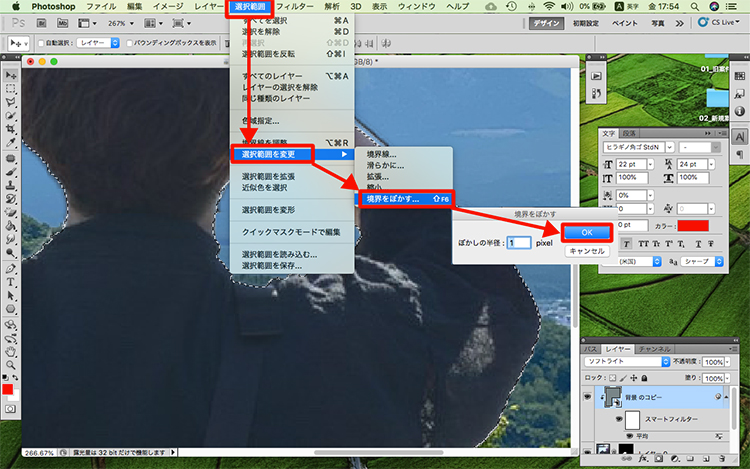
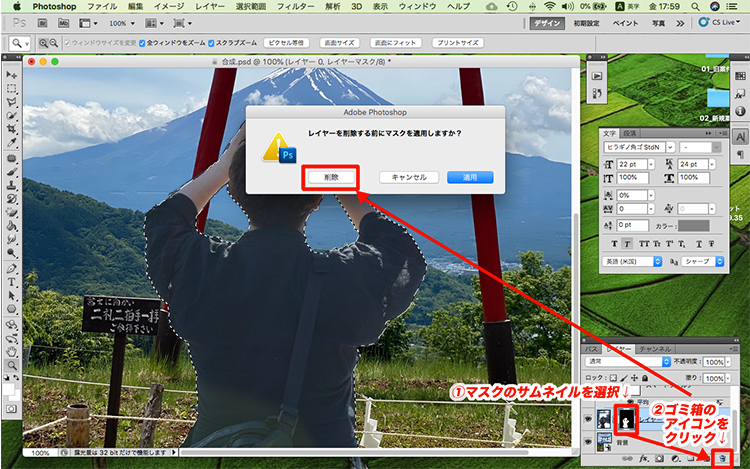

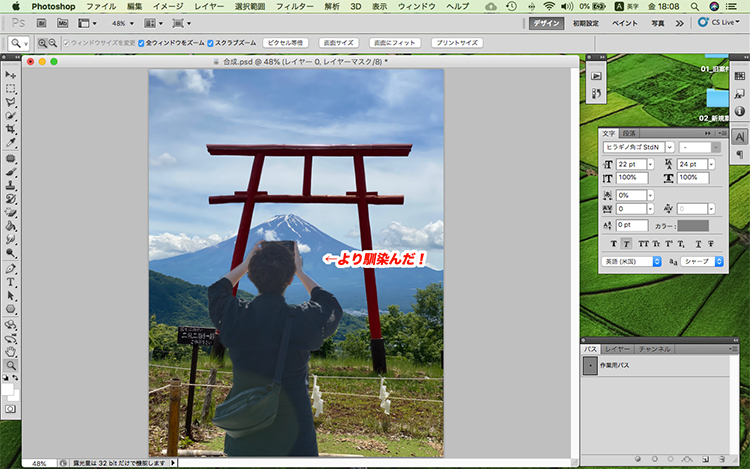





 HitPaw Watermark Remover
HitPaw Watermark Remover  HitPaw Edimakor
HitPaw Edimakor
この記事をシェアする:
「評価」をお選びください:
松井祐介
編集長
フリーランスとして5年以上働いています。新しいことや最新の知識を見つけたときは、いつも感動します。人生は無限だと思いますが、私はその無限を知りません。
すべての記事を表示コメントを書く
製品また記事に関するコメントを書きましょう。