美しさを引き立てる!Photoshopでの効果的なぼかしの使い方
画像や写真を編集できるソフトと言えば、誰もが一度は聞いたことのあるPhotoshopです。写真の加工修正だけではなく、イラストやCG画像などのグラフィック機能が充実しています。そんな使い勝手の良さから、広告やWEBページの素材作成などで使われるソフトです。Photoshopを使っていると、「Photoshopで画像にぼかしをかけられないのかな?」という悩みがあると思います。
そんなお悩みを解決するため、今回の記事では Photoshopを使って画像にぼかしをかける方法をご紹介します。実際の手順を画像つきで紹介しておりますので、誰でも簡単にぼかしをかけることができます。ぜひ最後までご覧ください。
この記事でわかること
- Photoshopを使って画像にぼかしをかける方法
- ぼかしをかけたくない時の対応法
Photoshopの画像編集の裏技をもっと知りたいなら
パート1.Photoshop ぼかし①|画像の背景にぼかしをかける方法
Photoshopを使って、画像の背景にぼかしをかける方法をご紹介していきます。実際の操作画面も載せておりますので、画面を見ながら一緒に操作してみてください。手順に沿っていけば誰でも簡単にできますのでご安心ください。
手順1.ドラッグ&ドロップで写真を読み込む
手順2.「クイック選択ツール」をクリック

手順3.「被写体を選択」をクリック

※被写体が選択されます。
※Shiftキーを押しながらドラッグすると選択範囲を追加、Optionキーを押しながらドラッグすると選択範囲を一部削除できます。

手順4.「選択範囲」をクリック→「選択範囲を反転」をクリック

手順5.「フィルター」をクリック→お好みのぼかしのタイプをクリック

手順6.「OK」をクリック ※画像は”ぼかし(ボックス)”の場合

手順7.完了

以上の手順で、Photoshopを使って画像の背景にぼかしをかけることができます。この方法では背景”全体”にぼかしをかけましたが、「写り込んだ人の顔にぼかしをかけたい」など”一部”にだけぼかしをかけたい機会もあると思います。次の章では、画像の一部にぼかしをかける方法をご紹介いたします。
パート2.Photoshop ぼかし②|画像の一部にぼかしをかける方法
Photoshopを使って、画像の一部にぼかしをかける方法をご紹介していきます。実際の操作画面も載せておりますので、画面を見ながら一緒に操作してみてください。
手順1.ドラッグ&ドロップで写真を読み込む
手順2.「ぼかしツール」をクリック

手順3.ぼかしたい部分をドラッグ ※強さや幅を調整することも可能です

手順4.完了 ※犬の顔にぼかし

以上の手順で、Photoshopを使って画像の一部にぼかしをかけることができます。
パート3.ぼかしをかけたくない?― HitPaw Photo Object Remover
ここまで、Photoshopを使って画像にぼかしをかける方法をご紹介してきました。しかし写真を編集する機会が多いと、モザイクをかけるだけでは済まないことがあります。例えば、写り込んでしまった余計なものや人物などを、モザイクではなく丸ごと消してしまいたい場合です。そんなときに非常に役立つのが、HitPaw Photo Object Removerです。
- AIによる認識は画像から 背景を瞬時に削除
- わずかなクリックで 画像の背景色を変更
- AI搭載で、 不要なものを瞬時に削除
- 3つのステップで画像から不要なものを消す
- 画像から 人消すこと、写真の影消すこと、写真レタッチも対応
ポイント:
HitPaw Photo Object Removerはこんな人にオススメ
HitPaw Photo Object Removerは操作が簡単でとても使いやすいので、細かい作業が苦手な人におすすめです。 また、1クリックで画像を透過させたり背景を変えたりと瞬時に操作ができるので、大量の画像を編集する人にとっておすすめのソフトです。
まとめ
Photoshopを使って画像にぼかしをかける方法をご紹介してきました。画像の手順で操作すれば、簡単にぼかしをかけることができます。しかし、イベント記念写真などの長く保存しておきたい写真は、ぼかしをかけたくない場合もあります。
そんなときは、ご紹介したHitPaw Photo Object Removerを使ってみてください。不要な人物や文字を簡単に消せるので、細かい作業が苦手な人でも使いやすいです。ぜひお試しください。
Photoshopでぼかしをかけるに関するよくある質問
Q1. Photoshopでぼかしをかけるにはどんなツールを使えばいいですか
A1. Photoshopでは、「ぼかしツール」もしくは「ぼかしフィルタ」を使ってぼかしをかけることができます。
Q2. Photoshopで画像の境界線をぼかすには?
A2. 「クイック選択ツール」を使うことで、人や物の境界線をぼかすことができます。輪郭に沿ってクリック&ドラッグすることで簡単に範囲を選択できます。



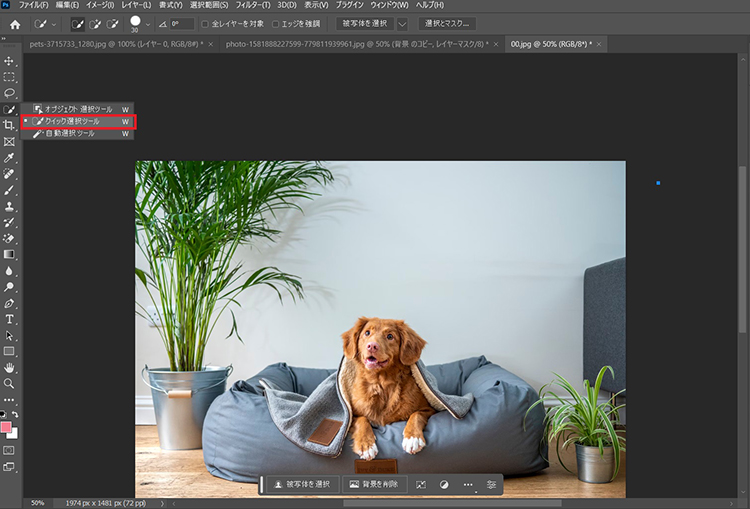
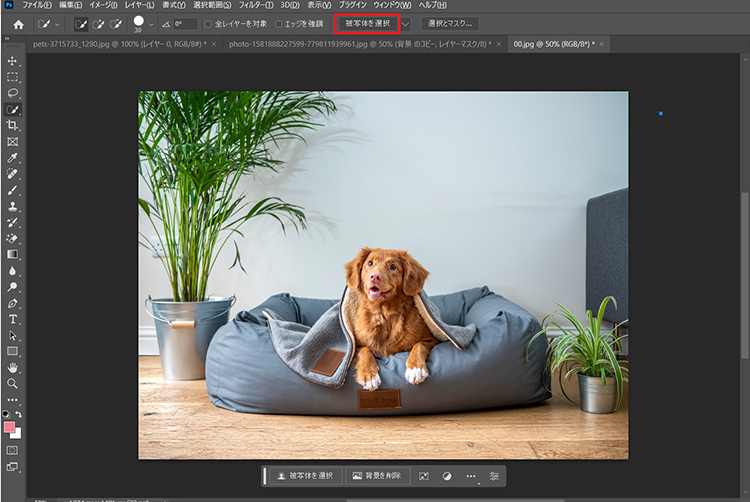
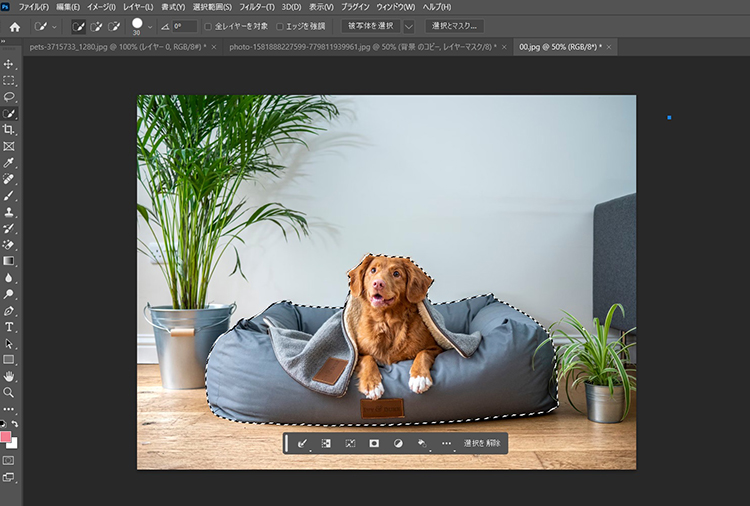
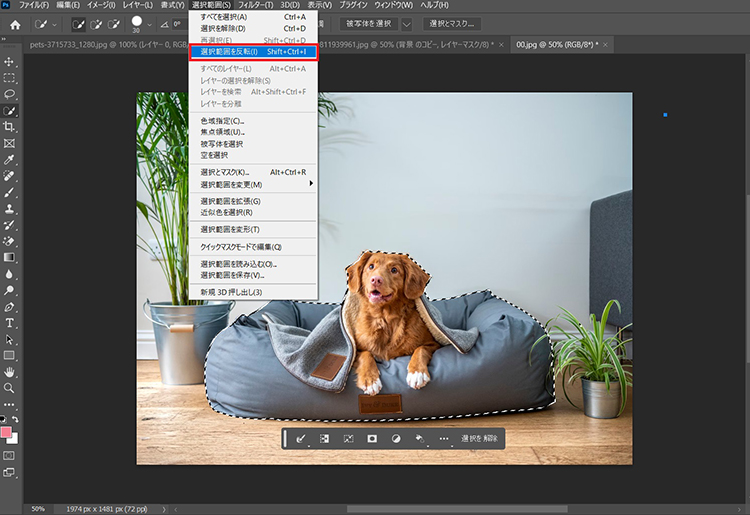
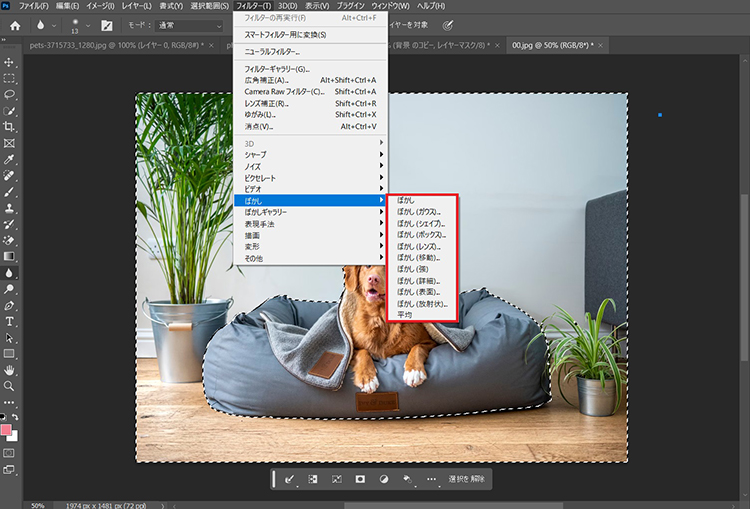
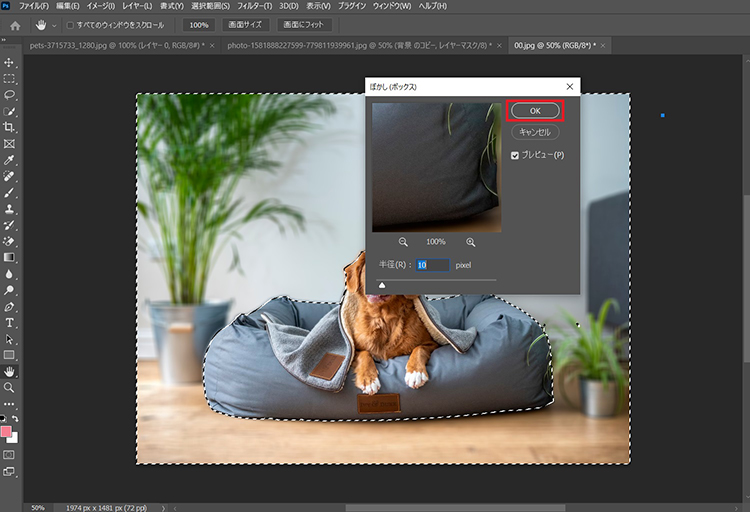
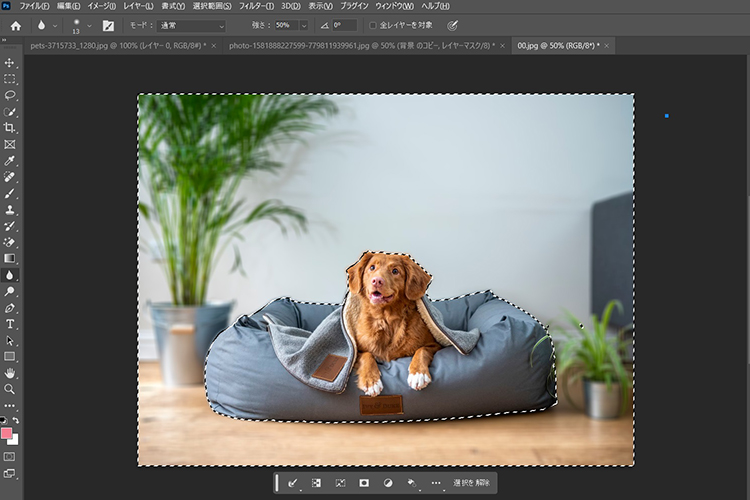
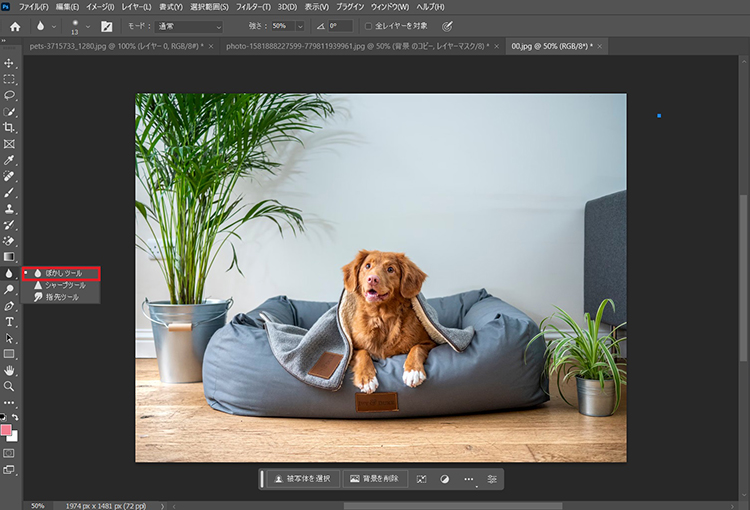
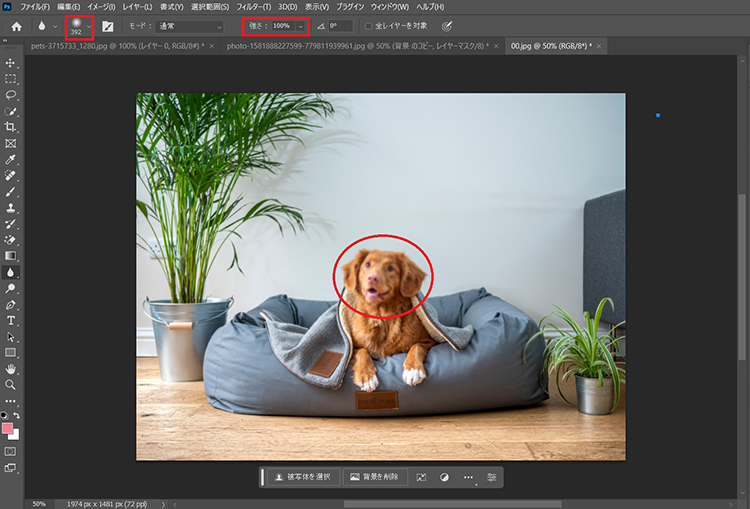
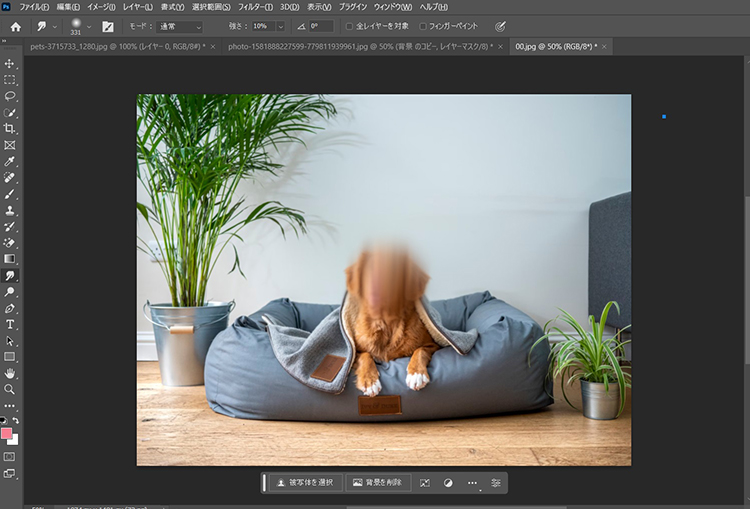




 HitPaw Watermark Remover
HitPaw Watermark Remover  HitPaw Edimakor
HitPaw Edimakor

この記事をシェアする:
「評価」をお選びください:
松井祐介
編集長
フリーランスとして5年以上働いています。新しいことや最新の知識を見つけたときは、いつも感動します。人生は無限だと思いますが、私はその無限を知りません。
すべての記事を表示コメントを書く
製品また記事に関するコメントを書きましょう。