【解決済み】Photoshopを使って画像をモノクロに変換する方法
モノクロ加工は現在でも人気の加工です。写真をよりクラシックで上品な仕上がりにし、見る人の注目を色の鮮やかさから、質感、線、形に移すことができます。Photoshopには、写真をモノクロに変換するためのいくつかのツールがあります。
この記事では、Photoshopを使って画像をモノクロに変換する5つの簡単な方法をご紹介します。
Part 1: Photoshopを使って簡単に写真をモノクロにする方法5選
このチュートリアルに入る前にまず、この用語を明確にしておく必要があります。私たちが通常「白黒」と思っている画像は、正確にはグレースケールの画像です。白と黒だけでなく、様々な色合いのグレーで構成されているため、グレースケールと呼ばれています。これから、Photoshopを使って、写真をモノクロに変換する方法を5つご紹介します。
Method 1: Photoshopでグラデーションマップを追加し、画像を白黒にする
最も単純なグラデーションマップでは、ある色から別のある色への滑らかなグラデーションになります。例えば、緑からオレンジのグラデーションマップを設定し、画像に適用すると、暗いほうは緑、明るいほうがオレンジで表示されます。複雑な多色のグラデーションマップでない限り、中間色への影響は通常小さいです。このグラデーションマップツールを使うことでグレースケールを作成することができます。暗い部分はより濃いグレーを選択し、明るい部分により明るいグレーを適用することでモノクロ調に加工することができます。
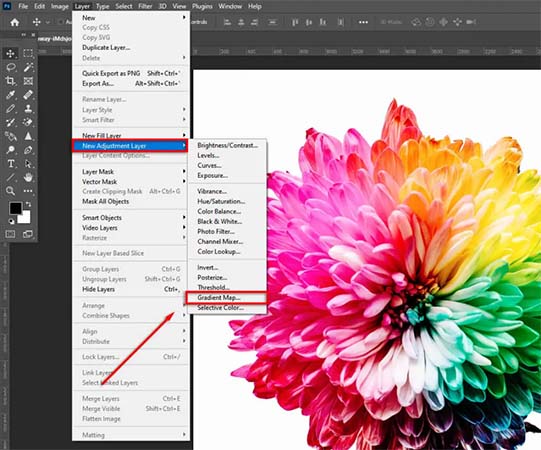
Photoshopで画像をモノクロにするために、下記の手順を踏んでください:
- 1. まず、前景色と背景色をリセットします
- 2. グラデーションマップ調整レイヤーを追加します
- 3. グラデーションマップを開きます
- 4. 中点マーカーで中間色を調整します
- 5. 黒と白のカラーストッパーでコントラストを調整します
Method 2: Photoshopで色相・彩度調整レイヤーを追加して、画像をグレースケールにする
Photoshopは色相・彩度調整スライダーを操作することでも画像をモノクロに変換することができます。ここではその操作方法をご紹介します。
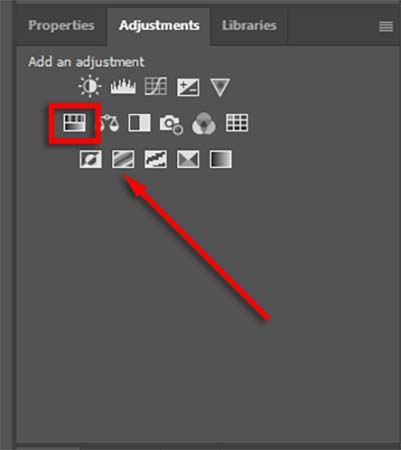
以下は、Photoshopで写真をモノクロに変換する手順です:
- 1. Photoshopで写真を開きます
- 2.プログラム右下隅の「調整」をクリックします
- 3.次に、新しい色相・彩度調整レイヤーを作成するオプションをクリックします
- 4. メニューが開いたら、「色彩・彩度」が表示されるので、選択します
- 5.写真がモノクロになるようにスライダーを調整します
Method 3: グレースケールを使って写真をすばやくモノクロにする
Photoshop自体の新機能として「グレースケール変換」というものがあります。この機能では、画像をワンクリックで自動的にグレースケールに変換処理をするため、モノクロ画像を作成するのにぴったりです。ただし、グレースケール変換は「破壊的」に行われるため、変換後に色の彩度や明度の調整ができない場合があります。
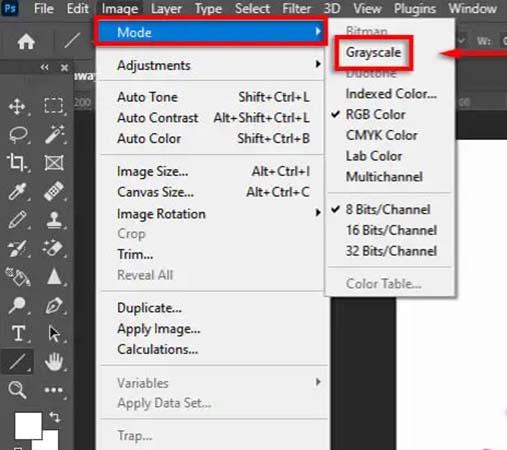
以下は、グレースケールモードを使って、カラー写真をモノクロに変換する手順です:
- 1. 「画像」メニューをクリックします
- 2. 「モード」メニューから「グレースケール」を選択します
- 3.本当にすべての色を破棄するかどうか、ウィンドウがポップアップするので、「破棄」をクリックします
Method 4: チャンネルミキサーで画像をモノクロにする
一般的に、デジタル写真ではRGBカラーモデルが使用されています。RGBとはRed(赤)、Green(緑)、Blue(青)の頭文字をとったものです。では、Photoshopのチャンネルミキサーではどのようにしてそれぞれの色を再調合して、モノクロ画像を作成するのでしょうか。
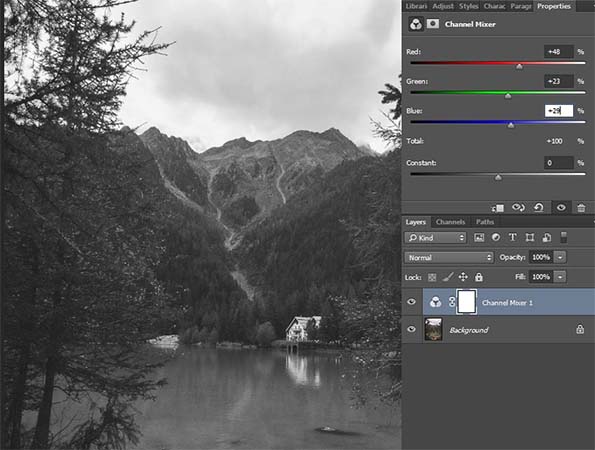
Photoshopで画像をグレースケールに変換する方法をご紹介します:
- 1. チャンネルメニューで各色のチャンネルをプレビューします
- 2. チャンネルミキサー調整レイヤーを追加します
- 3. モノクロオプションを選択します
- 4.赤、緑、青のチャンネルの割合を調整します(グレースケールの画像は赤40%、緑40%、青20%で作られています)
Method 5: 白黒調整レイヤーを使って画像をモノクロに変換する
Photoshopを使って画像を白黒にする最後の方法は、白黒調整レイヤーを使用することです。この方法では、色をすべて残すことができるため、変換後でも色の値を調整することができます。
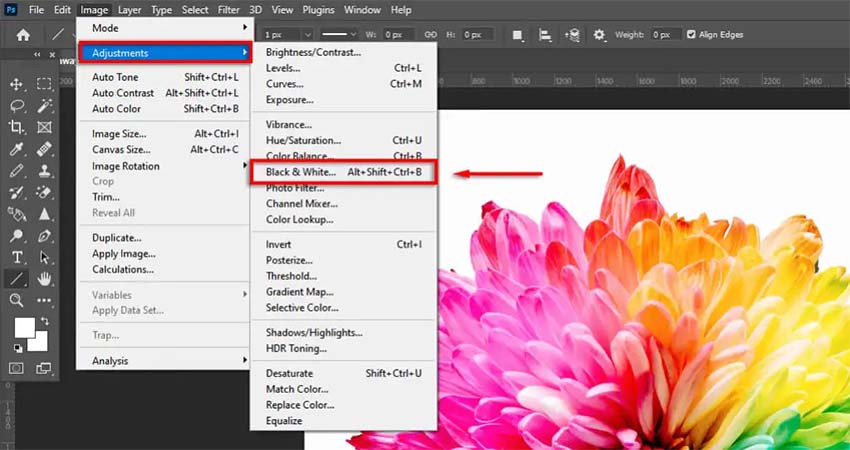
Photoshopの白黒調整レイヤーを使って画像をモノクロに変換する手順です:
- 1. Photoshopでモノクロ変換したい画像を読み込みます
- 2. 「画像」ボタンをクリックします
- 3. 「調整」→「白黒」を選択します
- 4. 最終的な仕上がりに満足出来たら、「OK」をクリックして終了します。また、カラースライダーを調整することで、写真を若干調整することができます。
Part 2: Ultra-Tips: Photoshopなしで、モノクロ写真をカラー化する方法は?
ここまでは、Photoshopでモノクロ写真を作成する方法を学んできました。しかし、今度はモノクロ写真をカラー化したい場合、Photoshop以外に、もっと簡単にできる方法はあるのでしょうか。簡単なステップで、しかも高速に画像の着色を行うソフトはあるのでしょうか。実は、あるんです。
ここからは、Photoshopを使わずに、白黒の写真をカラフルにする方法をご紹介します。「 HitPaw FotorPea」は、強力なAIプログラムを使ったカラー化ソフトです。このソフトでは、高度なAI技術を用いて、低解像度の写真の品質を向上させるように設計されています。シンプルで簡単、わかりやすいインターフェイスで、編集した画像のBefore/Afterをウォーターマークなしでプレビューすることができます。
HitPaw FotorPeaの特徴:
- AI技術で画像を高画質化・着色できる
- ワンクリックの簡単操作で100%安全かつ、広告なし
- 4つのAIモデル(ジェネラルモデル・デノイズモデル・フェースモデル・カラー化モデル)を搭載
- 白黒写真を完璧に修正する
- 複数画像のバッチ変換に対応
HitPaw FotorPeaで白黒写真に簡単に色を着ける方法をご紹介します:
-
Step 1. 下記のボタンから「HitPaw FotorPea」ダウンロードします。
-
Step 2. 「HitPaw FotorPea」を起動し、「ファイル選択」をクリックして、編集したい写真を追加します

-
Step 3. 次にフェースモデルのオプションから「カラー化モデル」を選択します

-
Step 4. 「プレビュー」をクリックして処理を開始します

-
Step 5. 仕上がりに満足したら、「エクスポート」をクリックして、着色した画像を保存します。ネットワークで共有することも可能です。

Part 3: Photoshopを使って画像を白黒に変換する方法についてのFAQ
Q1. Photoshopで簡単かつ、高速に白黒に変換する方法は?
A1. 今回Photoshopで画像を白黒に変換する方法を5つご紹介しました。グラデーションマップ・色相、再度調整レイヤー・グレースケール・チャンネルミキサー、白黒調整レイヤー、の5つの中からひとつを選んで作業をしてみてください。
Q2.Photoshopで画像を白黒に変換ができないのはなぜですか。
A2. 白黒がグレーアウトしている場合は、編集したい画像がRGBの色空間ではない可能性があります。
Q3. オブジェクトの色を変えるにはどうしたらいいですか。
A3. Photoshopのマスクツールは画像の一部をマスク(覆い隠す)ことで、写真の一部を編集するのに有効な方法です。また、マスクツールは、画像の編集、詳細なモデルの作成、色の変更にも使用可能です。
Q4. モノクロ写真でカラーフィルターを使うには?
A4. カラーレンズフィルターは、色が白黒に変換される方法に影響を与えるため、この方法で問題を解決することができます。これによって、最終的な画像の色をコントロールでき、対象をしっかりと分離し、明確に定義することができます。
Part 4: まとめ
Photoshopでモノクロ写真を作成するのに苦労しているなら、この記事が非常に役に立ったかと思います。今回、Photoshopdで画像を白黒に変換する方法をいくつかご紹介しましたが、どの方法も試す価値のある方法です。
もし、Photoshop以外の方法で、画像に着色処理を行いたい場合、「HitPaw FotorPea 」はきっとあなたのお役に立つでしょう。







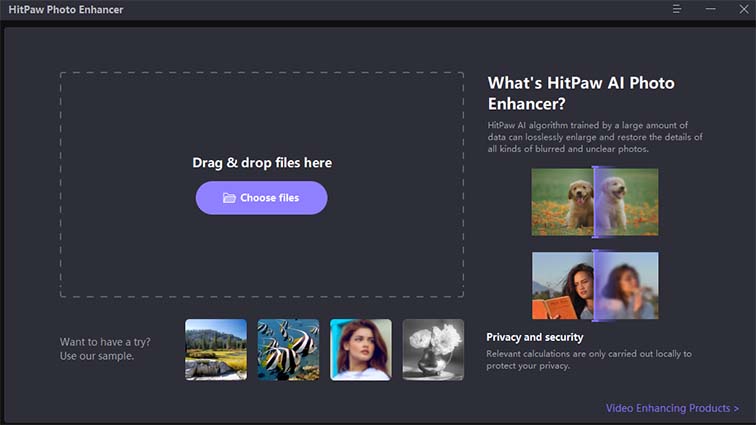
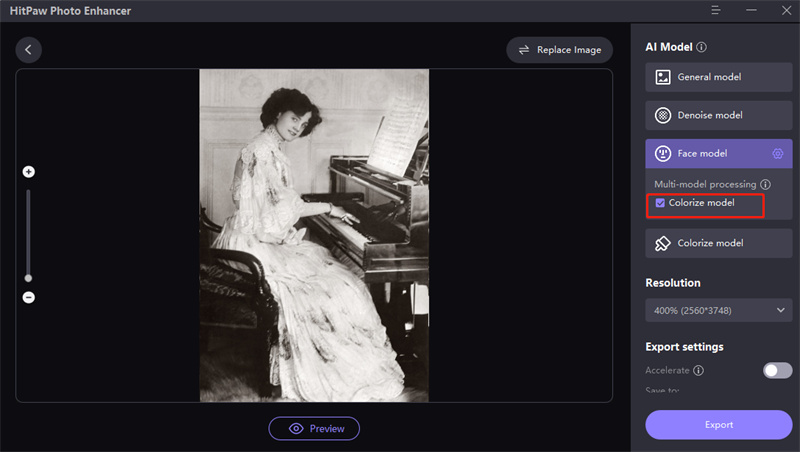
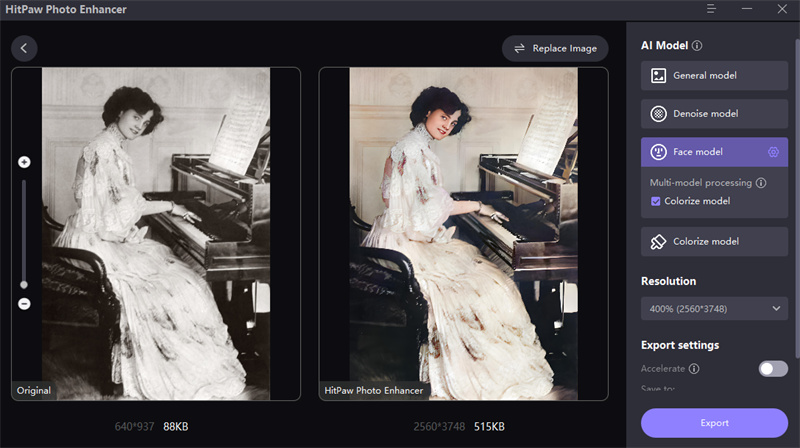
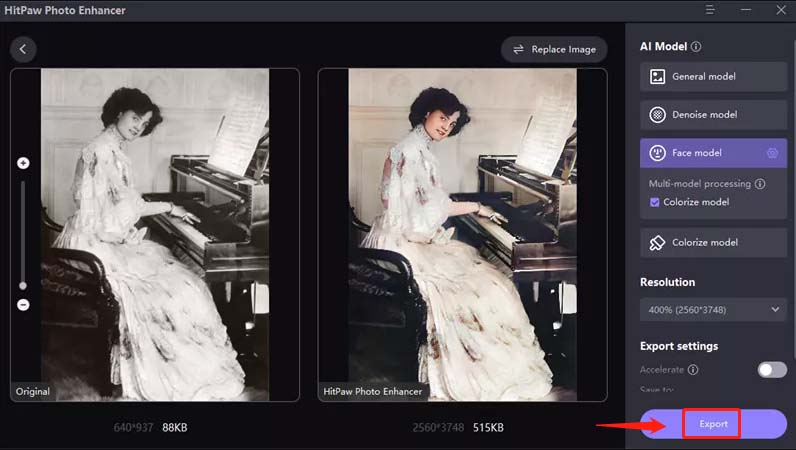

 HitPaw Video Enhancer
HitPaw Video Enhancer HitPaw Edimakor
HitPaw Edimakor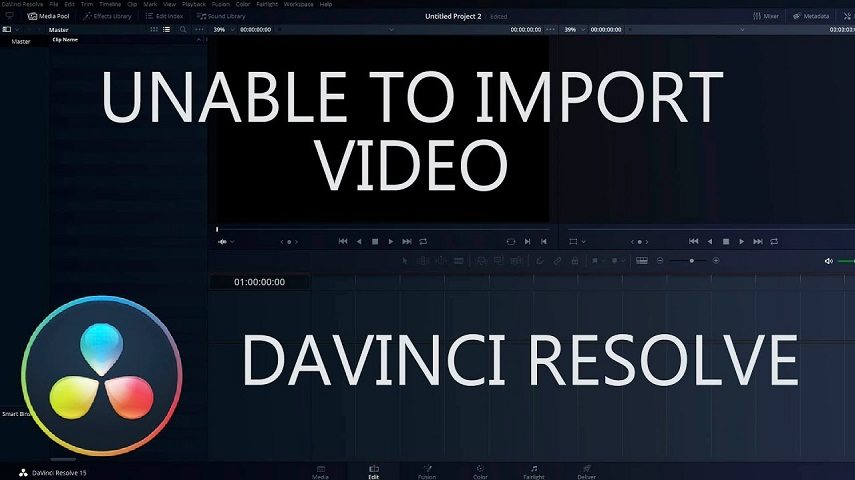


この記事をシェアする:
「評価」をお選びください:
松井祐介
編集長
フリーランスとして5年以上働いています。新しいことや最新の知識を見つけたときは、いつも感動します。人生は無限だと思いますが、私はその無限を知りません。
すべての記事を表示コメントを書く
製品また記事に関するコメントを書きましょう。