Adobe Lightroomで品質を維持しながらオブジェクトを除去する方法
画像のなかに余計なオブジェクトが写り込んでしまって、取り除く必要がでてくるときがあります。そうしたものは構図を台無しにしたり、主な被写体から注意をそらしてしまうかもしれません。
Lightroomのオブジェクト除去ツールは写真から不要な要素を除去したり削除したりするのに使われます。Lightroomを使って人を除去し、あらゆる写真に的確な調整をたくさん行うことができます。そうすれば、これひとつでデジタル写真をインポートし、整理し、編集し、シェアするできるようになるのです。この機能をデスクトップとモバイル両方で試して、真に飛び抜けたプロらしい見た目の画像をつくるのを助けてもらいましょう。
パート1 デスクトップのLightroomでオブジェクトを除去するには?
Lightroomの主要な機能のひとつがオブジェクト除去ツールです。このツールを使えば、気の散る要素を除去してよりきれいで洗練された画像をつくりだすことで、素早く簡単に写真をよりよくすることができます。デスクトップ版はより強力な編集ツール一式を備えており、より精確で細かな編集ができるようになっています。このパートでは、Lightroomでなにかを除去し、写真から不要なオブジェクトを簡単に除去する方法に関する詳しいガイドを提供します。
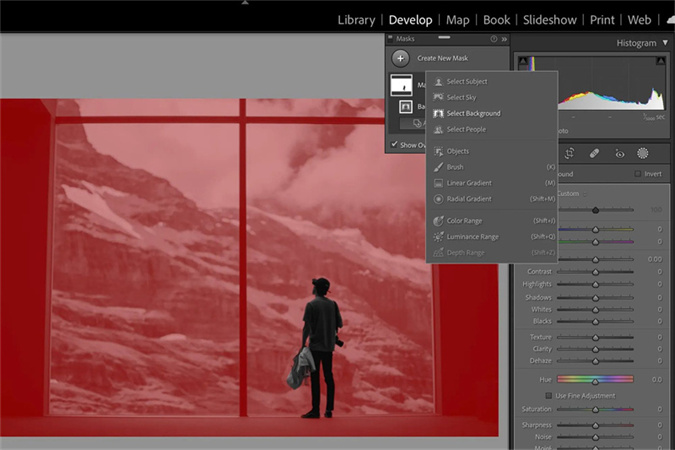
- ステップ1 写真をインポート
- ステップ2 適切なボタンを見つける
- ステップ3 コピースタンプ vs. 修復ブラシ
- ステップ4 不要なオブジェクトを塗る
- ステップ5 手作業での微調整
- ステップ6 フェザリングを加える
Lightroomにオブジェクトを除去する必要のある写真をインポートします。
右のツールバーからスポット除去ツールを見つけます。
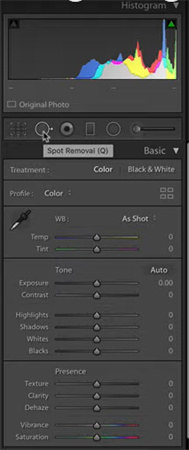
コピースタンプ:Lightroomのコピースタンプツールは選択肢た領域を正確にコピーして、他の部分と置き換えます。
修復ブラシ:ブラシのフェザリングの大きさと不透明度を調節できます。修復ブラシは領域の周囲の色とテクスチャを考慮して、写真の特定のサンプルをなじませるのを助けます。
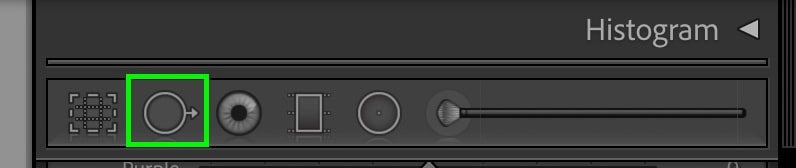
修復ブラシで不要なオブジェクトを塗ります。
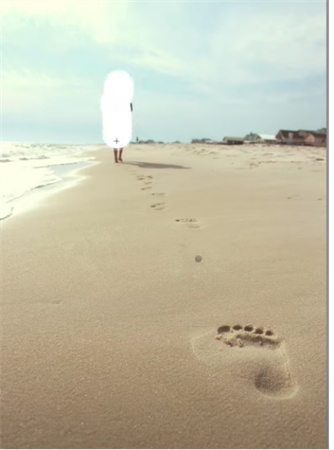
選択するのに良い領域を探し、手作業で調整を行います。
フェザードットをクリックして、境界をより完璧に仕上げるためにフェザリングを加えることができます。
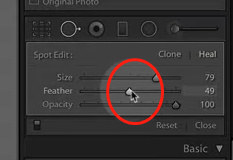
コツ
- 除去したい人の領域をクリックします
- Lightroomが自動的に周囲の領域からのテクスチャで置き換えてくれます
パート2. Lightroomモバイル版でオブジェクトを除去する方法
Lightroomアプリはフリーアプリで、画像を編集したりシェアしたりするにあたってのパワフルかつユーザーフレンドリーな選択肢です。LightroomはiPhoneでもiPadでも使うことができます。
2021年、Lightroomモバイル版がアップデートされ、空と主な被写体を自動的に検出してマスクを作成できるようになりました。こうなれば、デスクトップやラップトップでLightroomが使えなくても焦る必要はありません。というのも、Lightrooモバイル版も同様に素晴らしい成果をおさめてくれるからです。
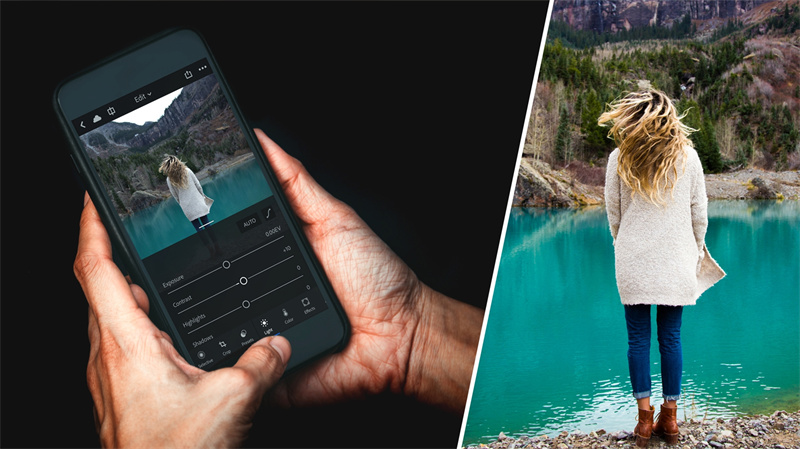
- ステップ1 修復ブラシにアクセスする
- ステップ2 ブラシサイズの調整
- ステップ3 塗りつぶしエフェクト
絆創膏のアイコンを選択します。
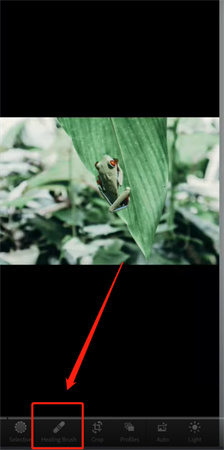
消す必要のある対象物をハイライトします。
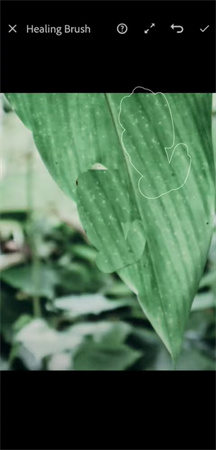
除去したい不要なオブジェクトは塗りつぶす必要があります。置き換えたい領域へ移動する選択肢が表示されます。
コツ
- もしより複雑なオブジェクトを削除したい場合、右手のカラムにあるメニューからPhotoshopで編集を選択します。
- 注意:Adobe Photoshopは特に初心者にとってはむずかしいかもしれません。
パート3. プロのコツ:AI搭載の映像オブジェクト除去ツールのおすすめ
ときに、Lightroomで写真からオブジェクトを除去するだけではあなたのニーズすべてを満たしてくれないこともあります。たておば、Lightroomは映像の除去には使うことができません。映像からオブジェクトを除去することはフッテージ全体のクオリティをより良くしてくれるにもかかわらずです。
そこで、AI搭載のツールが登場します。HitPaw Video Object Removerです。このツールは自動的に周囲のピクセルを分析し、オブジェクトを周囲の領域の似たコンテンツで置き換え、自然に見える加工を映像に施してくれます。

-
機能:
- ユーザーフレンドリーなソフトウェアで、たったの数クリックで不要なオブジェクトを除去
- AI認識を用いて、オブジェクトの動きを自動的に追尾し特定
- 高速な加工、たった2秒でプレビュー画像を表示可能
- 魔法のようかつ精確に、望み通り動画の背景を除去
- 旅行動画から観光客を除去し、シームレスな動画を作成
- 完璧な旅行動画をつくるために、人混みの場所から周囲の人を削除
HitPaw Video Object Removerデスクトップ版で不要なオブジェクトを除去する方法
HitPaw Video Object Removerを使えば、デスクトップで不要なオブジェクトを除去できます。以下の指示に従ってください。
- ステップ1 ダウンロードとインストール
- ステップ2 映像のインポート
- ステップ3 「AI Object Removal」ボタンを選択
- ステップ4 オブジェクトを縁取る
- ステップ5 選択を調整
- ステップ6 プレビューして映像をエクスポートする
HitPaw Video Object Removerをコンピューターにダウンロードします。
「Choose File」をクリックして、オブジェクトを除去する必要のある映像をアップロードします。

除去したい領域を完全に特定します。
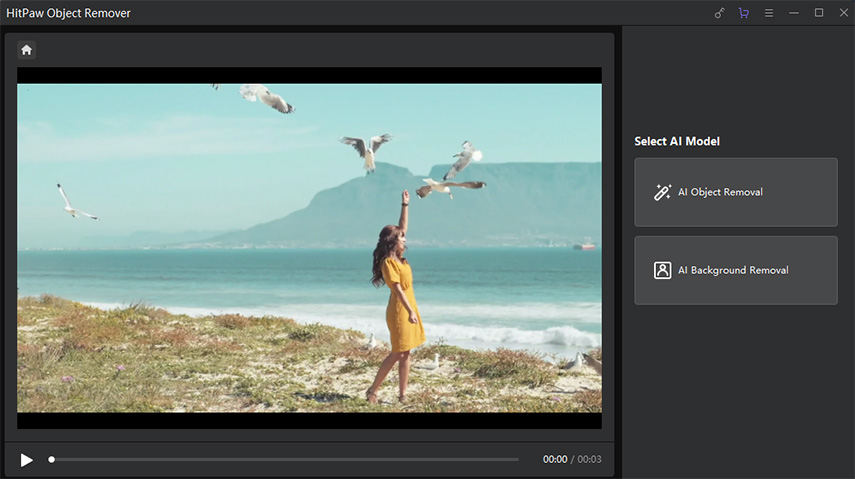
映像から除去したいオブジェクトを囲む矩形の選択をつくり、「Next」をクリックします。映像のプレイバックの進捗は、映像プレイバックの進捗を示すバー上のマーカーを調整することでジャンプすることができます。
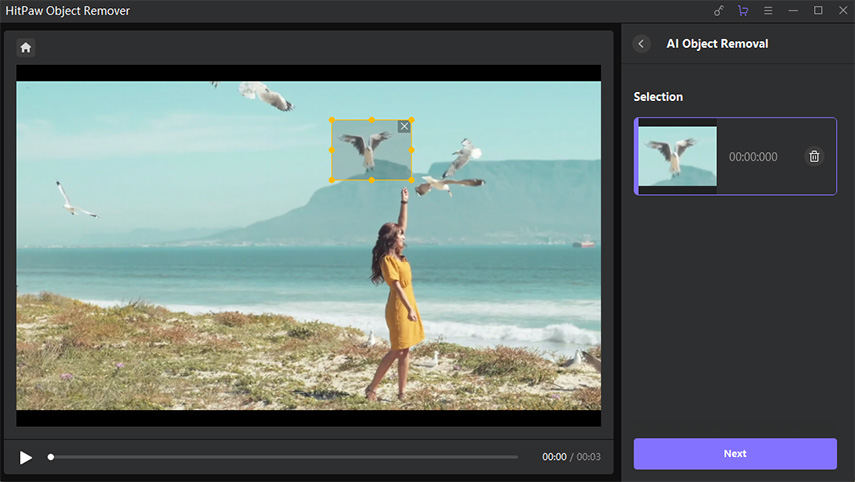
選択された領域が表示されたら、除去する領域を調整し、必要にあわせて大きくしたり小さくしたりすることができます。「Reselect」を選択すると、現在の選択範囲の拡大に満足でない場合に、オブジェクトを選択し直すことができます。
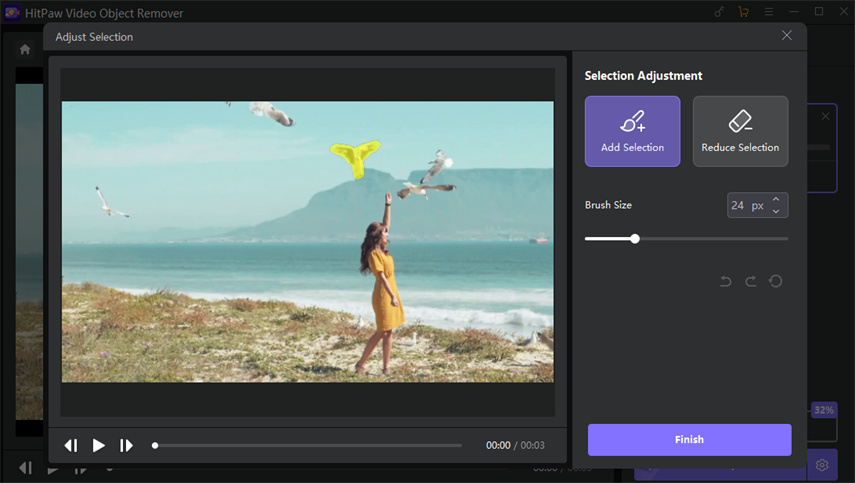
「プレビュー」をクリックして加工された映像を確認します。その後、コンピューターにエクスポートすることができます。
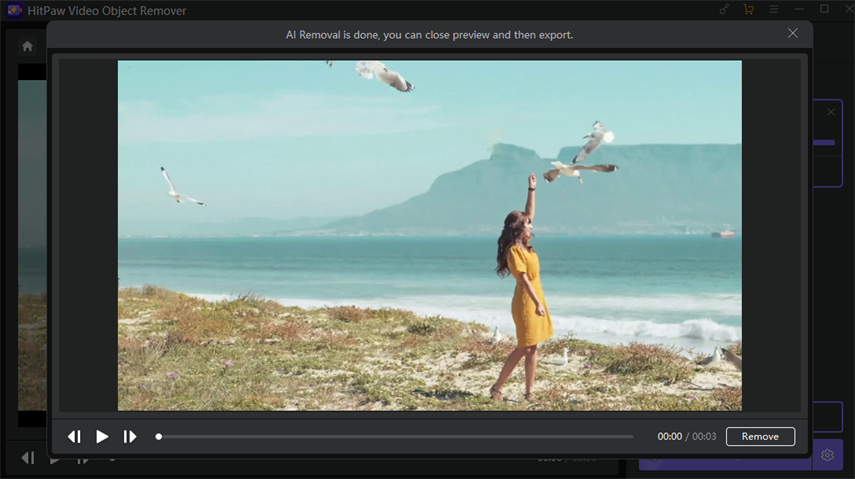
パート4. 不要なオブジェクトの除去とLightroomのプリセットに関するFAQ
Q1. オブジェクト除去意外にLightroomでできる2つのすばらしいこと
1.露出補正――写真全体の明るさをコントロールします。

2.設定の同期――開発モジュールの下部にあり、最初の画像に行ったすべての設定をすべての画像に適用することができます。

Q2. Lightroomで背景を除去する方法は?
Lightroomでは背景を除去することができません。ただし、露出を変更することで、修復ブラシツールを使って背景色を黒もしくは白にすることができます。
ですから、簡単に映像の背景を透明にしたり、グリーンスクリーンで塗りつぶすことができるHitPaw Video Object Removerを試してみるのもよいでしょう。
Q3. Lightroomモバイル版にプリセットをインストールするには?
iPhone版のLightroomはプリセットパネルにお好みのユーザープリセットを追加することができます。
1.DNGプリセットをインポートします。
- DNGファイルを探して、インポートしたいものを選択します。
- 右上の3つのドットのアイコンをタップします。
- プリセットの作成をタップして、新しくインポートするプリセットに名前をつけます。
- 新しいプリセットをプリセットグループに追加します。
- ✔アイコンをタップして、プリセットを保存します。
2. 写真に新しいプリセットを追加することができます。より詳しいやり方については、モバイル版Lightroomでプリセットをインポートするを参照してください。
結論
Lightroomでのオブジェクト除去は、デスクトップやモバイルデバイスの両方で写真から不要なオブジェクトを除去する助けになってくれます。しかし、すべての種類の不要なオブジェクトを除去できるわけではないかもしれません。
幸いなことに、他にも不要なオブジェクトの除去にあたって信頼できる結果をもたらしてくれる他のツールが存在します。HitPaw Video Object Removerは映像から不要なオブジェクトを精確に検出して除去してくれます。Lightroomでは満足できないというユーザーにとって素晴らしいツールになるかもしれません。







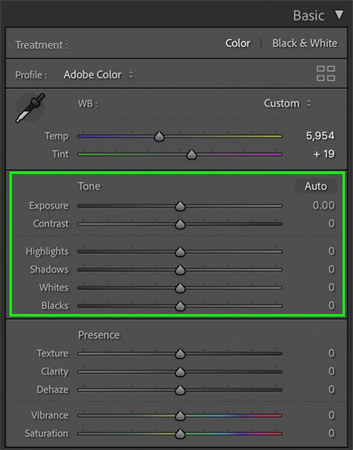

 HitPaw Edimakor
HitPaw Edimakor



この記事をシェアする:
「評価」をお選びください:
松井祐介
編集長
フリーランスとして5年以上働いています。新しいことや最新の知識を見つけたときは、いつも感動します。人生は無限だと思いますが、私はその無限を知りません。
すべての記事を表示コメントを書く
製品また記事に関するコメントを書きましょう。