photoshopで画像から人物の切り抜き方法とは
写ってほしくない人がフレームに入り込んだり、わざと写り込んで邪魔をする人のせいで写真が台無しになってしまう。そんな問題に直面したことはありませんか? 幸運なことに、Adobe Photoshop(以下、フォトショップ)を使えば、写真から人物の切り抜きができます。それに加えて、写真から人やモノを消すフォトショップ以外の方法についても見ていきます。さあ、始めましょう。
パート1フォトショップ上で、「コンテンツに応じた塗りつぶし」を使って写真から人物の切り抜き方法
フォトショップを使って写真からモノを消すにはどうしたらいいでしょうか? 「コンテンツに応じた塗りつぶし」ツールは写真から人を消す簡単な方法です。この方法には一定の問題がありますが、そのことについては後で触れるとしましょう。以下のステップに従って、フォトショップで人物の切り抜き方法を知りましょう。
1.新しいレイヤーアイコンにドラッグして、オリジナルのレイヤーを複製します。そして、クイック選択ツールを使って、消去したい人の周囲を選択します。

2.シフトキーとバックスペースキーを同時押しして、塗りつぶしのダイアログボックスを開きます。「コンテンツに応じた塗りつぶし」オプションを洗濯し、「OK」をクリックします。

3.もし期待した通りの結果が得られなければ、「編集」→「コンテンツに応じた塗りつぶし」をクリックします。左側で「コンテンツに応じた塗りつぶし」の設定を調整でき、スクリーン右側でプレビューを見ることができます。

4.左上のツールを使って、写真からフォトショップで消去したい人を塗りつぶします。

5.なげなわツールを使いながら、消したい人の輪郭の周囲を選択します。こうすれば、「コンテンツに応じた塗りつぶし」機能が混ぜることができる輪郭を増やすことができます。

6.ブラシを使って線などの他の余計なものを消去します。デフォルトでは、アウトプットは新しいレイヤーにセットされます。終わったら、OKをクリックします。

7.もし結果に満足であれば、コンテンツを含むレイヤーを下のレイヤーと統合します。一番上のレイヤーをクリックして、Cmd(またはCtrl)+Eを押します。

8.あいた隙間は、たとえば左にいるふたりを移動させて埋めることができます。なげなわツールで二人を選択します。「コンテンツに応じた移動」ツールを選び、選択範囲を→にスライドさせます。

9.エンターキーを押すと、選択範囲が新しいエリアとブレンドされ、もともと二人がいた場所も補正されます。

これで、画像から人物をフォトショップで消すことができました。もしちょっとした修正をする必要があるなら、コピースタンプをつかって修正しましょう。おわかりの通り、フォトショップを使うのは簡単ではありませんし、写真から人を消去するにはHitPaw Watermark Removerんおようなもっと簡単なツールを使うこともできるのです。
パート2フォトショップで「コンテンツに応じた塗りつぶし」ツールを使って写真から人物の切り抜きの問題点
ここまで、写真から人をフォトショップで消去する方法を見てきました。先に言ったように、この方法はいくらか問題を抱えています。以下を読み進めて、「コンテンツに応じた塗りつぶし」が抱える問題点について知りましょう。
- テクスチャや細部がたくさん含まれている複雑なシーンを扱うのが難しい。
- フレーム内の主題が大きいほど、結果は悪くなる。
- 選択範囲の作成が重要になる。フォトショップは計算をするためにあなたの選択範囲の外側になにがあるかを分析する。そのため、ふたつの「コンテンツに応じた塗りつぶし」がまったく同じになることはほとんどない。
- フォトショップで写真から人を消すのに「コンテンツに応じた塗りつぶし」を使った痕には、いつもちょっとした作業が必要になる。
パート3フォトショップを使わずに写真から人を消去する方法
フォトショップにはこうしたたくさんの問題があるため、写真から人を消すための簡単な、別の方法を見つける必要があります。そんなツールのひとつがHitPaw AI Watermark Removerです。このツールはとてもスムーズに動作し、オリジナルの画像にわざと映り込むいたずらモノや不必要な人が入っていたとはほとんどわかりません。先進的なAIが効率的に人を特定し、簡単に消去する手助けをしてくれるのです。
- 人、透かし、ロゴ、テキスト、スタンプ、その他あらゆるモノを消去
- AI技術を内蔵しており、透かしを精確に検出・消去
- 高品質のアウトプットとリアルタイムプレビューを提供
- 写真とビデオから透かしを簡単に難なく消去
- ビデオから動く透かしを消去することも可能
以下のステップに従って、このツールで写真から人/モノを消去する方法を知りましょう。
ステップ1HitPaw Watermark RemoverをあなたのPCにダウンロード、インストールし、起動します。タップして、モノを消去したい写真をインポートします。

ステップ2もっとも適した選択ツール(例えば「Polygonal Lasso Tool」や「Marquee Tool」を)で、消去したい人を選択します。

ステップ3通常、AIモデルがデフォルトで選択されますが、使う前にダウンロードする必要があります。ダウンロードしたあと、「Preview」オプションをタップすると、ツールが自動的にAIを用いて人を消去しはじめます。

ステップ4もし消去の結果に満足であれば、「Export」オプションをタップして保存します。「Settings」オプションをタップすれば、ファイルを保存するパスを選択することができます。

パート4 フォトショップで写真から人を削除するにあたってのよくある質問
Q1. フォトショップを使うのにかかるコストはどのくらいですか?
A1. フォトショップの価格はライセンスの形態によって異なります。全額を支払うバージョンのフォトショップについている値段は699.99ドルです。AdobeのCreative Cloudサービスのサブスクリプションには、フォトショップのすべての機能とアップデートへのアクセス権がついてきますが、ひと月あたり14.99ドルから19.99ドルと幅があります。7日間の無料トライアルバージョンをダウンロードすることもできます。購入する前にトライアル期間を利用することで、どのプランが自分に合うかを確かめることができます。
Q2. フォトショップは初心者が写真から人を削除するのに向いていますか?
A2. 率直に言えば、初心者はフォトショップで人を切り取るのはとても大変だと感じるでしょう。このツールを学ぶのはとても複雑で、簡単に使いこなせるのはプロだけです。このツールをマスターするとなると、きつい学習曲線が待ち構えています。ですから、HitPaw Watermark Removerを使うことが推奨されます。このツールは先進的なAIを搭載しており、効率的に消したい人を特定し、簡単に消去するのを助けてくれます。
結論
ここまで、私たちは「コンテンツに応じた塗りつぶし」機能を使ってフォトショップで画像から人間を削除する方法について見てきました。私たちはまた、この機能が抱える問題点についても見てきました。したがって、フォトショップなしで写真から人を消去するよりよいオプションとして、HitPaw AI Watermark Removerをおすすめします。このツールはとてもシンプルで使いやすいです。というのも、先進的なAIが効率的に消去したい人を特定してくれて、簡単にそれを消去することを助けてくれるからです。



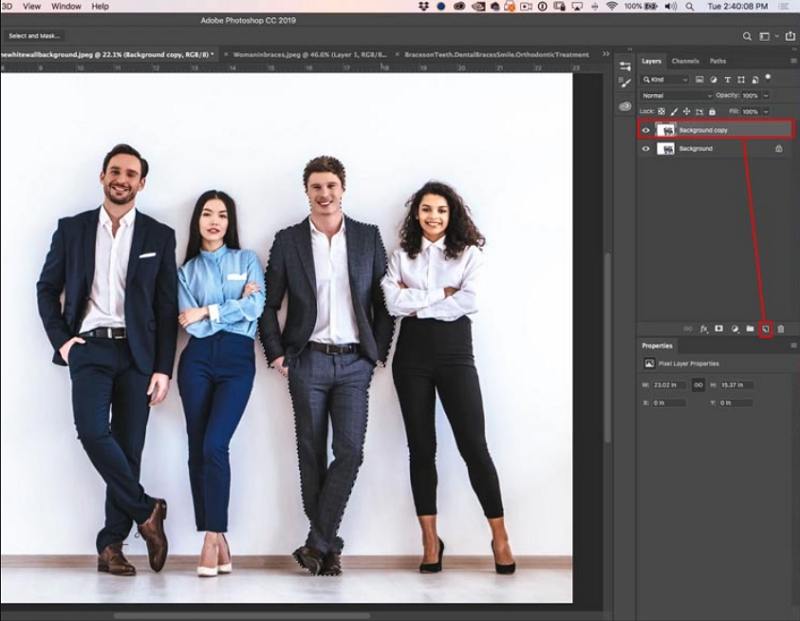
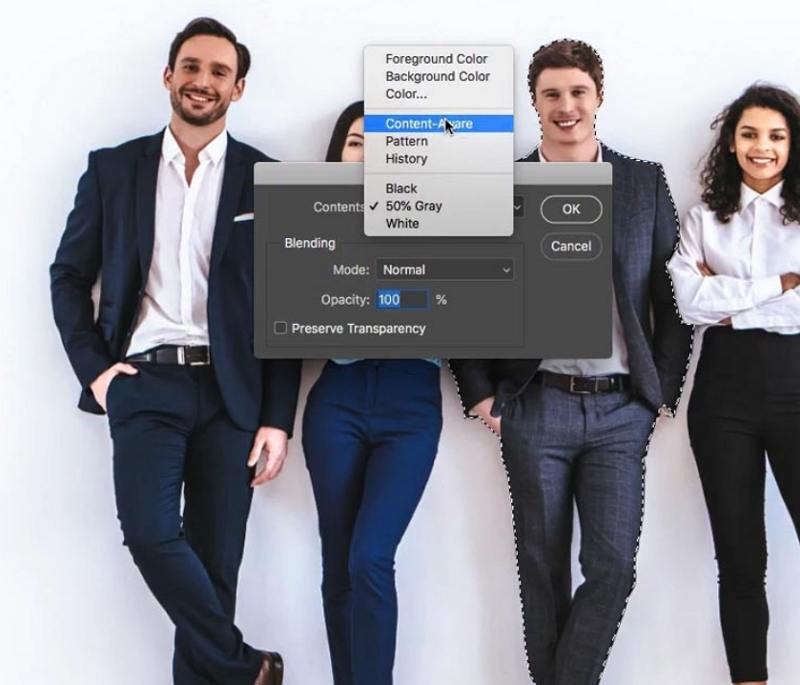
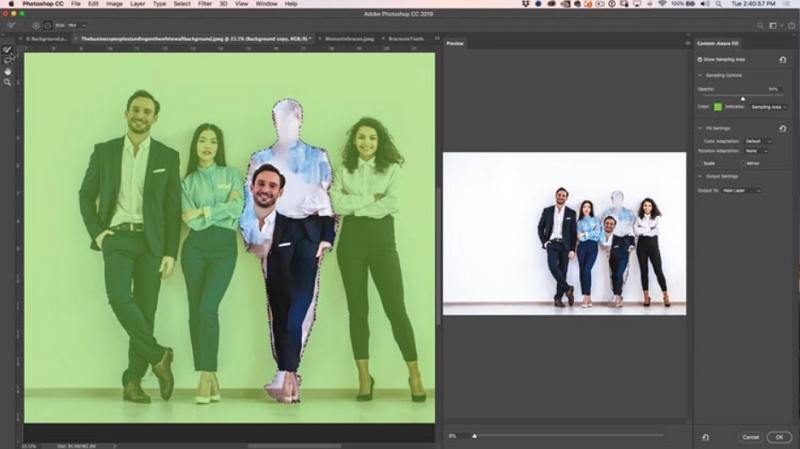

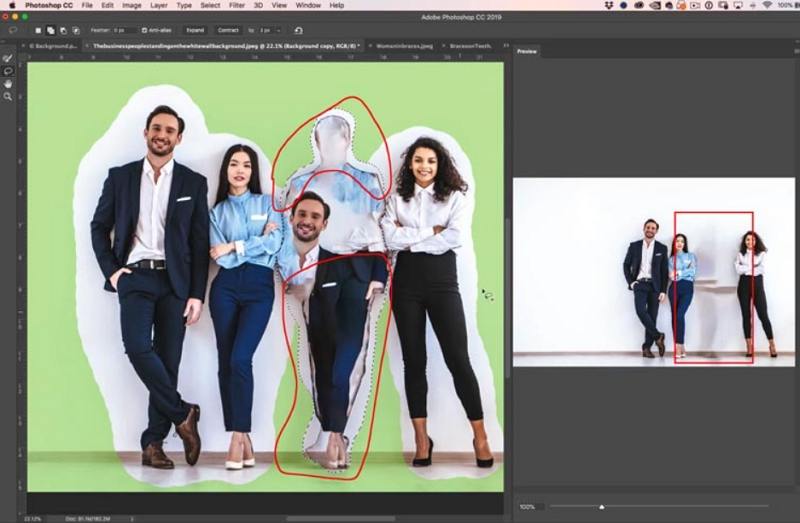
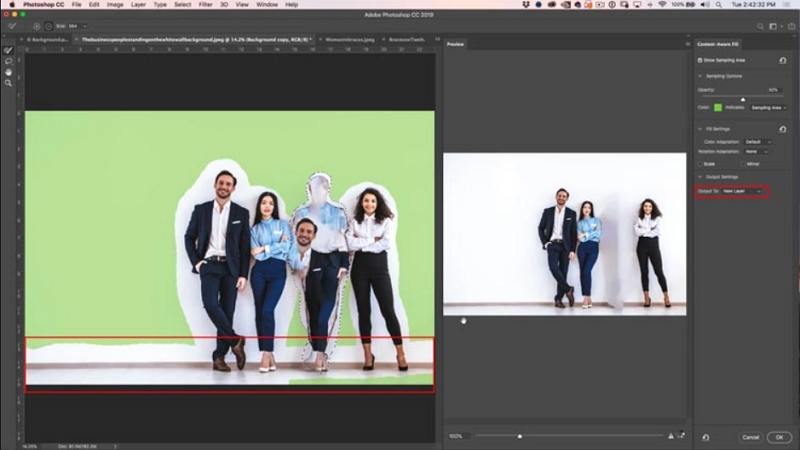
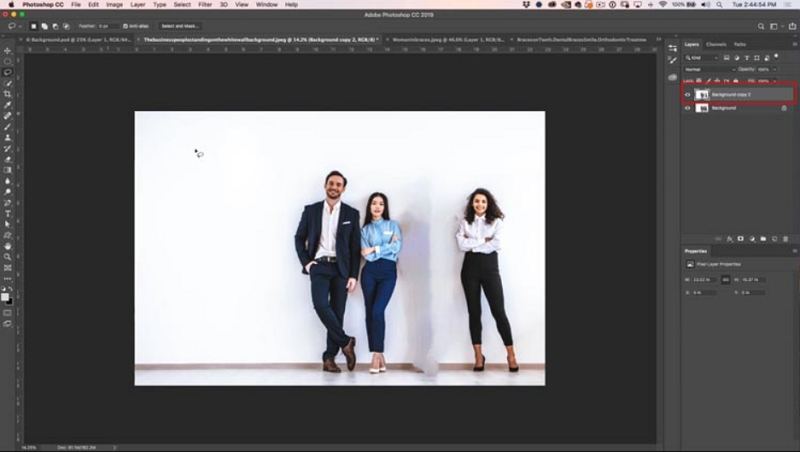








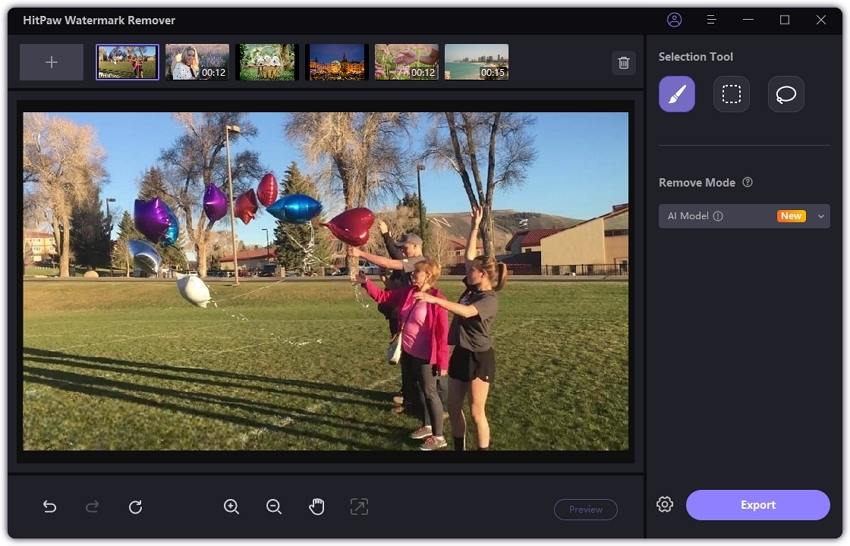


 HitPaw Video Enhancer
HitPaw Video Enhancer HitPaw Edimakor
HitPaw Edimakor

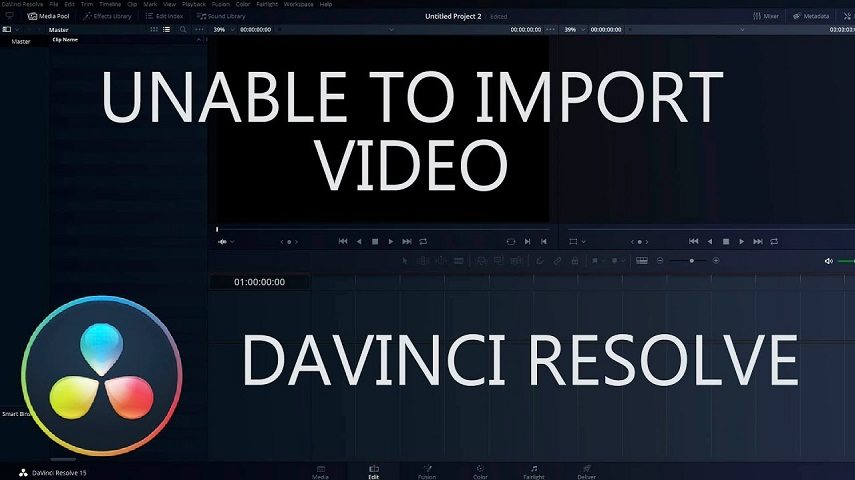

この記事をシェアする:
「評価」をお選びください:
松井祐介
編集長
フリーランスとして5年以上働いています。新しいことや最新の知識を見つけたときは、いつも感動します。人生は無限だと思いますが、私はその無限を知りません。
すべての記事を表示コメントを書く
製品また記事に関するコメントを書きましょう。