【完全ガイド】JPEGを高解像度化する方法:無料ソフトとAIツールも紹介
写真に関する仕事をしている方で、JPEGの画素数が減ってしまい、苦労したことはありませんか。もし、オリジナルの画質に戻すことができなければ、クライアントを失ってしまうこともあります。ご心配はいりません。本記事は、無料ソフトからAIツールまで、初心者でもわかるJPEGの解像度を上げる方法を紹介します。これ以上画像の解像度を上げることに煩わされることはないでしょう。
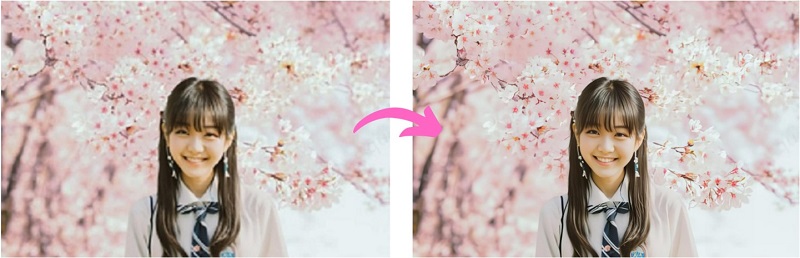
1. 【最善策】初心者でも簡単!ワンクリックでJPEGの解像度を上げる方法
インターネット上にはほかにも多くのソフトでJPEG画像の解像度を上げることができます。「HitPaw FotorPea」は最も素晴らしいソフトとしておすすめします。JPEGの高画質化はもちろん、PNG/JPG/WebPなど数多くの画像フォーマットに対応しています。また、画像高画質化以外に、AI画像生成、オブジェクト削除、背景透過、AIポートレート生成など多くのAI機能が搭載されています。オールインワンのAI画像編集ソフトです!
- 最新のAI技術を活用して、JPEの解像度を大幅に向上させる同時に、ノイズやぼやけを最小限に抑えます。
- 複雑な設定や専門知識が不要で、誰でも手軽に画像の解像度を上げられます。
- 画像の高解像度化処理が迅速で、時間をかけずに結果を得ることができます。
- 複数の画像を一度に高解像度化できるバッチ処理機能が搭載されています。
- WindowsおよびMacOSの両方に対応していて、どのプラットフォームでも使用できます。
- 定期的にアップデートされ、新機能の追加や既存機能の改善が行われています。
- 無料体験可能、年中無休の技術サポート、30日間の返金保証
HitPaw FotorPeaでJPEGの画質を上げる手順
ここでは「HitPaw FotorPea」を使って、JPEG画像を綺麗にする方法をご紹介します。
-
手順1.「HitPaw FotorPea」をお使いのパソコンにダウンロードします。インストールが完了したらソフトを開きます。
今すぐクリックして安全・無料ダウンロード↓ ※プライバシー保護・広告なし・課金情報を入力する必要なし
-
手順2.「ファイル選択」をクリックするか、ドラッグ&ドロップでぼやけて低解像度のJPEG画像を読み込みます。

-
手順3.画像の種類に適したAIモデルを選択します。一般的には、ジェネラルモデルを選択します。特に、肖像画の場合、フェイスモデルの効果もぜひをお試しください。白黒画像のような昭和時代の古くて低解像度画像はカラー化に最適です。

-
手順4.処理結果をプレビューします。もし効果的ではない場合、別のAIモデルで再度お試しください。AIモデルによって処理効果が違いますので、各AIモデルを試して最も効果的なものを選択していただければと思います。

拡大して高解像度化の効果を確認してみましょう!

-
手順5.「エクスポート」をクリックして処理した画像を保存します。これで高画質になったJPEG画像をシェアすることができるようになりました。
HitPaw FotorPeaは強力なAI写真加工ソフトで、jpgの画質を向上させるだけでなく、様々な特殊機能を持っています。
カラー化モデル
カラー化モデルは、白黒またはグレースケールの画像に色を付けるAIツールです。画像の内容を解析し、写真やパターンに基づいてリアルな色を適用します。
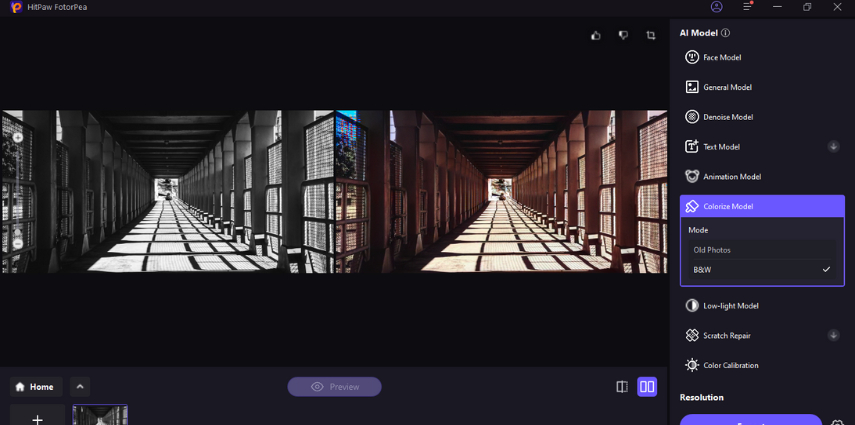
傷修復モデル
傷修復モデルは、スキャンされた写真の傷やほこりなどの欠陥を修復する最先端ツールです。AIを使用して損傷部分を検出し、オリジナルのディテールを維持しながら修復します。
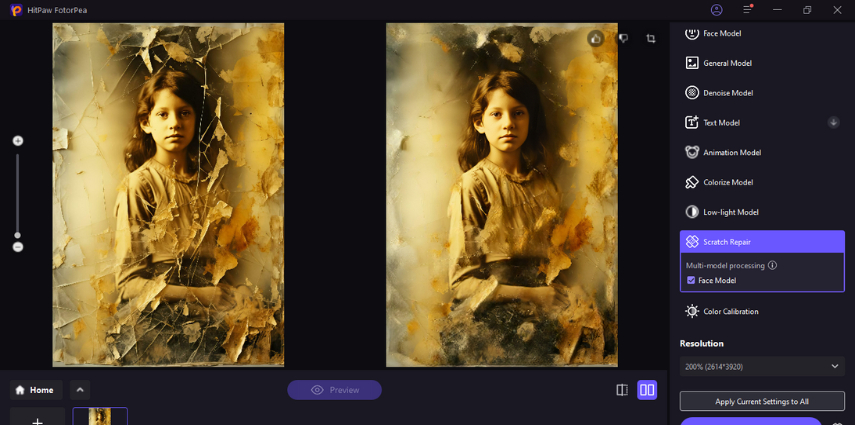
AI自動生成
用意された数百種類のスタイルからお好きなものを選び、テキストを入力すると、AIが自動的に高品質の画像を生成します!
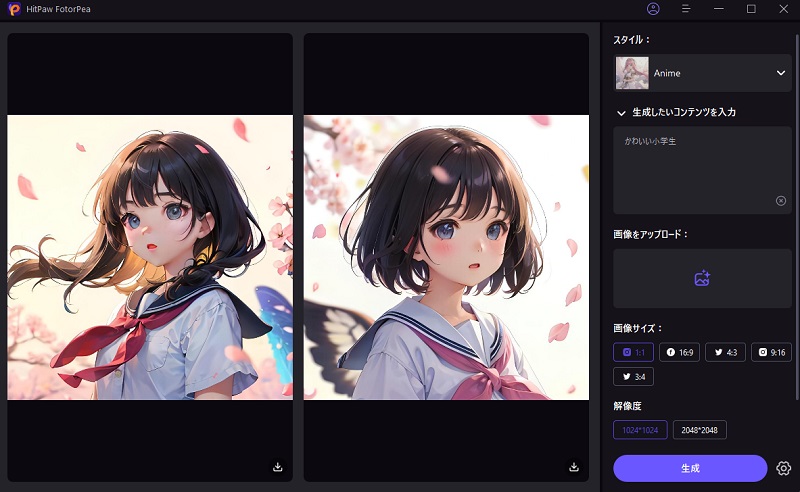
HitPaw FotorPeaはそれ以上のものですが、すべてをお伝えすることはできませんが、間違いなく高品質の写真加工ソフトです。 もし興味があれば、ダウンロードボタンをクリックして無料で試すことができます。
2. 【代替案】Windows/MacパソコンでJPEGの解像度を上げる3つの方法
お使いのパソコンを使ってJPEGの解像度を上げるには、様々な方法があります。しかし、多くが使い方が複雑で、効果を感じられないものばかりです。それらのソフトに多くの時間を費やしたとしても、得られる結果に見合わないでしょう。今回は皆さんの時間と労力を節約できるように、WindowsもしくはMacパソコンでJPEGの解像度を上げる3つのポピュラーな方法をご紹介します。
ペイントを使ってJPEGの画質を上げる
Windowsパソコンには「ペイント」がプリインストールされています。多くのみなさんが子供のころから使い慣れているソフトですよね。しかし、ペイントはJPEGの解像度を上げるのにも使うことができるんです。
ここでは、ペイントを使ってJPEGの高画質化方法を簡単に説明します。
- 手順1.解像度を上げたいJPEG画像を右クリック→「編集」をクリックしたら、「ペイント」が自動的に立ち上がります。
- 手順2.「ホーム」タブに移動し、「サイズ変更」をクリックして、画像の解像度を変更する画面に入ります。
- 手順3.サイズと傾きを設定してから、「OK」をクリックします。
- 手順4.完了したら、画像を保存します。
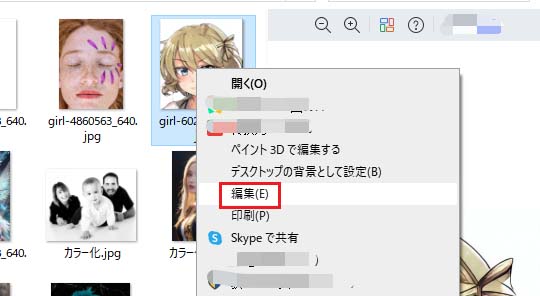
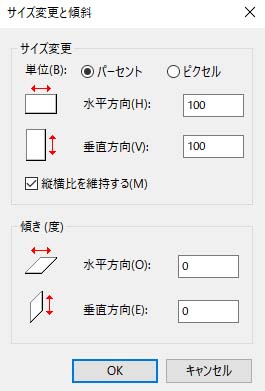
Pixlrを使ってJPEGの画素数を上げる
PixlrはJPEGの画素数や解像度を瞬時に向上させるのに使用できるオンラインツールです。このツールの一番のポイントは、他の目的にも使用可能な点です。特に、外出先で、お使いのコンピュータにアクセスできないときでも、即座にウェブサイトにログインして仕事を続けることができます。
ここではPixlrの使い方をご紹介します。
- 手順1.Pixlrの公式サイトに移動します。
-
手順2.「画像を開く」をクリックし、高解像度化したいJPEG画像を選択します。

- 手順3.画像をクリックし、画像サイズに進みます。そこで任意の解像度を選択します。
- 手順4.「ファイル」→「保存」と進みます。あとは、ファイル名を入力し、解像度を100%にしたら、JPEG形式で保存します。完了したら処理した画像をダウンロードします。
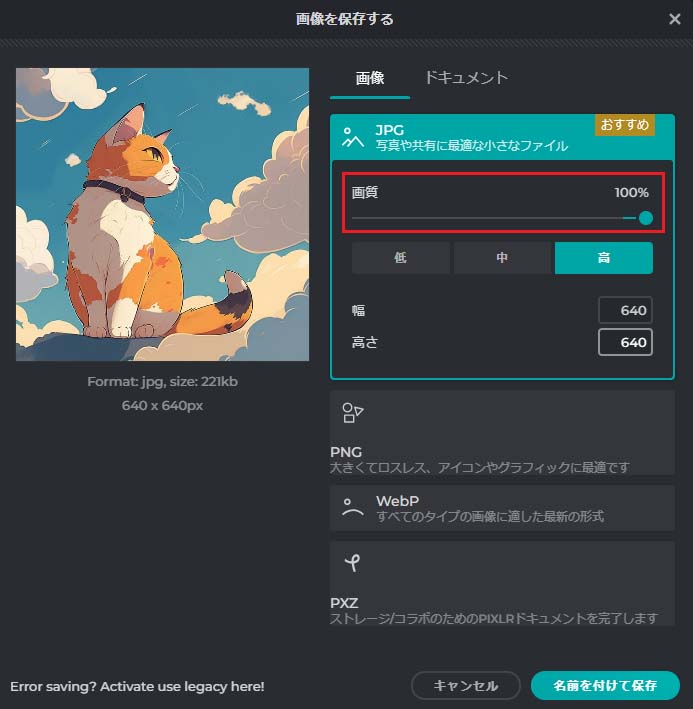
Photoshopを使ってJPEGの高解像度化を実現
Photoshopといえば、画像編集の当番ソフトです。こちらのツールは編集に関するあらゆる処理を行うのに十分な機能を兼ね備えています。もちろん、JPEGの解像度を上げることも当然です。
こちらがその操作方法です。
- 手順1.お使いのパソコンで、Photoshopを開きます。
- 手順2.編集したい画像を開きます。
- 手順3.「編集」→「環境設定」→「一般」に移動し、「テクノロジープレビュー」をクリックします。
-
手順4.ダイアログボックスから「ディーテル保持2.0アップスケールを有効にする」をチェックし、「OK」をクリックします。

- 手順5.「イメージ」→「画像解像度」をクリックして、画像解像度画面に入ります。
- 手順6.画像解像度画面で画像のサイズ、解像度などのパラメータを設定します。
- 手順7.完了したら、「再サンプル」にチェックを入れて、「ディーテル保持2.0」をクリックします。
- 画像のプレビューを確認し、問題がなければパソコンの保存し、作業を完了します。
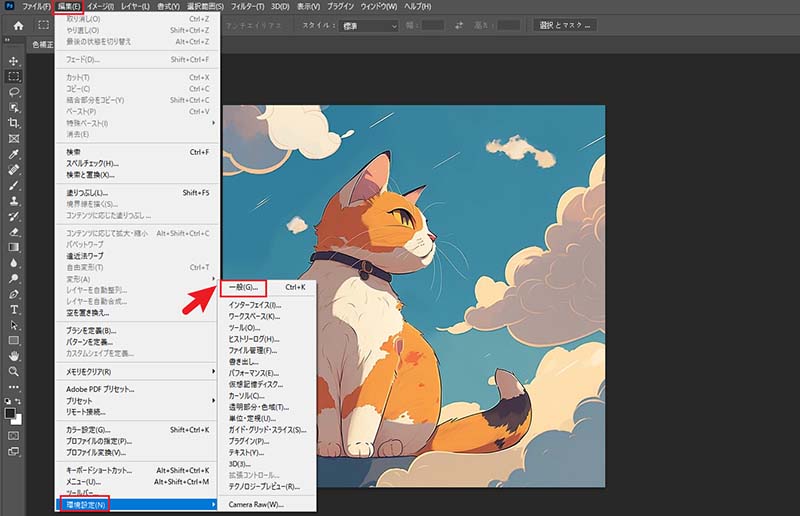
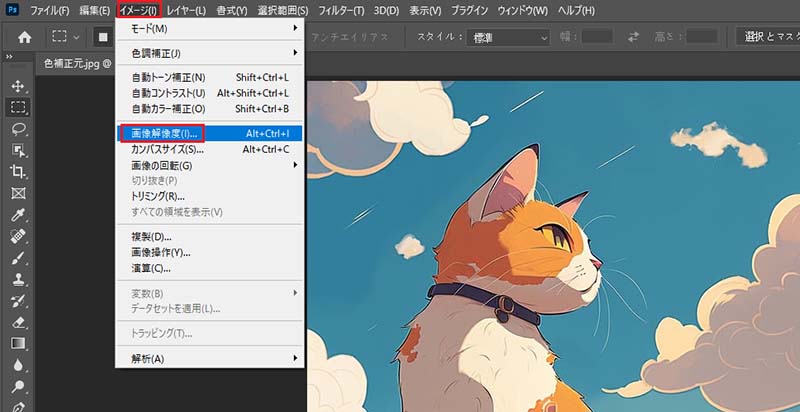
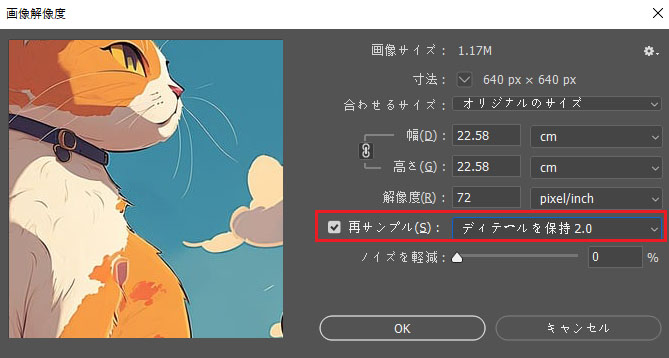
3. まとめ
JPEGの解像度をあげるのは大変手間がかかる作業です。まず、ツールを選び、複雑な手順を踏んで、そのあと満足のいく結果を得られるかどうかはわかりません。「HitPaw FotorPea」は簡単操作でかつ、バッチ処理により非常に多くの時間を節約できます。無料体験も可能で、まず無料版で試したらいかがでしょうか。
今すぐクリックして安全・無料ダウンロード↓ ※プライバシー保護・広告なし・課金情報を入力する必要なし
4. JPEG高解像度化に関するよくある質問
Q1. JPEG画像の解像度を上げると画質は向上しますか?
A1. JPEG画像は、圧縮形式であり、元の画像から情報を失っています。AI高画質化ソフトを使用して解像度を上げて画質を改善することができます。
Q2. JPEG画質を上げるには、最も効果的な方法は何でしょうか?
A2. 多くのソフトはJPEG画像の画質を上げることができますが、一番おすすめのはAI高画質化ソフトです。例えば、有名なPhotoshopは効果的なですが、操作は複雑です。AIを搭載しているソフトなら初心者でも簡単に画質を上げられます。
Q3. 解像度を変更すると画像のファイルサイズは変わりますか?
A3. 一般的には、解像度を変更すると画像のファイルサイズも変化します。解像度を上げると、ピクセル数が増えるため、ファイルサイズも大きくなる傾向があります。逆に、解像度を下げるとピクセル数が減るため、ファイルサイズが小さくなることがあります。ただし、JPEGの圧縮方式によってもファイルサイズは変化するため、必ずしも解像度とファイルサイズは比例しないことに注意が必要です。







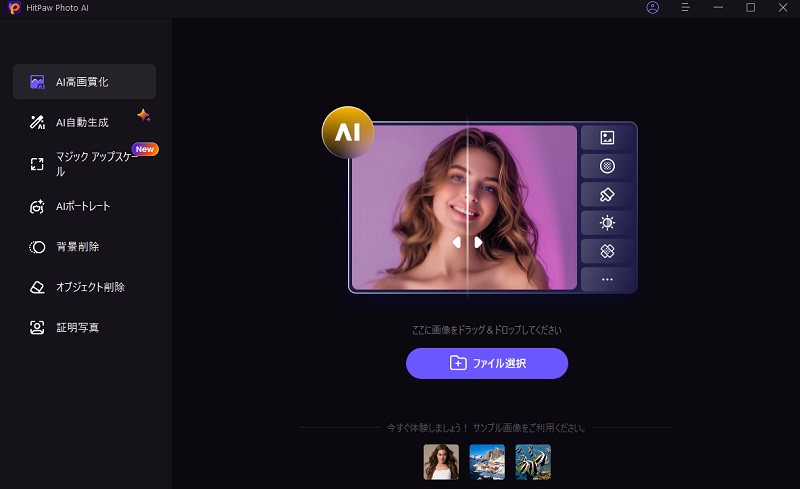
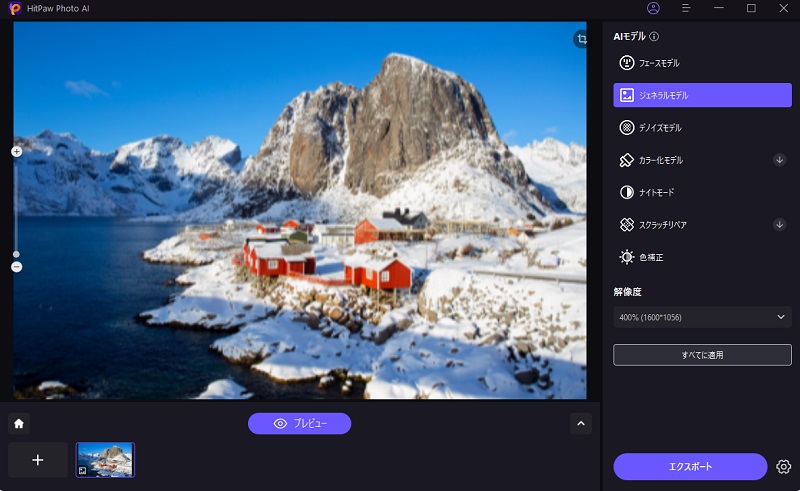
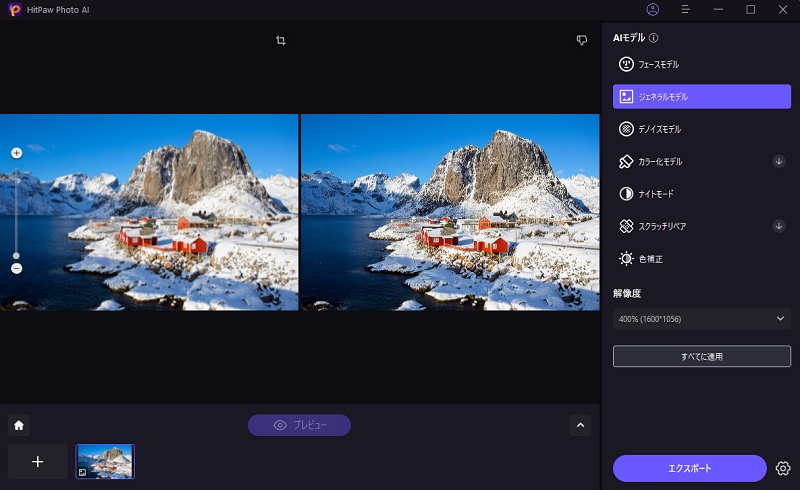
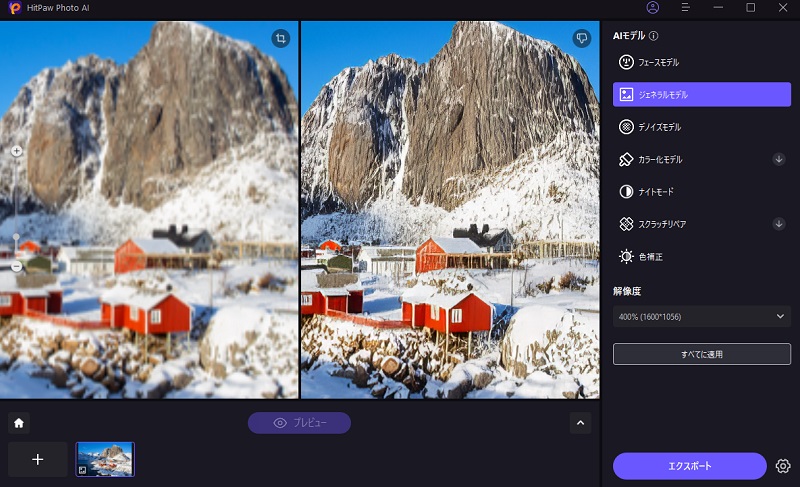
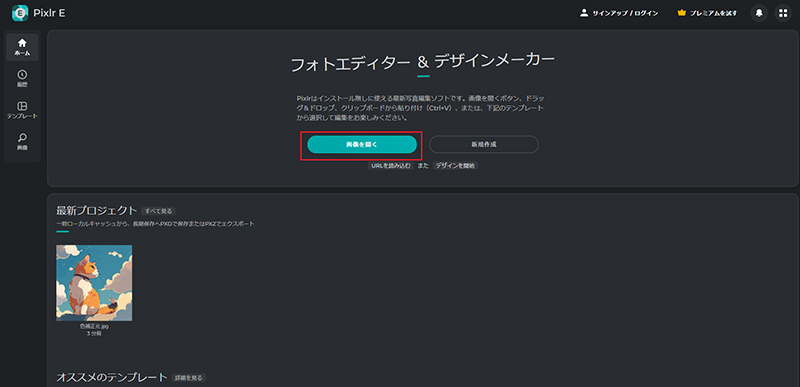
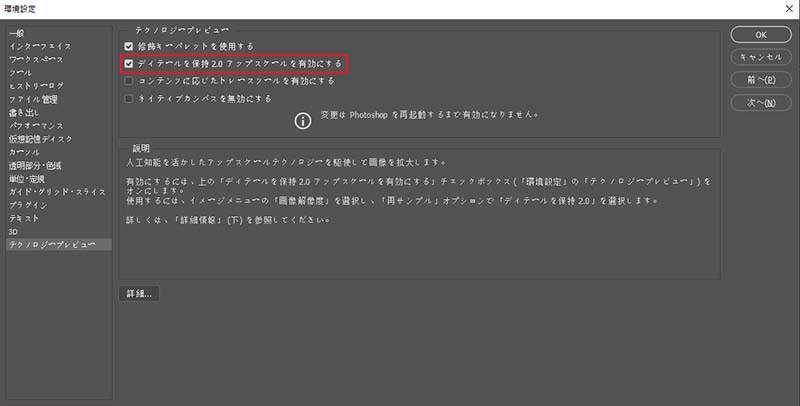

 HitPaw Video Enhancer
HitPaw Video Enhancer HitPaw Edimakor
HitPaw Edimakor
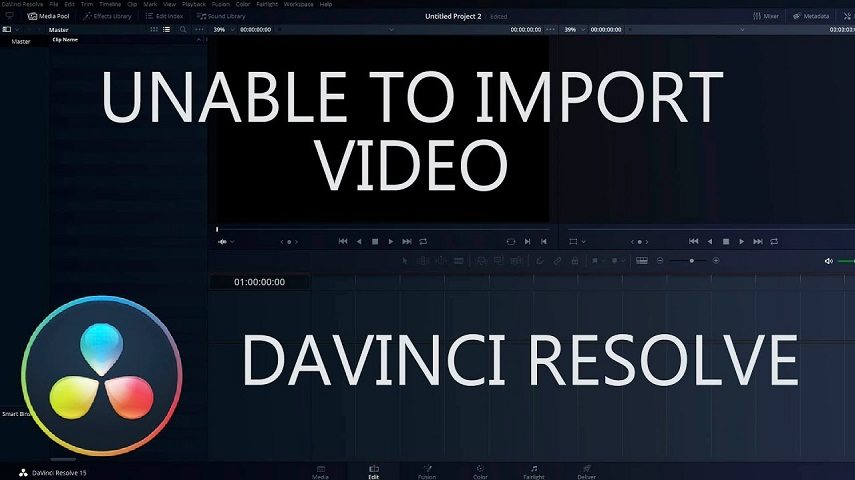


この記事をシェアする:
「評価」をお選びください:
松井祐介
編集長
フリーランスとして5年以上働いています。新しいことや最新の知識を見つけたときは、いつも感動します。人生は無限だと思いますが、私はその無限を知りません。
すべての記事を表示コメントを書く
製品また記事に関するコメントを書きましょう。