【完全ガイド】画像のdpiを上げる方法|手軽に使えるツールも紹介
画像のdpi(ドット・パー・インチ)を上げることは、印刷や高解像度が必要な用途のために極めて重要です。画像のdpiを上げる方法を知りたいと思いますか?本記事では、dpiを上げることに関するすべてのことを解説します。
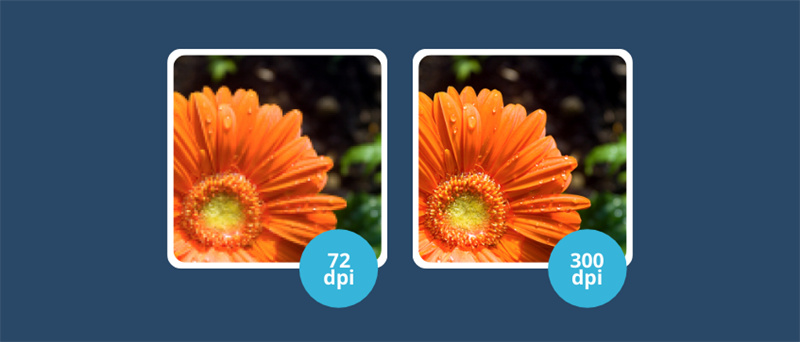
パート1.画像dpiとは?画像品質とdpiの関係について
画像のdpiについて
dpi(ドット・パー・インチ)は、画像の解像度を表す単位です。1インチあたりに含まれるドット(画素)の数を示します。dpiは、主に印刷や画像表示において使用されます。
画像のdpiは、画像の解像度や品質を示す重要な要素です。dpiが高いほど、画像はより詳細に表示されます。高いdpiの画像は、細かなディテールや滑らかなトーンをより正確に再現することができますが、画像ファイルのサイズも大きくなります。一方、低いdpiの画像は、解像度が低くなります。画像がぼやけたり、ディテールが失われたりすることがあります。低いdpiの画像は、ファイルサイズが小さくなるため、Web上での表示や共有に適しています。
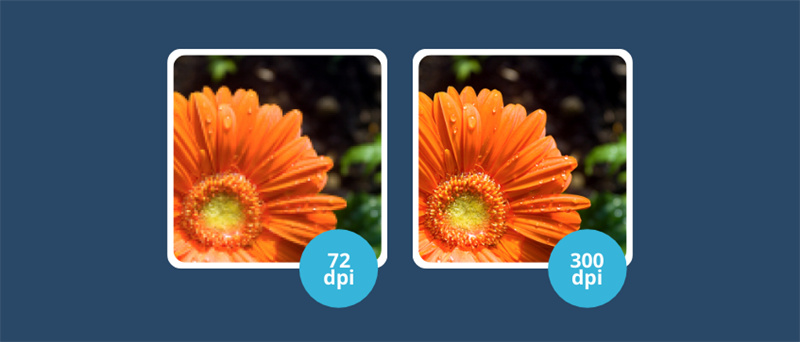
画像に最適なdpi
画像に最適なdpiは、その画像の使用目的によって異なります。
- Web用の画像:
- 印刷用の画像:
- 特定の印刷用途:
Web上で表示する画像は、一般的に72 dpi が推奨されます。Webブラウザ上の画面解像度が低いため、高いdpiの画像を表示してもほとんど違いがわからないためです。また、低いdpiの画像はファイルサイズが小さくなり、Webページの読み込み速度を向上させることができます。
印刷物に使用する画像 は、一般的に7300 dpi以上 が推奨されます。印刷においては、高いdpiが必要とされます。印刷物では、細かなディテールや滑らかなトーンを再現するために十分な解像度が必要です。プリンターや印刷所の要件に従って、適切なdpi設定を行いましょう。
特定の印刷用途によっては、さらに高いdpiが必要な場合があります。例えば、写真集や高品質な印刷物では、600 dpi以上が推奨されることもあります。また、特殊な印刷技術や大型印刷物など、要件に応じてdpiを調整する必要があります。
dpiは、画像の品質や使用目的に合わせて適切に設定することが重要です。ただし、画像のdpiを変更するだけでは、画像の解像度は変化しません。dpiの変更は、画像の表示サイズや印刷時の拡大・縮小に影響を与えることに注意してください。
パート2.画像のdpiを確認する方法
画像のdpiは、簡単な方法で確認できます。下記は2つの方法をご紹介します。
Windowsパソコンで画像のdpiを確認
- 1.画像を右クリックして[プロパティ]→[詳細]に進む
- 2.[イメージ]セクション →[水平方向の解像度]と[垂直方向の解像度]でdpiを確認
※ご注意: この方法は、jpg形式の画像にのみ適用され、pngやその他の形式の画像には適用されません。他の形式の画像のdpiを確認したい場合は、手動で接尾辞をjpgに変更してから、上記の方法で確認できます。
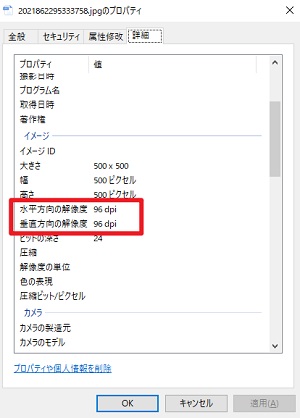
Macパソコンで画像のdpiを確認
- 1.画像を[プレビュー]で開く
- 2.トップメニューの[ツール]→[サイズ調整]を選択
- 3.[解像度]のところでdpiを確認
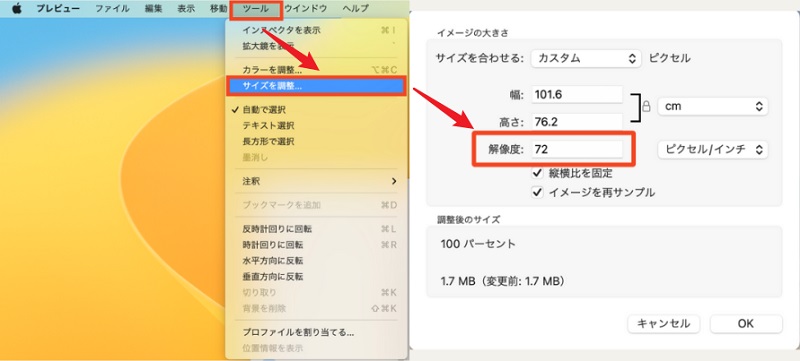
パート3.パソコンで簡単に画像のdpiを上げる方法
dpiを上げる方法は主に2つがあります。1つは解像度を上げることでdpiを上げることです。もう1つは直接dpiを変更する(dpi値を増やす)ことです。
ここでは、解像度を上げるツールとdpiを変更するツールを紹介しながら、詳しいdpiを上げる方法を説明します。
方法1:解像度を上げることでdpiを上げる
解像度とdpiは密接に関連しています。解像度を上げるとdpiも上げることができます。解像度を上げると、ピクセル数が増えるため、同じサイズの画面上でより多くのピクセルが配置されます。それに伴い、同じサイズの画面上でのdpiも上がります。ただし、ディスプレイや印刷物などの物理的な制約によって、最大のdpiが制限される場合もあります。
HitPaw FotorPeaで画像の解像度を上げる方法
HitPaw FotorPeaはAI技術を活用した画像高画質化ツールで、ワンクリックで画像の解像度を簡単に向上させることができます。HitPaw FotorPeaを使えば、画像の解像度を最大4倍、8倍に上げることが可能です。
HitPaw FotorPeaがすすめる理由は以下の通りです。
- WindowsとMacに使用可能
- 直感的なユーザインターフェイス、初心者も簡単に使える
- PNG、JPEG、WebPなど多くの画像フォーマットに対応
- AI搭載、ワンクリックで自動的に画像の解像度を上げる
- ぼやけた画像を鮮明に、AI高画質化
- AI画像自動生成、画像背景削除・変更、オブジェクト削除、AIポートレート写真生成などのAI機能が搭載
では、以下はHitPaw FotorPeaで画像の解像度を上げる方法を説明します。
手順1.公式サイトからHitPaw FotorPeaをダウンロードしてインストールします。
手順2.ソフトを起動し、左側の上から1番目「AI高画質化」→「ファイルを選択」をクリックし、dpiを上げたい画像を追加します。
HitPaw FotorPeaは、WEBP、JPG、PNGなど複数の画像形式に対応しています。
手順3.画像をアップロードした後、9つのAIモデルから選択できます。画像の種類によってAIモデルを選択してください。システムは最適なモデルを自動的に判断することもできます。

手順4.「プレビュー」を選択すると、システムが自動的に画像を処理し、解像度を高めます。また、複数の画像を一括でアップロードして処理すれば、時間を大幅に節約できます。「エクスポート」を押すだけで、高品質な画像を取得することが可能です。

動画をクリックして、HitPaw FotorPeaの強力な機能について簡単に学びましょう。
方法2:直接に画像のdpiを変更する(dpi値を増やす)
①Photoshopで画像dpiを上げる
WindowsとMacで画像のdpiを上げたい場合、Photoshopは素晴らしいツールです。Photoshopで画像のdpiを上げること手順は下記の通りです。
- 1.Photoshopでdpiを上げたい画像を開く
- 2.[イメージ]メニュー →[イメージサイズ]を選択してdpi値を増やす
- 3.ディメンションは維持したままで、画像のリサンプリングを選択することも可能
- 4.適切な形式で画像を保存
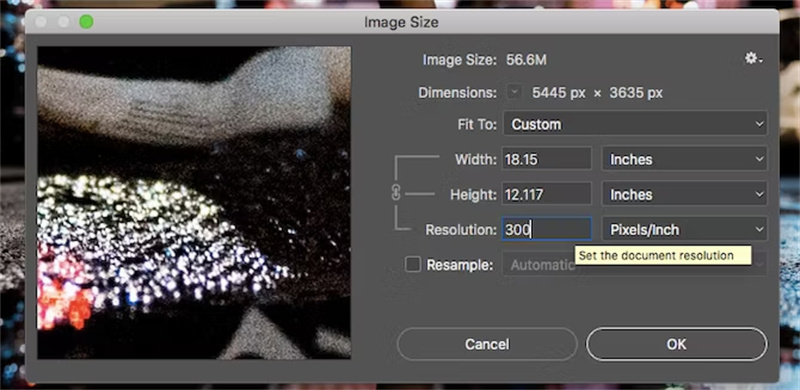
②GIMPで画像dpiを上げる
GIMPは無料の画像編集ソフトとして、画像のdpiを変更することもできます。WindowsとMacパソコン両方で使えます。詳しい操作方法は下記の通りです。
- 1.GIMPを開いて、dpiを上げたい画像を選択します。
- 2.メニューバーから[画像]→[画像の拡大・縮小]を選択します。
- 3.[水平解像度(X)]と[垂直解像度(Y)]のところに希望のdpiの値を入力して、[拡大・縮小]をクリックします。
- 4.メニューバーの[ファイル]から[名前を付けて保存]を選択して、画像を新しいdpiで保存します。
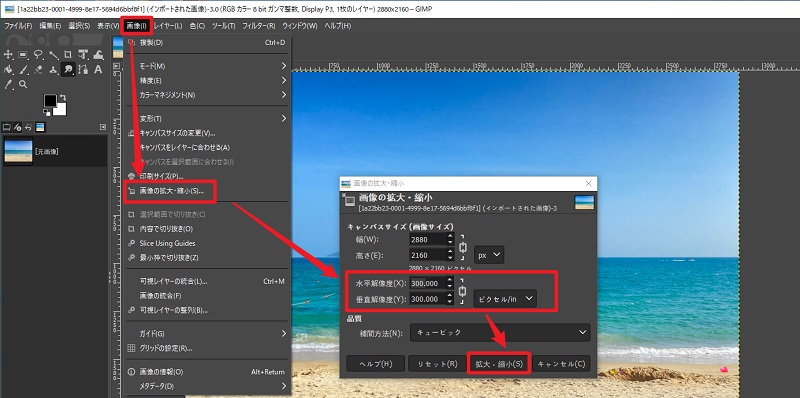
③Macのプレビューで画像dpiを上げる
Macパソコンの場合、画像をプレビューアプリで開いて、直接にdpiを変更することができます。詳しい操作方法は下記の通りです。
- 1.プレビューで画像を開く
- 2.トップメニューの[ツール]→[サイズ調整]を選択
- 3.[解像度]のところにdpiの値を入力して保存する
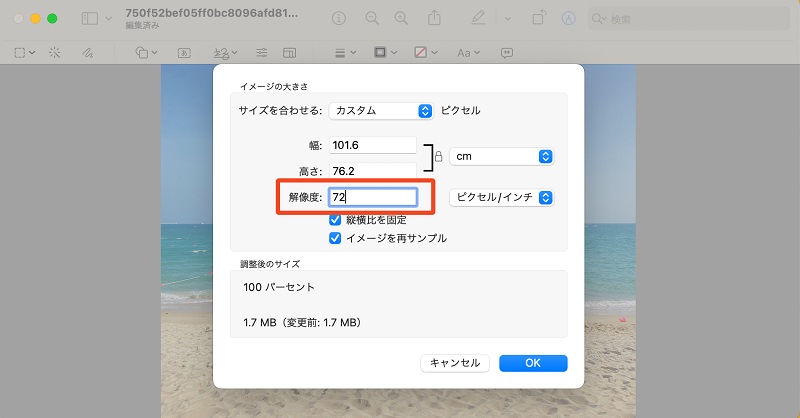
④オンラインツール「Convert Town」で画像dpiを上げる
Convert Townは、無料のdpi変更オンラインウェブツールです。英語のサイトですが、操作はとても簡単で、英語の苦手の方も使えます。Convert Townでdpiを変更する方法は下記の通りです。
- 1.画像変換の目的とするdpiを選択か入力(300dpiなどよく利用されているdpiの値が提供されている)
- 2.画像をアップロードすると、ただちに新しい画像が自動的にダウンロードされる
- 3.パソコンのデフォルトのダウンロードフォルダで処理後の画像を確認
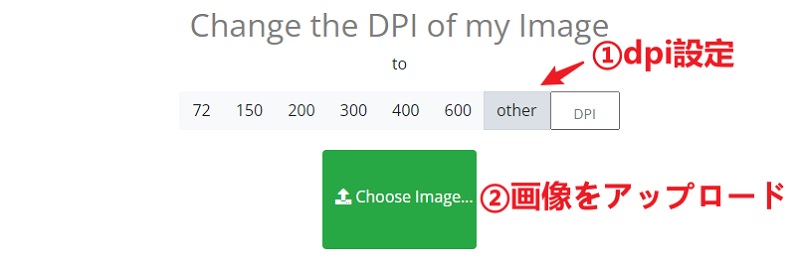
まとめ
本記事では、画像のdpiを確認する方法とdpiを上げる方法について詳しく説明しました。これらの方法を活用することで、より高品質な画像を作成し、印刷時やWeb表示時にもより鮮明な画像を実現することができるでしょう。HitPaw FotorPeaはdpiを上げること以外に、画像の鮮明さ、色、コントラストなどのその他の面も改善できます。dpiを上げることだけではなく、画像の解像度や画質も上げたい場合、HitPaw FotorPeaがおすすです。無料体験も可能で、試してみましょう!
画像dpiを上げるについてよくある質問
Q1. dpiとは何ですか?画像の品質にどのような影響を与えますか?
A1. dpiは、インチあたりのドット(ピクセル)の数を表します。画像のdpiは、印刷や表示における解像度を示す指標です。高いdpiは、より詳細な画像を提供しますが、画像ファイルのサイズも大きくなります。
Q2. 画像のdpiを変更すると画質が向上しますか?
A2. dpiを変更した場合、画像の解像度は変化しません。画像の品質に直接的な影響はありませんが、dpiが異なる場合、同じ画像を異なるサイズで表示または印刷すると、表示サイズや印刷のクオリティに違いが生じることがあります。
Q3. Web用の画像と印刷用の画像で異なるdpiを使用する必要がありますか?
A3. はい。Web用の画像は72 dpiが一般的ですが、印刷用の画像は300 dpi以上が推奨されます。印刷時に高品質の出力を確保するために、適切なdpiを選択する必要があります。







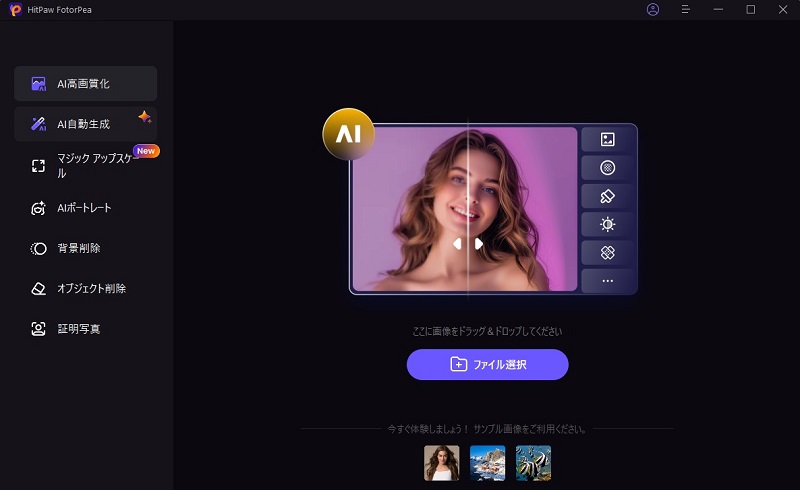
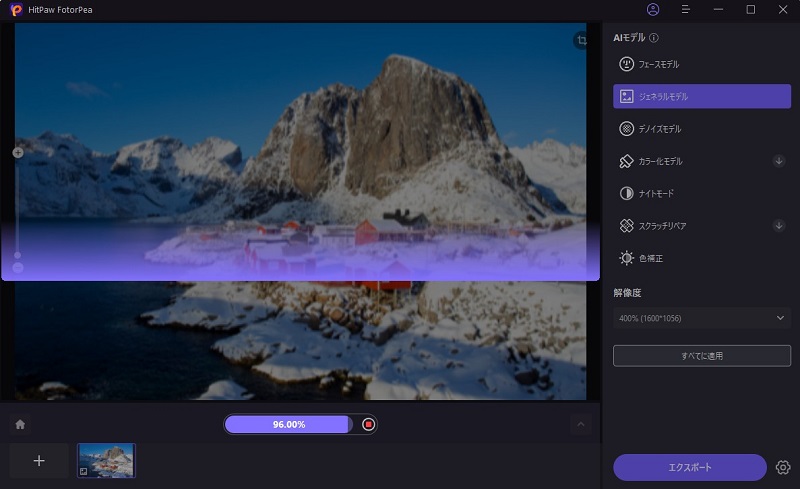
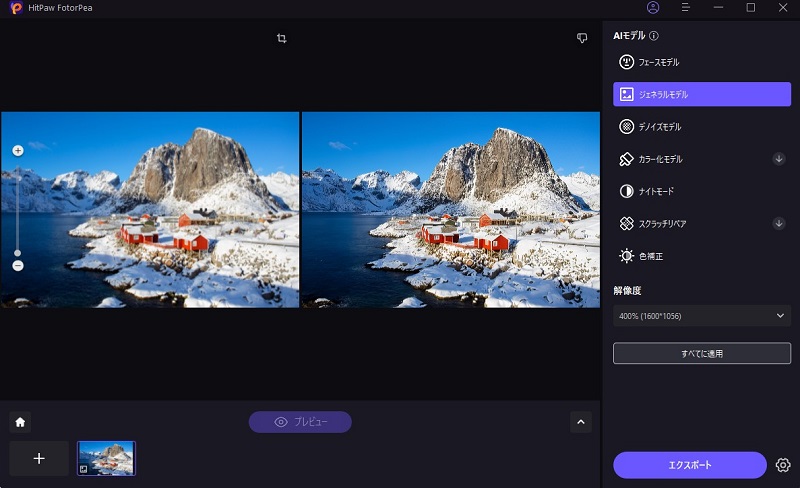

 HitPaw Video Enhancer
HitPaw Video Enhancer HitPaw Univd
HitPaw Univd
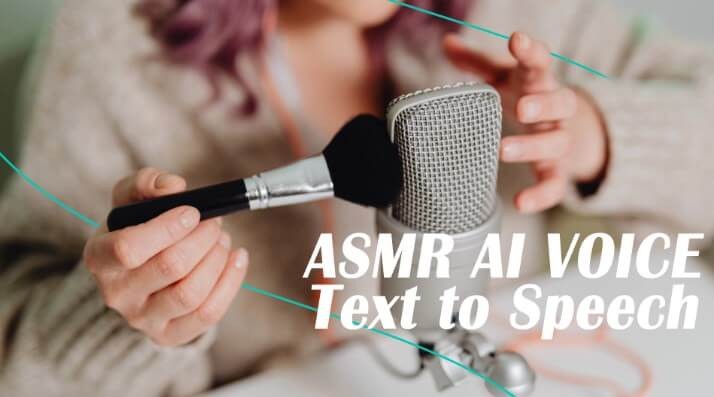


この記事をシェアする:
「評価」をお選びください:
松井祐介
編集長
フリーランスとして5年以上働いています。新しいことや最新の知識を見つけたときは、いつも感動します。人生は無限だと思いますが、私はその無限を知りません。
すべての記事を表示コメントを書く
製品また記事に関するコメントを書きましょう。