WindowsとMacで画像の解像度を上げる方法
フェイスブック、インスタグラム、スナップチャットといったSNSで充実した時間を過ごすのが好きなら、友達と写真をシェアするのもよくあることでしょう。
しかし、ちゃんと写真をシェアしてほかの人にコンテンツを喜んでもらうためには、高解像度の写真をクリックするのが極めて重要です。
残念ながら、撮った画像が低解像度になってしまうこともあるので、低解像度画像を高解像度に変換できたら、と思うことがあるでしょう。
うれしいことにオンラインで画像の解像度を上げる無料の方法がいくつかありますので、こちらで紹介しましょう。
パート1:オンラインで低解像度画像を高解像度に変換する無料の方法
ここでは低解像度画像を高解像度に変換するためにチェックしたいオンラインツールの一覧を紹介します。
HitPaw Online Photo Enhancer
低解像度画像を高解像度に変換する最もわかりやすくて簡単な方法は、HitPaw Online Photo Enhancerの優れたサービスの使用です。シンプルなインターフェースと多数の画質向上機能を搭載した優秀なオンラインツールです。
オンラインツールでありながらも、HitPaw Online Photo Enhancerでは画質を上げるのに苦労する必要がありません。HitPaw Online Photo Enhancerはインストール不要で、公式サイトにアクセスするだけで使えます。
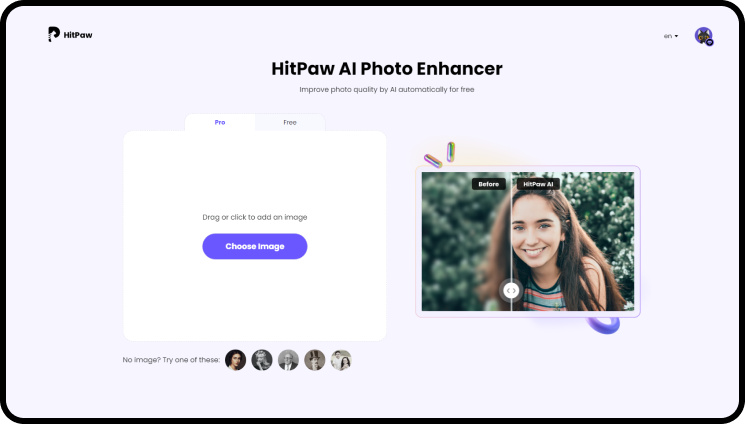
- インストール不要
- 数秒間で低解像度画像を高解像度画像に変換可能
- 使いやすい
- 100%安全
- AIによるテクノロジーを提供
IMG2GO
低解像度画像を高解像度に変換する注目のオンラインツールが多々ある中、検討したいオンラインツールがIMG2GOです。さまざまな画像形式への変換に対応し、インターフェースはまさに見事です。
元の画質を維持できるため、IMG2GOは画質を上げるときに活躍するでしょう。
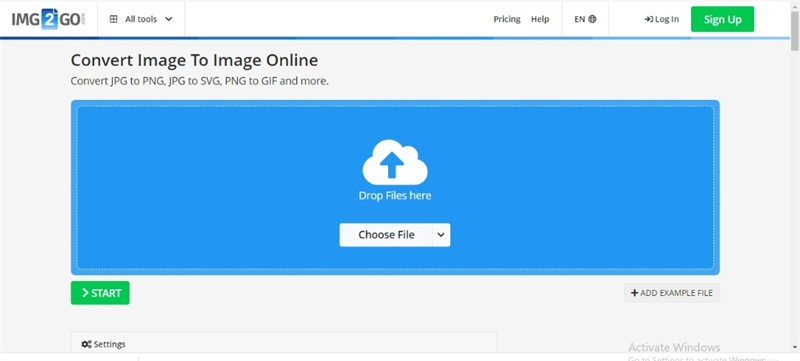
Online JPG Tools
Online JPG Toolsのインターフェースは使い心地よくありませんが、画像を高解像度に変換するのに有力な候補でしょう。サービスを無料で使えるだけでなく、元の解像度や画質を保ちながらより人目を引く画像にできるのがこのオンラインツールの良いところです。
Online JPG Toolsの公式サイトにアクセスするだけで、あとは自動で低解像度画像を高解像度に変換します。
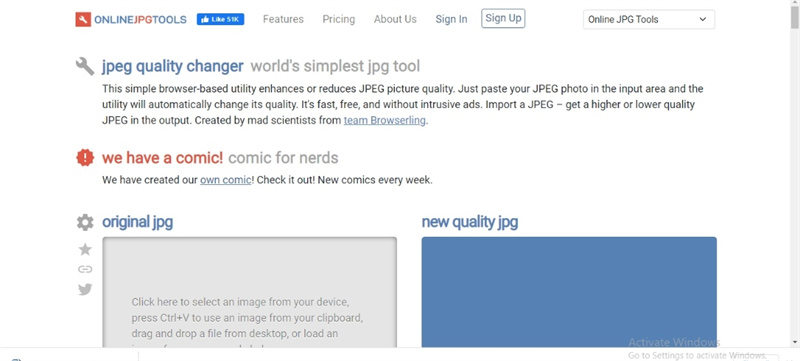
パート2:Photoshopで低解像度画像を高解像度に変換する方法
低解像度画像を高解像度に変換する際に画像を完全に自分で調節したいのであれば、Photoshopが使えるかもしれません。
プロ仕様のインターフェースで、初心者には厄介かもしれませんが、Photoshopでも低解像度画像を高解像度に変換できます。
Photoshopで低解像度画像を高解像度に変換するために以下で紹介する2つの優れた方法に注目してみましょう。
ピクセル数を調整して解像度を上げる
画像を特定のサイズに設定したい場合、Photoshopではピクセル数を変えて解像度を上げることができます。
方法は以下の通りです。
- Photoshopを立ち上げて解像度を上げる画像をインポートします。
- 画像と画像サイズを選択して次へ進みます。
- 鎖のアイコンをつないで縦横の比率を維持します。
- 「ピクセル数」で縦と横の数値を入力します。これで、変更後と変更前のサイズが確認できます。「再サンプル」を選んでから挿入方法を選択します。
-
スタイルが適用されたレイヤーが画像にある場合、「スタイルの拡大・縮小」を選んでスタイル効果を拡大・縮小します。次に、「OK」アイコンをクリックしてサイズ変更した画像を再サンプルします。

ピクセル数を調整せずに印刷サイズを変更する
解像度やサイズを調整するだけでピクセル数を変えずに高画質で印刷することもできます。
Photoshopが自動でほかの値を変えるので、ピクセル数やアスペクト比をそのまま維持できます。
ピクセル数を調整せずに低解像度画像を高解像度に変換する方法は以下の通りです。
- Adobe Photoshopを起動して解像度を上げる画像をインポートします。
- 画像を選択して「画像サイズ」をクリックします。次に、「再サンプル」の選択を解除する必要があります。こうすることで幅と高さの比率が保たれます。
- 解像度を上げるために新しい値を追加します。そうするとPhotoshopが自動で文書のサイズを合わせます。
- 「幅」「高さ」に別の値を入力しても文書サイズは調節できます。

パート3:【超高速】低解像度画像を高解像度に変換するのに最適な方法
Photoshopやこの記事で紹介したほかのツールを使って低解像度画像を高解像度に変換するのは本当に良いアイデアです。しかし、こうしたツールには直感的なインターフェースや画像の解像度を保つ機能は備わっているのでしょうか?
残念ながら、こうした観点ではここまで紹介したツールには疑問が残りますが、HitPaw FotorPeaを使えば問題ありません。画像の画質を非常に高いレベルに上げる4つの優秀なAIモデルを備えた見事な画質向上ツールです。
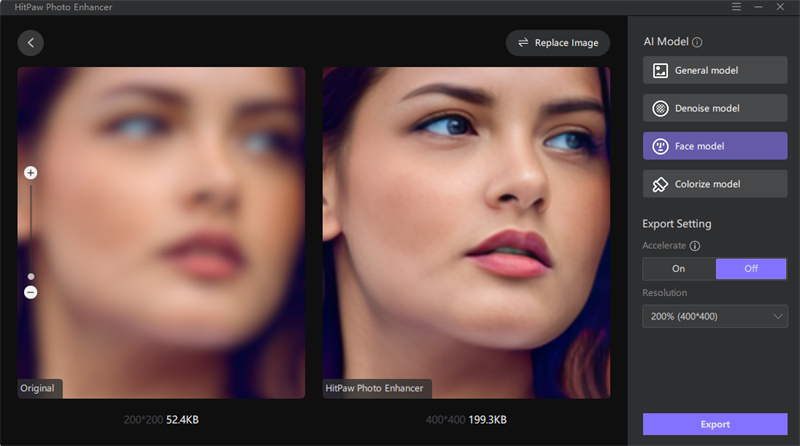
HitPaw FotorPeaは初心者でも問題なく使えるシンプルなユーザーインターフェースを備えているうえに、画質をそのまま維持します。
つまり、自動で画像の解像度を上げる機能を考慮すると、HitPaw FotorPeaは低解像度画像を高解像度画像に変換する必要があるときの優れた手段です。
- MacとWindowsに対応した最高のAI画質向上ツール
- 画像の解像度や画質をワンクリックで上げる
- 写真のぼやけをなくす
- 写真のノイズを減らす
- 画質を損なわずに画像の解像度やサイズを上げる
動画をクリックして、HitPaw FotorPeaの強力な機能について簡単に学びましょう。
まとめ
ここまでで、低解像度画像を高解像度に変更する最も効率的で効果的な方法を纏めました。
オンラインツール探しからPhotoshopのようなプロ向けツールの使用まで、この記事では色々と紹介しています。 HitPaw FotorPea はさまざまな理由で心からおすすめできます。AIによるテクノロジーを備えているだけでなく、HitPaw FotorPeaは画質に影響せず複数画像の解像度を同時に上げることができます。

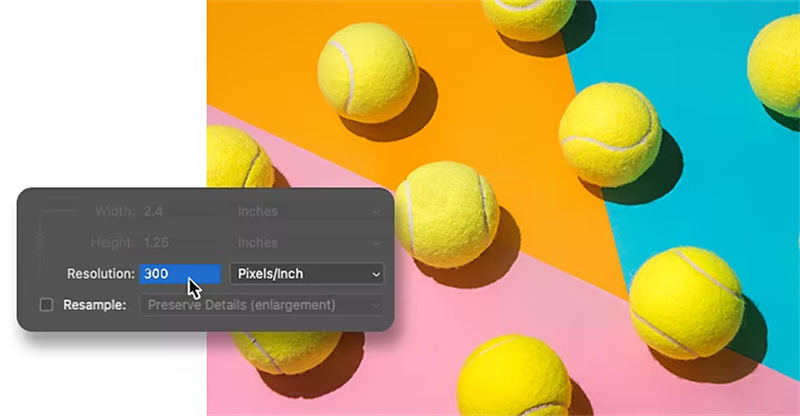





 HitPaw Video Enhancer
HitPaw Video Enhancer HitPaw Edimakor
HitPaw Edimakor
この記事をシェアする:
「評価」をお選びください:
松井祐介
編集長
フリーランスとして5年以上働いています。新しいことや最新の知識を見つけたときは、いつも感動します。人生は無限だと思いますが、私はその無限を知りません。
すべての記事を表示コメントを書く
製品また記事に関するコメントを書きましょう。