無料でPNGをEPSに変換する方法5選
PNGは、ピクセルを使用して高品質のビジュアルを表示する一般的なラスターイメージ形式です。GIF画像に成功し、可逆圧縮を誇り、容量を節約しながら画質を確保します。Webサイトでよく使用されるPNGは透明な背景をサポートしていますが、アニメーションはありません。会社のロゴ、スクリーンショット、または透明なグラフィックオーバーレイを保存します。
一方、EPSはベクターイメージカテゴリに属し、ノードとポイントを使用して形状を構築します。この形式では、品質を損なうことなくサイズを変更でき、画像、イラスト、テキストが含まれます。EPSファイル内の各オブジェクトは簡単に操作できるため、名刺、ロゴ、チラシ、製品デザインなどの高品質の印刷に最適です。
今回は、PNG画像をEPSに変換する必要がある場合に使える、無料で使いやすいPNGをEPSに変換できるツールをご紹介します。
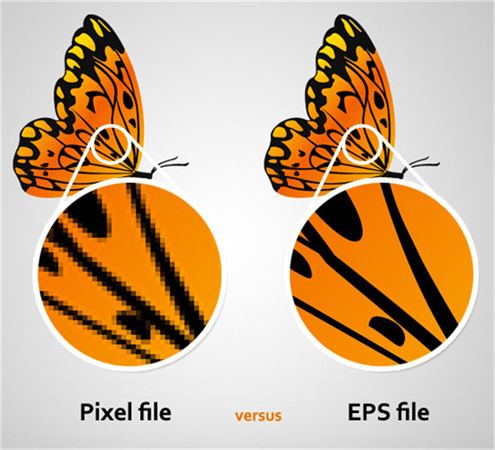
PNG画像変換についてもっと知りたいなら
➬関連記事:2024年PNGをJPGに変換する最良の方法
・PNGをEPSに変換する理由
PNGをEPSに変換することには、様々な利点があり、賢明な選択と言えます。PNGとEPS、もちろんそれぞれに利点がありますが、EPSには独自の利点があるため、特に印刷プロジェクトではEPSを選択するのが最適です。
印刷物を作成する場合、元々の最高の品質を維持することが不可欠です。EPSは品質が全く損なわれないことを保証できますが、ラスターイメージであるPNGは低解像度の問題が発生する傾向があり、拡大するとピクセル化やぼやけが発生します。これは、デザインの世界では絶対にあってはならないことです。
プロのデザイナーには、多用途性が必要になります。EPSはベクター形式であるため多用途性を備えていますが、PNGはラスターイメージのままです。スムーズなコラボレーションには、さまざまなプラットフォームやユーザーに対応したファイルが不可欠です。
さらに、一部のデザインツールはベクターグラフィックスのみを処理します。PNG画像をこのようなアプリケーションに組み込むには、まずEPSに変換する必要があります。したがって、大規模なプロジェクトを作成する場合、PNGの画像をEPSに変換するのが最善の方法です。
・PhotoshopでPNGをEPSに変換する
Adobe PhotoshopでPNG画像をEPS形式に変換するのは簡単です。Photoshopは主に画像編集を行うためのツールですが、ファイルの変換を行うためにも役立ちます。簡単なガイドは以下のとおりです。
PhotoshopでPNGをEPSに変換する手順:
- 1.Photoshopを起動し、「ファイル」に移動します。「開く」をクリックしてフォルダを参照し、変換したい画像を探します。PNGファイルを選択し、「開く」をクリックしてPhotoshop上に読み込みます。
- 2.画像が読み込まれたら、編集ツールで必要な編集を行うことができます。ただし、変更を加える必要がない場合、またはすでに編集が完了している場合は、最後のステップまで進むことができます。
- 3.PNG画像をEPS形式に変換するには、「ファイル」メニューに戻ります。ここで、「名前を付けて保存」をクリックします。表示されるダイアログで、ファイルの種類を「Photoshop DCS 2.0」に変更します。これにより、画像がEPS形式で保存されます。ファイルを保存する場所を選択し、「保存」をクリックします。
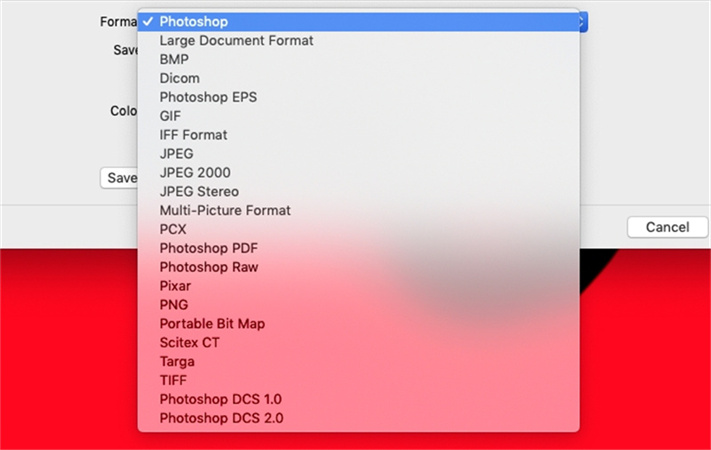
これで完了です!PNG画像がEPS形式で保存されました。PhotoshopはPNGをEPSに変換できますが、編集結果は元のPNGの品質に左右されるため、実際のベクター画像とは異なる場合があることに注意してください。それでも、この方法は現代のデジタル社会において多くの場面で役立ちます。
・GIMP でPNGをEPSに変換する
MacとWindowsの両方で利用できるユーザーフレンドリーな画像編集ツールであるGIMPを使用すると、さまざまなラスター画像やベクター画像を操作できます。基本的な写真の調整に取り組む場合でも、高度なレイヤー操作に取り組む場合でも、GIMPは信頼できる相棒です。この多用途ツールには20を超える画像形式への保存オプションが用意されており、クリエイティブツールボックスに追加しておくと便利です。
長所・短所
- 幅広い機能を備えた編集ツール
- 20を超える異なるファイル形式で画像を保存
- スキル習得には、ある程度の時間と努力が必要になる場合がある
- 画像を変換するには、「プラグイン」もインストールする必要がある
無料でPNGをEPSに変換する手順:
1.GIMPを使用してPNG画像を開きます。

2.「ファイル」に移動し、「名前を付けてエクスポート」を選択します。

3.「ファイルの種類」で「EPS (.eps)」を選択します。

- 4.このまま「エクスポート」をクリックするだけで、PNGがEPSファイルに変換されます。
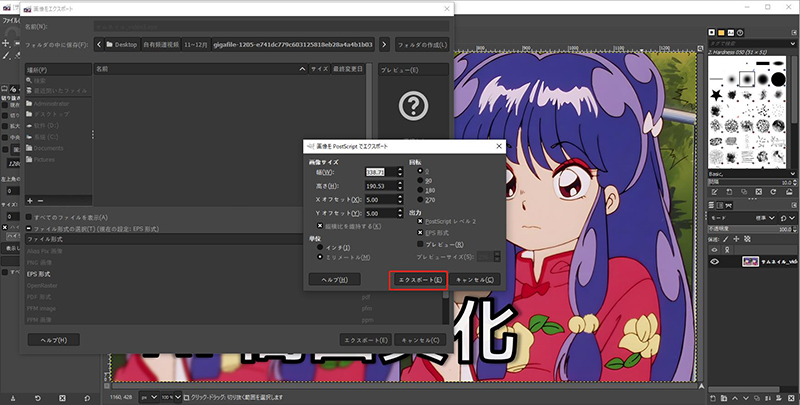
GIMPを使用すると、変換手順が非常に簡単になり、異なる画像形式を簡単に切り替えることができるようになります。
・オンラインでPNGからEPSに変換
現代のデジタル社会では、ファイル形式の変換を含むさまざまなタスクにおいて、オンラインツールの需要が高まっています。PNG画像をEPSに変換することは、グラフィックデザインや印刷タスクに不可欠です。
ここでは、この変換のオンライン方法を検討し、これらのツールを使用する利点と欠点を強調し、3つの信頼できるオンラインツール(Cloudconvert、Aconvert、Convertio)をおすすめします。
オンラインツールの長所と短所
長所
- 利便性: 簡単にアクセスでき、ソフトウェアのインストールが必要ありません。インターネットに接続できるあらゆるデバイスで使用できる
- 汎用性: オンラインツールは多くの場合、さまざまなファイル形式をサポートしており、ユーザーそれぞれのニーズに対応
- ユーザーフレンドリー: 通常、直感的なインターフェイスを備えており、最小限の技術知識を持つ人でもアクセスできる
- プライバシーに関する懸念: 機密文書をアップロードする場合は情報漏洩の潜在的なリスクがあるため、オンラインで変換するファイルには注意してください。
- 画質: 変換中に画質が低下する場合があるため、出力を注意深く確認する必要がある
それでは、オンラインでPNGをEPSに変換するための主要ツールたちを見ていきましょう。
1.Cloudconvert
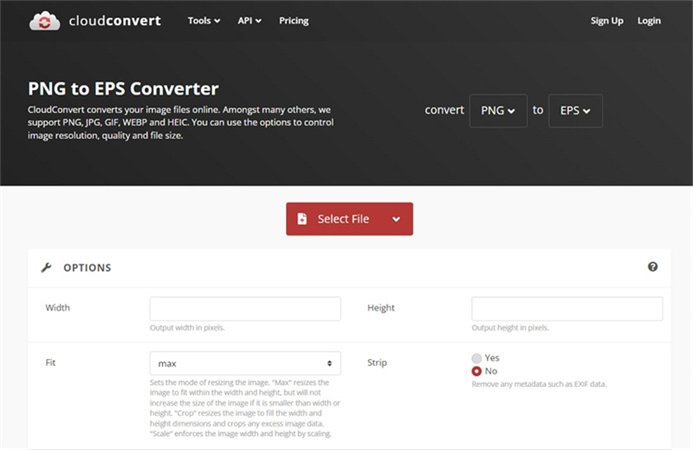
Cloudconvertは、特にGoogleドキュメントユーザーに最適です。高品質の変換とスムーズな作業効率を提供します。
長所・短所
- 優れた変換品質: 信頼できる結果が期待できる
- バッチ変換: 複数のファイルを一度に変換可能
- 複数の入力ソース: コンピュータ、URL、Dropbox、Google Drive、OneDrive、またはBoxからファイルをアップロード可能
- 出力形式のサポート: 幅広い出力形式に対応
- カスタマイズ: ニーズに合わせて変換オプションを調整できる
- ファイルのアーカイブ: 出力ファイルのアーカイブを作成可能
- 速度: 処理速度が高速
- プライバシーに関する懸念: 機密データのアップロードには注意してください。
- 画質: 場合によっては、画質が低下することがある
- 日本語に対応していない
【CloudconvertでPNGからEPSに変換する手順】
- 1.ブラウザでCloudconvertにアクセスします。
- 2.「ファイルを選択」をクリックして、PNGファイルをアップロードします。
- 3.出力形式として「EPS」を選択します。
- 4.必要に応じて、[設定]をクリックしてオプションを調整し、[OK]をクリックします。
- 5.「変換開始」をクリックします。
- 6.完了したら、「ダウンロード」をクリックしてファイルを保存します。
2.Aconvert
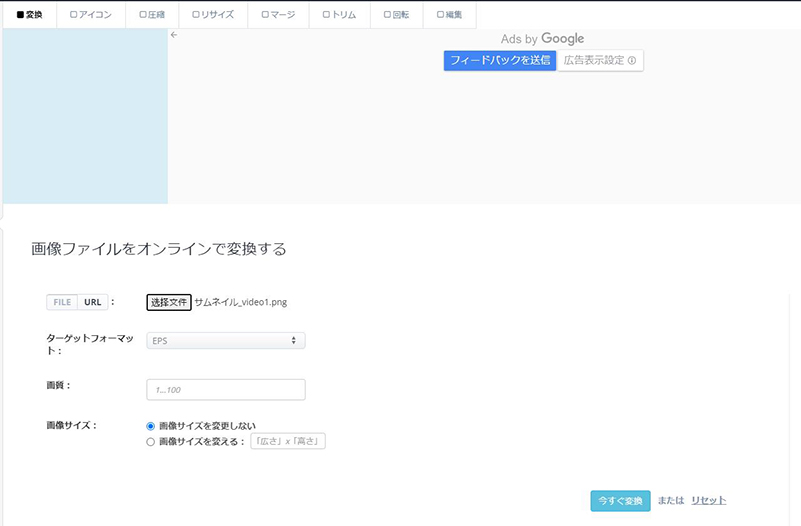
Aconvertは高品質の変換を提供し、さまざまなファイル形式に迅速に対応するツールです。ただし、バッチ変換には対応していません。
【AconvertでPNGからEPSに変換する手順】
- 1.ブラウザでAconvertにアクセスします。
- 2.「ファイルを選択」からPNGファイルをアップロードします。
- 3.出力形式で「EPS」を選択します。
- 4.画像サイズを変更するかどうかを選択します。
- 5.「今すぐ変換」をクリックします。
- 6.変換後、ダウンロードアイコンをクリックしてEPSファイルを保存します。
3.Convertio
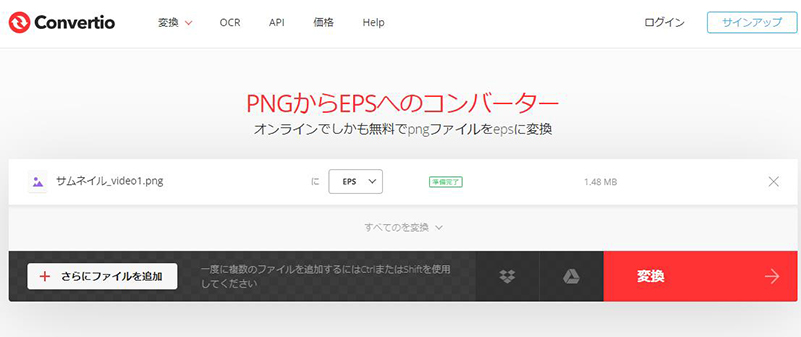
Convertioは、テキスト認識のためのOCRを含む、幅広いファイル変換をサポートする多用途ツールです。最大ファイルサイズが100MBであることに注意してください。
【ConvertioでPNGからEPSに変換する手順】
- 1.Convertioをブラウザで開きます。
- 2.PNG画像をアップロードします。
- 3.出力形式に「EPS」を選択します。
- 4.「変換」をクリックします。
これらのオンラインツールは、さまざまなニーズや好みに応じて、PNGをEPS に変換するための簡単で効率的な作業環境を提供します。あなたのニーズに最も適したものを選択し、オンラインツールの利便性をぜひお楽しみください。
・お得な情報:品質を落とさずにPNGをJPG/JPEGに一括変換
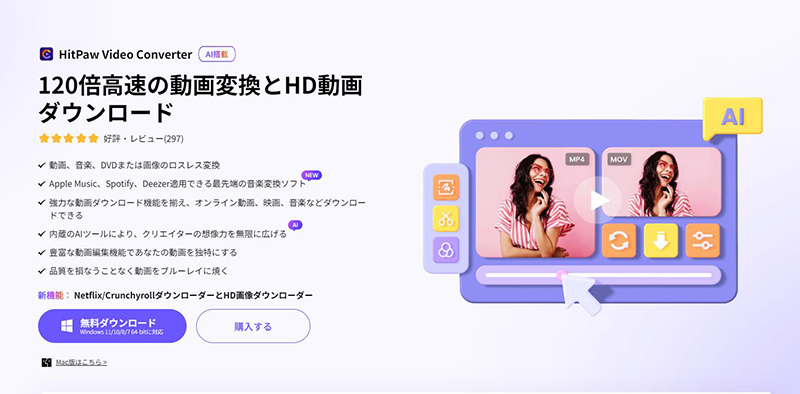
PNG画像を手動でJPGまたは個別にJPEGに変換していますか?品質を維持しながら画像のファイルを変換する迅速かつ効率的な方法を必要としてはいませんか?もしお探しなら、HitPaw Univd (HitPaw Video Converter)がおすすめです。
このソフトウェアは、PNG画像をさまざまな形式に簡単に変換する画像変換機能を提供します。さて、ここでは品質を維持しながら画像を一括変換する方法を学びましょう。
HitPaw Univdの主な機能
1. 一括変換
HitPaw Univdを使用すると、PNG、JPG、HEIC、RAWなどのさまざまな形式で画像を保存できます。その後、それらをJPG、PNG、JPEG、TIFF、BMP、HEIC、WebPなどの一般的な形式に変換できます。いままでの面倒な手動変換には別れを告げましょう。
2. 画像プレビュー
このツールには便利なプレビュー機能が備わっています。虫眼鏡アイコンをクリックすると、変換を完了する前に画像を検査できます。これにより、出力品質を完全に把握できるようになります。
3. 出力フォーマットの選択
インポートしたすべての画像の出力形式を簡単に選択できます。HitPaw Univdは、JPG、WEBP、PNG、BMP、TIFF、JPEGなどのさまざまな形式をサポートしています。この幅広い柔軟性によって、あなたの画像は必要な形式に確実に変換されます。
4. 出力フォルダ
変換した画像を保存する場所を選択します。この機能を使用すると、ファイルを効率的に整理できます。
HitPaw UnivdでPNGをJPG/JPEGに一括変換する方法
手順01HitPaw UnivdをMacまたは Windowsにインストールします。ここでは、「画像形式変換」機能を選択し必要なだけ画像をインポートします。

手順02「画像を追加」をクリックすると、さらにファイルを追加できます。ファイルの上にマウスを置くと、虫眼鏡アイコンが表示されます。クリックすると画像がプレビューされます。画像を削除するには、個々のファイルまたはインポートされたすべての画像の削除アイコンをクリックします。

手順03「一括変換」オプションで、インポートされたすべての画像に対して希望の出力形式を選択します。HitPaw Univdは、JPG、WEBP、PNG、BMP、TIFF、JPEGなどのさまざまな形式をサポートしています。「保存先」から、変換された画像を保存したいフォルダを選択します。

手順04最後に、「一括変換」ボタンをクリックして変換を開始します。HitPaw Univdは、品質を損なうことなく画像をJPGまたはPNGに効率的に変換します。

HitPaw Univdの変換機能を使用すると、画像を一括変換する際の時間と労力を節約できます。加えて、PNGからJPGへの変換、HEICからJPEGへの変換、またはその他の形式の変換が必要な場合でも、このツールはすべての画像変換ニーズに対応します。さあ、今すぐ試して、変換手順を効率的なものにしましょう。
・まとめ
PNGからEPSへの変換は、特にベクターベースのファイルが必要な場合に、画像を変換するための貴重なツールです。ご紹介したツールの数々は、PNG画像をEPS形式に変換するためのシンプルでコスト効率の高い方法をあなたに提供します。
グラフィックデザイナー、イラストレーター、またはプロのプロジェクトであり、お手持ちの画像の品質を向上させたいと考えている人であれば、前述の無料ツールを使用すると時間と労力を節約できます。一方、PNGをJPG、WEBP、BMPなどの他の形式に変換する必要がある場合は、オールインワンの変換ツールであるHitPaw Image Converterがおすすめです。
・PNGをEPSに変換する際によくある質問
Q1. PNGをEPSに変換中に注意すべき点はありますか
A1. ベクターベースのEPSファイルは、ピクセルベースのPNGとは異なる性質を持ちます。変換する際に、解像度やフォントの埋め込み、カラーモードの変換などの設定に注意する必要があります。特に解像度は、プリント品質を保つために重要です。フォントの埋め込みは、EPSファイルが他のコンピュータで正しく表示されるようにするために重要です。
Q2. 変換後のEPSファイルの品質はどうなりますか
A2. 変換の際に適切な設定で行えば、PNGからEPSへの変換は高品質なものになります。ただし、元のPNGが低解像度であったり、変換時の設定が不適切であったりすると、品質の低下が生じる可能性があります。



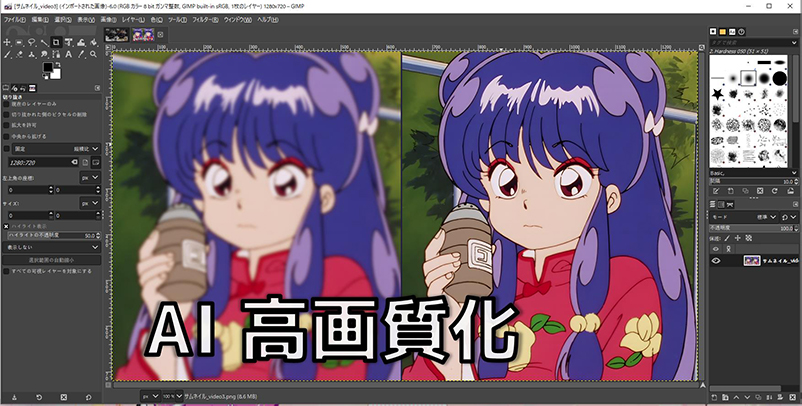
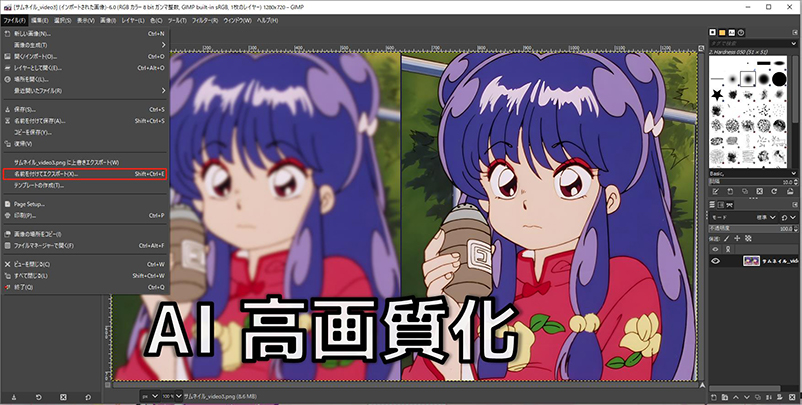
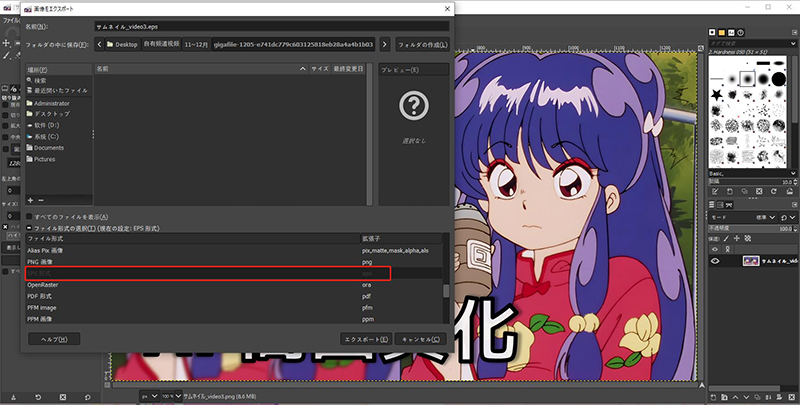




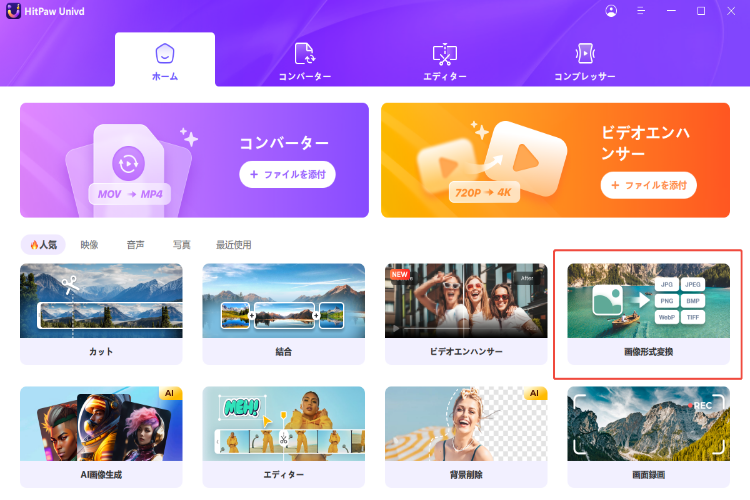
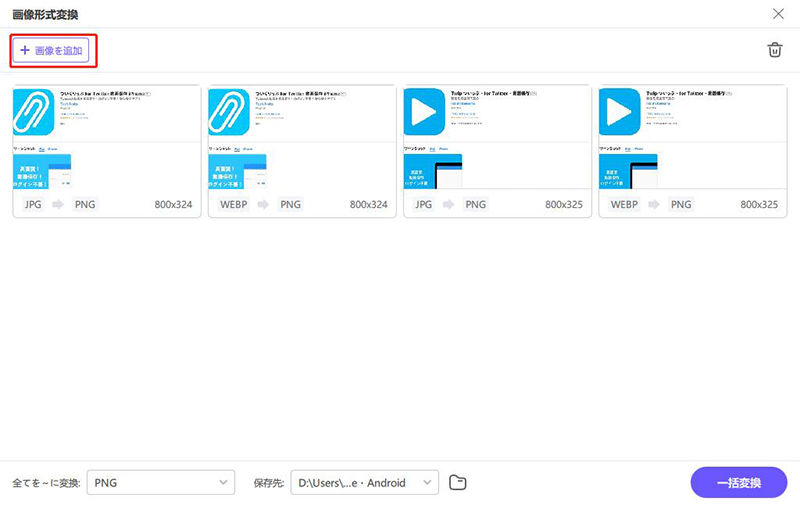
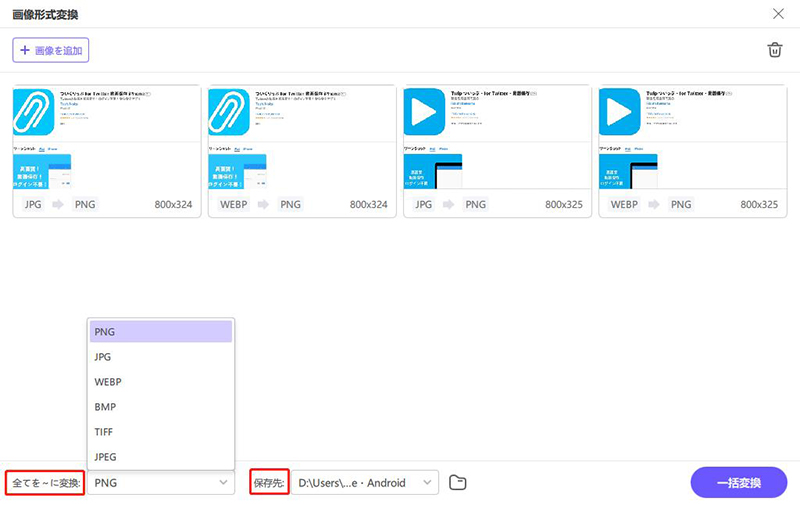
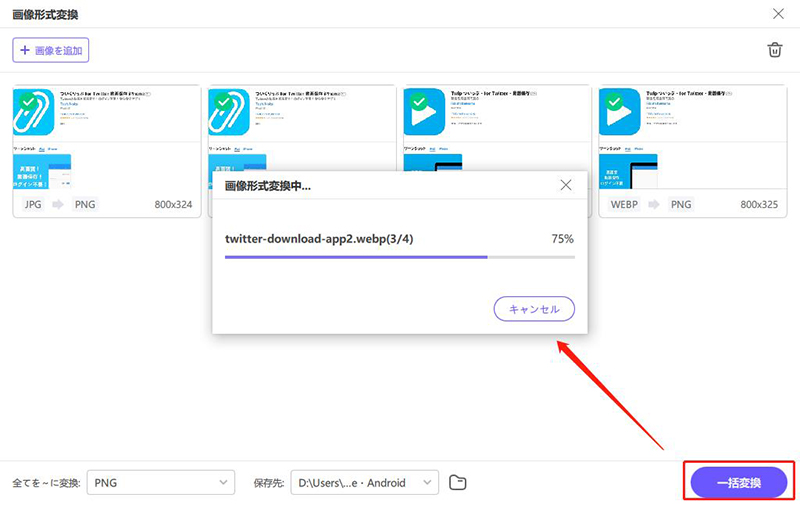

 HitPaw Edimakor
HitPaw Edimakor

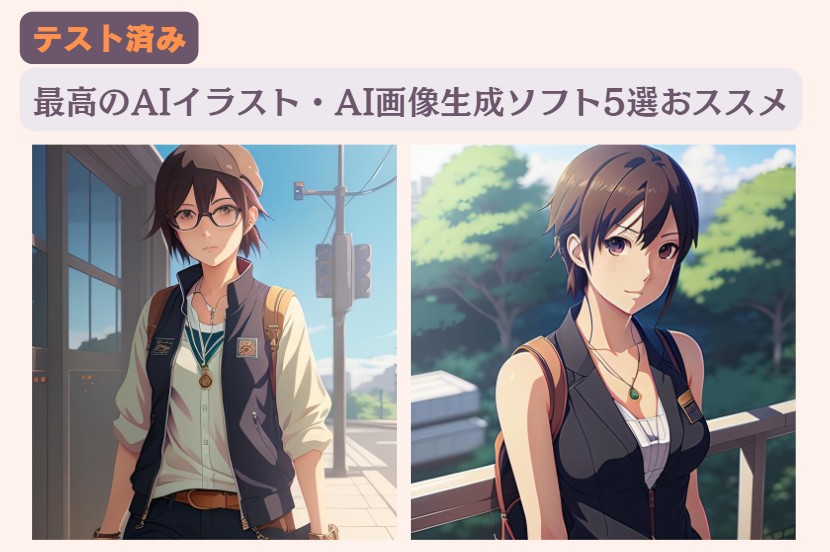

この記事をシェアする:
「評価」をお選びください:
松井祐介
編集長
フリーランスとして5年以上働いています。新しいことや最新の知識を見つけたときは、いつも感動します。人生は無限だと思いますが、私はその無限を知りません。
すべての記事を表示コメントを書く
製品また記事に関するコメントを書きましょう。