Windows・Mac・オンライン対応|PNGをJPGに変換する最適な無料ツールまとめ
PNGからJPGへの変換は、画像を軽くしたいときに便利な方法です。PNGは高画質ですが容量が大きく、WebやSNSで使うには不便な場合があります。JPGに変換すれば、画質を保ちながらファイルサイズを大幅に削減できます。この記事では、Windows・Mac・Webで簡単にPNGをJPGへ変換する方法とツールを紹介します。
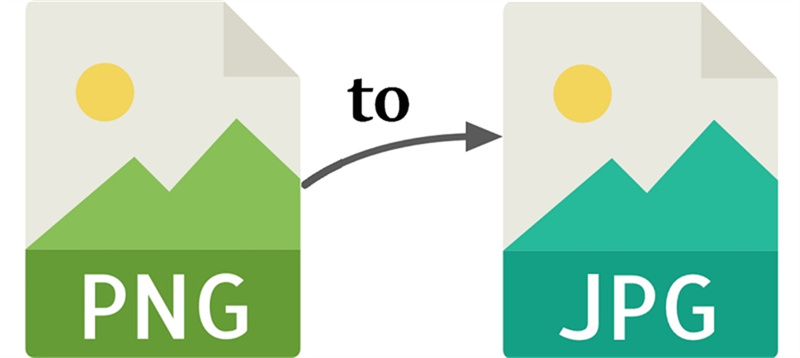
パート 1. WindowsおよびMacでPNGをJPGに変換する最良の方法【無料】
大量のPNG画像を高品質の結果で変換する必要がある場合は、 HitPaw Univd (HitPaw Video Converter)以外にツールを探す必要はありません。このソフトウェアは、WindowsおよびMac上でファイルを変換するためのスムーズな作業を提供します。
内蔵ツールやオンラインツールとは異なり、画像変換ツールには多くの利点があり、変換ツールの中でもの最有力候補となっています。このソフトの使い方についてお話する前に、ツールの概要を詳しく説明し、その利点を探ってみましょ
▶HitPaw 画像変換ツールを使用する利点
HitPaw 画像変換ツールは、ファイル変換に優れた非常に使いやすいソフトです。このツールは、JPG、PNG、JPEG、TIFF、BMP、HEIC、WebPなどの複数の入出力形式に対応しています。HitPaw Univdを使用する主な利点は次のとおりです。
- バッチ変換: 数百の画像を同時に変換できるため、時間と労力を節約できます。
- ロスレス品質: 元の品質を維持するため、品質を損なうことはありません。
- 高速変換速度: 効率的かつ迅速に変換できるように最適化されており、大規模な画像コレクションにも最適です。
- 画像圧縮: 品質を維持したまま、ファイルサイズを削減できるため、ストレージやWebでの使用を最適化するのに役立ちます。
- 画像編集: 基本的な編集機能が備わっており、変換前または変換後に画像を簡単に調整できます。
▶品質を落とさずにPNGをJPGに変換する手順
それでは、HitPaw Univdを使用して画像変換を行う方法についての簡単なガイドを見てみましょう。
ステップ 1:ツールを起動し、[ツールボックス]に移動します。画像変換機能を選択して、画像のインポートを開始します。ここでは、必要なだけ画像をインポートできます。

ステップ 2:「画像を追加」をクリックしてファイルを追加します。ファイルの上にマウスを置くと虫眼鏡アイコンが表示され、クリックすると画像をプレビューすることもできます。右上隅にある削除アイコンをクリックして、インポートされた画像を削除します。単一のファイルを削除するには、その特定のファイルの削除アイコンをクリックします。

ステップ 3:「すべてを変換」オプションで、インポートされたすべての画像に対して希望の出力形式を選択します。 このツールは、JPG、WEBP、PNG、BMP、TIFF、およびJPEG形式に対応しています。ここではJPGを選択します。「保存先」のオプションで、変換された画像の出力フォルダを指定します。

ステップ 4:「すべて変換」ボタンをクリックして変換を開始します。このソフトウェアは、元ファイルの品質を維持しながら、画像をJPGまたはPNGにすばやく変換します。

HitPaw Univdは画像変換手順を合理化し、作業を簡単かつ効率的に行います。あなたがプロの写真家であっても、単に大規模な画像コレクションを変換したいだけであっても、このソフトウェアは画像の品質と鮮明さを最後まで維持することを保証します。いままでの面倒な手動変換に別れを告げ、HitPaw 画像変換ツールの便利さをお楽しみください。
パート 2. WindowsでPNGをJPGに無料で変換する方法
Windowsに付属のペイントアプリを使用すると、PNG画像をJPG形式に簡単に変換できます。簡単なガイドは以下のとおりです。
- 1.まずペイントを開きます。[スタート]検索ボックスで「ペイント」を検索できます。
- 2.開いたら、変換したいPNGファイルを読み込みます。開いているウィンドウにファイルを直接ドラッグし、[ファイル]を使用して、[開く]を選択することで画像を参照できます。
- 3.PNG画像をロードした後、もう一度[ファイル]に移動しますが、ここでは、[名前を付けて保存]を選択します。形式として「JPEG画像」を選択し、新しく変換したJPGファイルを保存するフォルダを指定します。
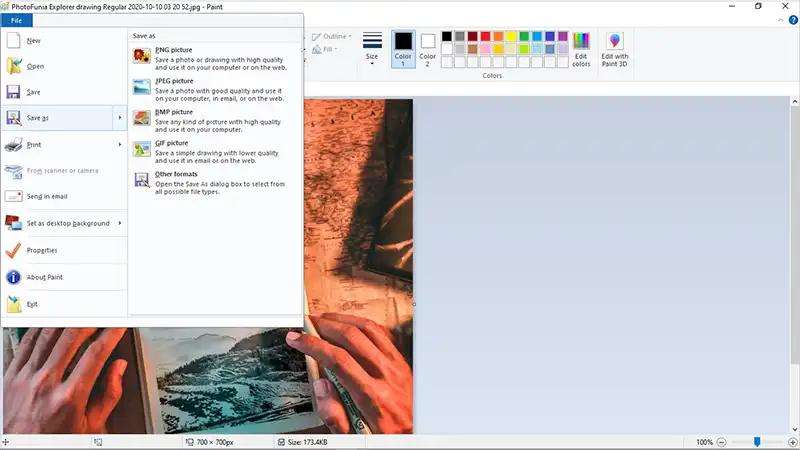
これが最も迅速かつ簡単な手順であり、デフォルト機能のため費用もかかりません。
パート 3. MacでPNGをJPGに無料で変換する方法
Mac上でPNGをJPGに無料で変換するには、プレビューアプリを使用すると簡単です。簡単なガイドは以下のとおりです。
- 1.Finderを開いてPNGファイルを見つけます。
- 2.PNGファイルをダブルクリックすると、プレビューで開きます。
- 3.メニューバーに移動して「ファイル」をクリックし、「エクスポート」を選択します。
- 4.「エクスポート」ダイアログボックスで「フォーマット」セクションを見つけます。ドロップダウンメニューをクリックし、「JPEG」を選択します。
- 5.ファイル名を変更し、新しいJPGファイルの保存先を選択したら、「保存」をクリックします。
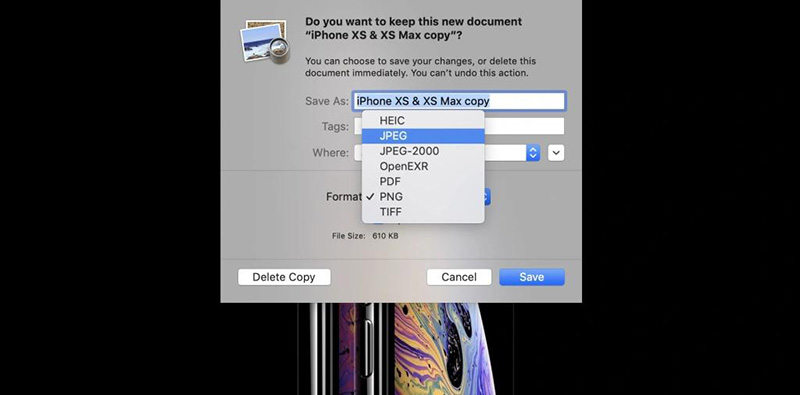
これで完了です!PNGファイルが簡単にJPGに変換されました。このプレビューを使用すると、初心者でも作業が簡単に行えます。
パート 4. オンラインでPNGをJPG に変換する
今日のデジタル時代では、画像をある形式から別の形式に変換することは一般的な作業と言えます。中でも頻繁に行われる変換作業の1つは、PNGをJPGファイルに変更することであり、この作業にはいくつかの利点があります。PNG形式は高品質の画像に最適ですが、ファイルサイズが大きくなる可能性があります。
一方、JPGファイルはより圧縮されているため、Web上での共有や表示に最適です。このような変換が必要な場合は、オンラインツールを使用するという選択肢もありますが、これには利点と制限があります。
オンライン変換ツールの利点:
- 利便性: オンラインツールの使用により、画像を変換する便利な方法が提供されます。ソフトウェアをインストールする必要なく、インターネットに接続されているデバイスならばすぐにアクセスすることができます。
- コスト効率: 多くのオンライン変換ツールは無料なので、コスト効率の高い方法と言えます。
- 速度: オンラインツールはファイルをほんの数秒のみで変換できます。
- ユーザーフレンドリー: ほとんどのオンライン変換ツールはユーザーフレンドリーなので、技術的スキルが無い人でも使用できます。
▶オンライン変換ツールの制限:
- プライバシーに関する懸念:オンラインツールを使用する場合、プライバシーとセキュリティに関する懸念が生じる可能性があります。使用したいツールに厳格なデータ収集および個人情報に対する適切なポリシーが適用されていることを確認してください。
- インターネット接続が必要: オンラインツールを使用するにはインターネット接続が必要なため、インターネット環境が悪い地域では、理想的なツールにならない場合があります。
- 品質の低下:一部のオンラインツールでは、圧縮により画質がわずかに低下する場合があります。
ここで、利点とデータプライバシーポリシーを考慮して、PNGをJPGに変換するためのオンラインツールをいくつかおすすめします。
- 1. CloudConvert PNG to JPG Converter:これは使いやすく、信頼性も高いオンラインツールです。堅牢なデータプライバシーポリシーがあり、アップロードしたファイルは24時間以内に削除され、GDPRに準拠しています。
- 2. FreeConvert PNG to JPG Converter:このツールも、迅速かつ手間のかからない変換に優れた選択肢です。また、ユーザーフレンドリーなインターフェイスを提供し、プライバシーを尊重します。
- 3. Convertio:このツールは、さまざまなファイル形式に対応する多機能オンライン変換ツールです。変換中、アップロードしたデータのプライバシーと安全性が確保されます。
- 4. SmallPDF:このツールはPDF関連のサービスでよく知られていますが、画像変換の機能も提供しています。また、データプライバシーに重点を置いた非常に評判の高い選択肢です。
- 5. PNG to JPG :この無料オンラインツールを使えば、最適な圧縮技術でPNG画像をJPEG形式にすばやく変換できます。メールアドレスの登録は不要で、複数の画像をまとめて変換可能。最大50MBまでのファイルにも対応しています。
ここで、例としてCloudConvertを使用して、オンラインでPNGをJPGに変換する方法をご説明します。
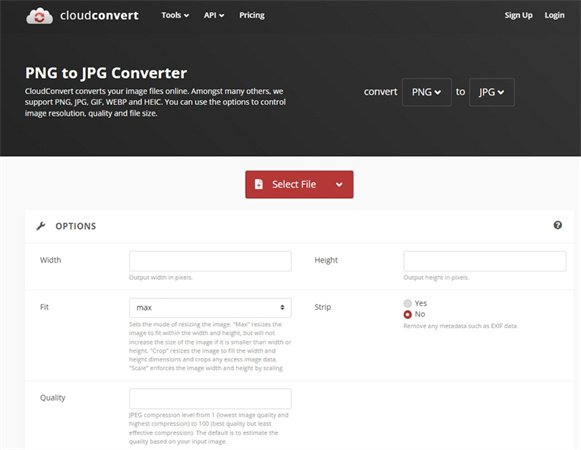
- 1.ブラウザを開き、CloudConvertのサイトに移動します。
- 2.サイトを開くと、「ファイルを選択」というオプションがあります。それをクリックして、PNGファイルをアップロードします。ファイルをサイトに直接ドラッグアンドドロップすることもできます。
- 3.続行する前に、「to:」がJPGに設定されていることを確認してください。PNGファイルを何に変換したいのか、その形式を指定します。
- 4.設定が完了したら、「変換」をクリックして作業を開始します。
- 5.ツールがファイルを処理する間、しばらく待ちます。変換が完了すると、ダウンロードリンクが届きます。
- 6.リンクをクリックして、新しく変換されたJPGファイルを保存します。
オンラインでPNGをJPGに変換するのは便利でコスト効率の高い方法だと言えますが、ここでは強力なデータプライバシーポリシーを備えた信頼できるツールを選択することが不可欠です。こちらで紹介したCloudConvert、FreeConvert、Convertio、SmallPDFなどは、プライバシーを尊重しながら画像を迅速かつ効率的に変換できる信頼できるオプションです。
PNG JPEG変換に関するよくある質問
Q1. PNGとJPGの違いは何ですか?
A1. PNGは透過や高画質を保つのに適した可逆圧縮形式で、Webデザインやロゴ画像によく使われます。 一方、JPGは写真などの容量を小さくする非可逆圧縮形式で、SNSやWebサイトでの共有に最適です。目的に応じて使い分けるのがポイントです。
Q2. スマホだけでPNGをJPGに変換する方法はありますか?
A2. スマホでも簡単に変換可能です。iPhoneなら「JPEG - PNG 変換 〜画像フォーマットを変換」アプリを使って自動変換が可能で、Androidでは「Image Converter - PNG/JPG/JPEG」や「JPEG 変換 : png, gif 画像をjpegで保存」などの無料アプリが便利です。アプリを使えば、数回のタップでPNGをJPGに変換できます。
Q3. 無料でPNGをJPGに変換できるおすすめフリーソフトはありますか?
A3. はい、無料で使えるPNGをJPGに変換フリーソフトはいくつかあります。たとえば「HitPaw Univd」や「iLoveIMG」「XnConvert」などは、高画質のまま一括変換に対応しています。特にHitPawは圧縮率を自動調整できるため、画質を保ちながら容量を大幅に削減できます。
まとめ
PNGのファイルをJPGに変換する作業は手順を知らなければ、常に困難でしたよね。今回の記事では、WindowsやMacを使用している場合でも、オンラインツールを好む場合でも、変換作業を簡単に行うための最良の方法をご紹介しました。
Windowsでは、ペイントアプリなどのデフォルトツールにより、変換手順が簡単になります。Macユーザーの場合、プレビューアプリを使用して画像を簡単に変換できます。オンラインツールに関しては、前述の多数のツールがあなたのニーズに応えてくれるはずです。
変換したいファイルが大量にある場合は、HitPaw 画像変換ツールが最適です。バッチ処理機能により、品質を損なうことなくたったの数分で数百枚の画像を処理できます。







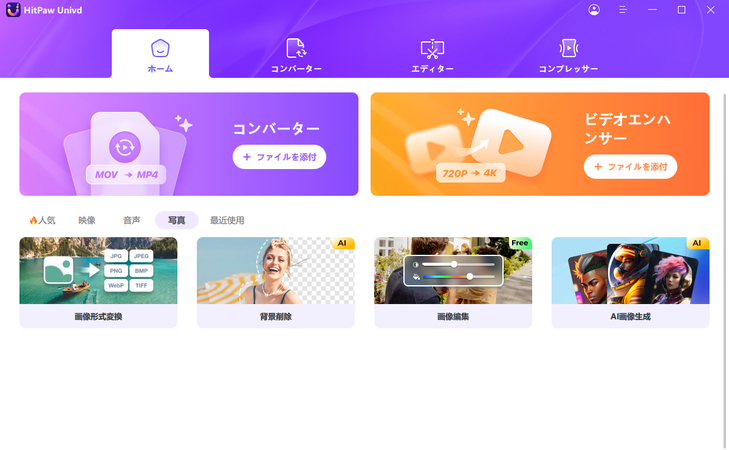
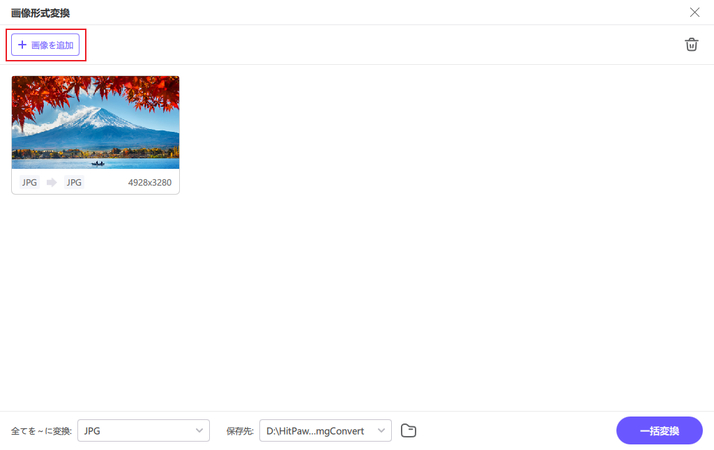

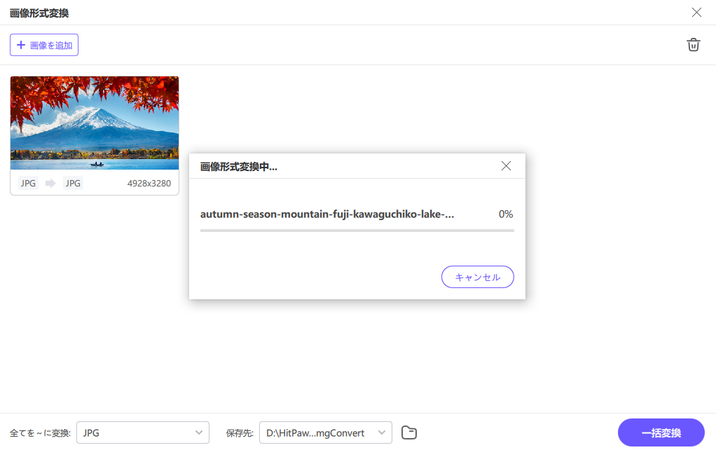

 HitPaw Voice Changer
HitPaw Voice Changer  HitPaw Video Enhancer
HitPaw Video Enhancer


この記事をシェアする:
「評価」をお選びください:
松井祐介
編集長
フリーランスとして5年以上働いています。新しいことや最新の知識を見つけたときは、いつも感動します。人生は無限だと思いますが、私はその無限を知りません。
すべての記事を表示コメントを書く
製品また記事に関するコメントを書きましょう。